Cómo esquivar y quemar usando el modo de fusión de luz lineal en Photoshop
En este tutorial, vamos a explorar las herramientas clásicas de esquivar y grabar en Photoshop. Pero en lugar de usar algunos de los métodos más comunes para este flujo de trabajo, usaremos el modo de fusión Linear Light para esculpir las áreas claras y oscuras de la imagen.
Lo guiaremos a través de todos los pasos para esquivar y quemar un retrato, y también lo desafiaremos a que pruebe la técnica en una imagen de paisaje.
¿Qué es esquivar y quemar?

Esquivar y quemar se refiere a la técnica utilizada en la película y en los días del cuarto oscuro para iluminar (esquivar) u oscurecer (quemar) una imagen. Se logró colocando la impresión debajo de un proyector de luz hasta que la imagen apareció completamente expuesta en la impresión.
Para esquivar ciertas áreas de la foto, se permitiría que cayera más luz sobre la impresión. Por otro lado, la quema significaba que se impedía que la luz cayera sobre áreas específicas durante períodos más prolongados, ya sea mediante el uso de la mano, el papel o alguna otra herramienta.
¿Qué es el modo de fusión de luz lineal?

El modo de fusión Luz lineal es parte del grupo de modos de fusión Contraste en Photoshop. Este modo particular evita que los blancos se conviertan en blancos puros y que los negros se conviertan en negros puros. Esto es útil para evitar que la evasión y la quema se pasen por encima, y evita que pierda los detalles más finos que pueden existir en las luces y las sombras.
La luz lineal es parte de los modos especiales en los que el control deslizante de ajuste de Relleno afecta la cantidad de color (o efecto) de manera diferente que el control deslizante Opacidad. Más precisamente, se utiliza un conjunto diferente de algoritmos.
Este método crea otro nivel de control que simplemente no existe con otras técnicas de evasión y grabación que utilizan las herramientas de edición y grabación predeterminadas de Photoshop.
Esquivando y quemando un retrato
Veamos los pasos para esquivar y quemar usando el modo de mezcla de luz lineal. Usaremos un retrato expuesto uniformemente, donde no haya luz fuerte proveniente de ninguna dirección. Pero lo que haremos con este retrato es reimaginarlo como una escena con luz entrando desde la derecha.
Para lograr esto, esquivaremos (aclararemos) el lado derecho de la imagen para representar más luz cayendo desde esa dirección. También quemaremos (oscureceremos) el lado izquierdo de la imagen, donde la luz se reducirá a las sombras.
¡Empecemos!
Puede descargar esta imagen de Pexels y seguirla.
- Cree dos capas en blanco haciendo clic en el icono Crear una nueva capa en la parte inferior derecha de la pantalla. Alternativamente, presione y mantenga presionadas las teclas Mayús + Ctrl + N.
- Cambie el modo de fusión de cada capa a Linear Light .
- Cambie el relleno de cada capa al 15 por ciento .
- Cambie el nombre de la capa superior a "Esquivar" haciendo doble clic en la capa dos. Cambie el nombre de la capa uno a "Grabar".
- Con la capa Grabar seleccionada, mantenga presionada la tecla Mayús + F5 y seleccione 50 por ciento de gris en el menú desplegable, dejando todas las opciones como están. Repite lo mismo con la capa Dodge.
- Presione la tecla O para activar las herramientas Esquivar y Quemar. El menú se abrirá en el lado izquierdo del panel.
- Haga clic en la capa Grabar y seleccione la herramienta Grabar . Luego, cambie Rango a Medios tonos y configure Exposición al 10 por ciento .
- Con el mouse, comience a Quemar donde deberían estar las sombras en la frente del sujeto y el lado izquierdo de su cabello y rostro. Utilice las herramientas de soporte [ y ] para aumentar y disminuir el tamaño del pincel. Tenga en cuenta que no verá muchos cambios en la imagen; esto está bien por ahora.
- Cambie el Rango a Destacados y pinte sobre la misma área.
- Cambie el Rango a Sombras y pinte una vez más sobre la misma área.
- Vaya a la capa Grabar y mueva gradualmente el control deslizante Relleno desde el punto del 15 por ciento hacia la derecha. Nos detuvimos al 70 por ciento . Luego, cambie el control deslizante de Opacidad del 100 por ciento al 50 por ciento . Es posible que deba ajustar estos valores para que se ajusten a su imagen.
- Seleccione la capa Sobreexponer y cambie a la herramienta Sobreexponer . Repita los pasos siete a 10. Pero esta vez, pinte sobre el lado derecho de la cara y el cabello del sujeto.
- Vaya a la capa Sobreexponer y mueva gradualmente el control deslizante Relleno desde el 15 por ciento hacia la derecha. Nos detuvimos al 40 por ciento . Luego, cambie el control deslizante de Opacidad del 100 por ciento al 70 por ciento . Nuevamente, sus valores y apariencia general en este punto pueden ser diferentes.
- Aquí es donde se pone emocionante. Ahora, puede alternar entre las capas Sobreexponer y Grabar (y las herramientas Sobreexponer y Grabar correspondientes) y esculpir la imagen hasta que esté terminada. La idea es crear una apariencia dinámica donde la luz provenga del lado izquierdo de la imagen.
- Seleccione la capa Sobreexponer y luego mantenga presionada la tecla Mayús y la capa Grabar. Luego, haga clic en el ícono de Carpeta en la parte inferior derecha de la pantalla para agrupar las capas. Puede cambiar el nombre del grupo Dodge and Burn , o simplemente DB .
En este punto, ahora tenemos la capacidad de seguir haciendo ajustes hasta que la imagen se vea bien. Puede volver atrás y ajustar el Relleno y Opacidad de cada una de las capas, continuar esquivando y quemando, e incluso ajustar el Relleno y Opacidad de la capa de grupo en sí. También puede agregarle una máscara y aplicar y quitar los efectos.
No hay formas correctas e incorrectas de hacer esto. Lo único que importa es que estés satisfecho con el resultado final.
Antes:
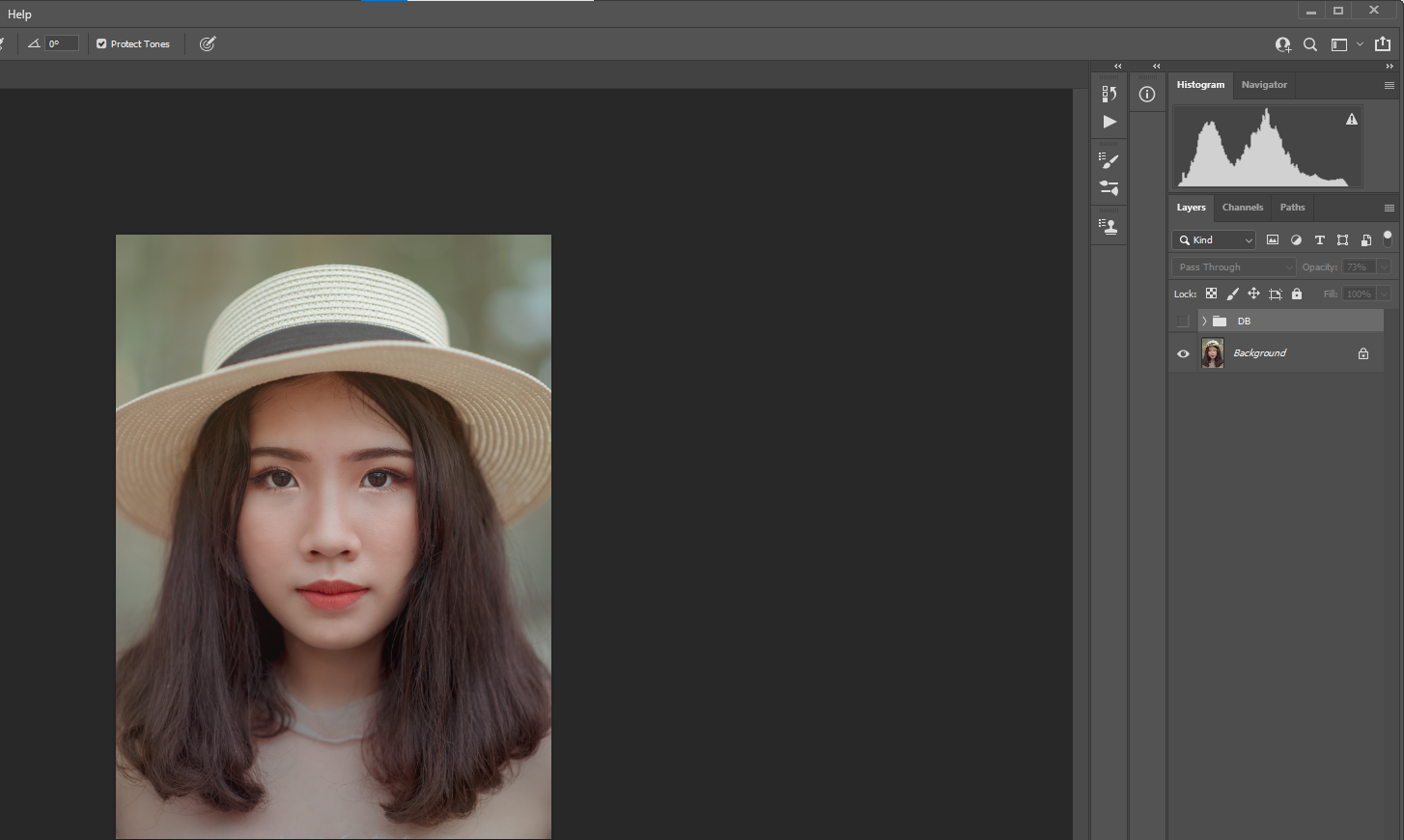
Después:
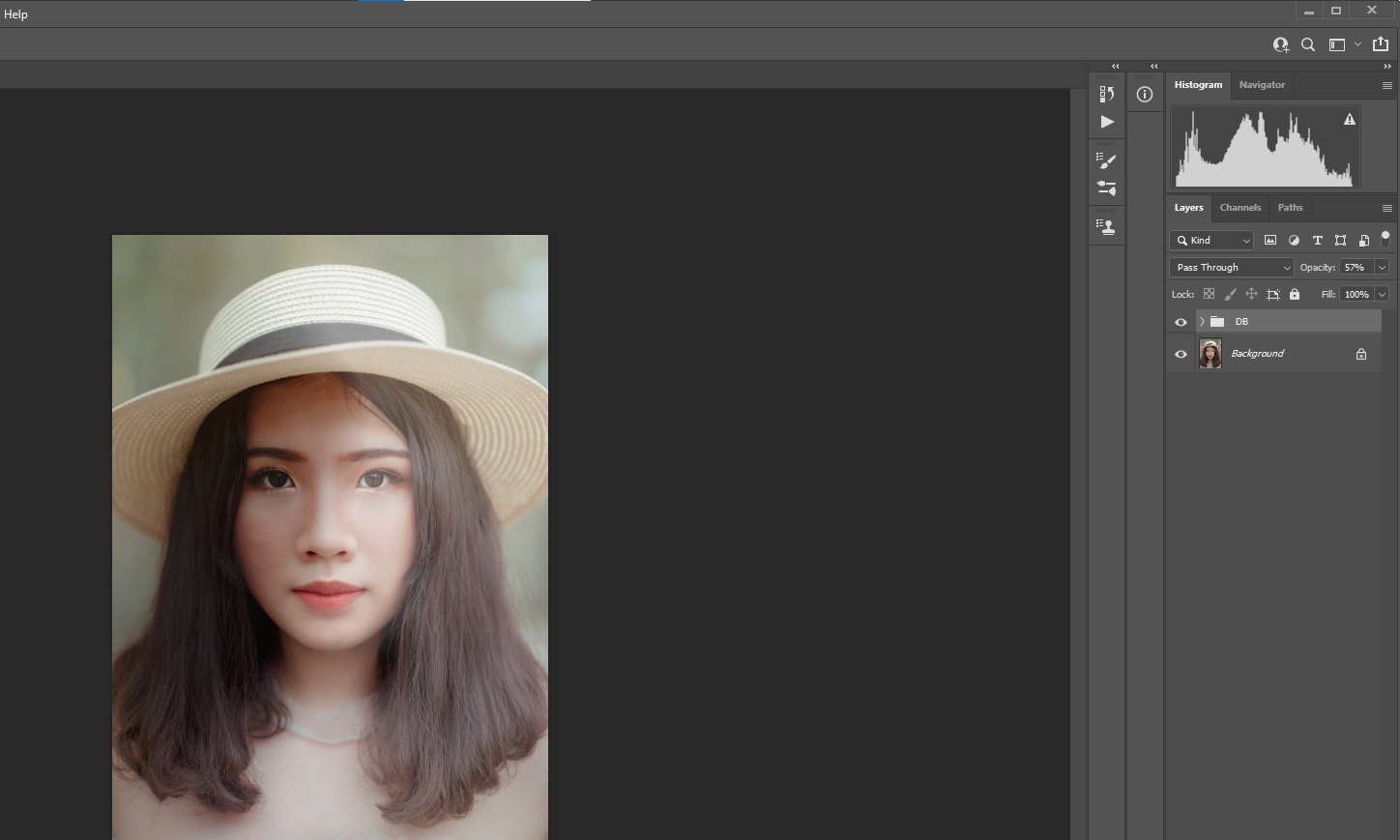
Un consejo útil es que después de su pasada inicial para esquivar los medios tonos, aumente gradualmente el control deslizante de Relleno hasta que el efecto sea más visible. Luego, continúe esquivando y quemando, haciendo ajustes a Relleno y Opacidad en la capa al final. Siempre puede volver atrás y hacer más ajustes.
Esquivando y quemando un paisaje

Aplicaremos exactamente los mismos pasos para esta imagen de paisaje. Lo mejor de trabajar en paisajes para esquivar y quemar es que son más indulgentes que los retratos.
Al mismo tiempo, el proceso será mucho más efectivo si nos tomamos el tiempo para visualizar cuál queremos que sea el estado de ánimo. La mejor manera de comenzar es examinar la imagen de cerca antes de realizar cualquier trabajo de evasión y quema.
Un buen punto de partida es determinar de qué dirección viene el sol. Dondequiera que la luz golpee es donde querrás considerar esquivar o hacer más brillante. Por el contrario, dondequiera que caigan las sombras o haya partes que no estén expuestas a la luz solar directa, estos son los principales candidatos para quemarse, dependiendo de la cantidad de detalles que desee dejar intactos.
En la imagen de abajo, el sol parece provenir del lado derecho de la montaña. Cómo sabemos esto? Porque las sombras de la montaña están cayendo en el lado izquierdo, y no estarían allí si la luz del sol hubiera estado afectando directamente esa pendiente.
Puedes descargar esta imagen de Pexels para practicar esquivar y quemar. Nuestras versiones anteriores y posteriores están a continuación.
Antes:

Después:

Métodos alternativos para esquivar y quemar
En realidad, solo necesitas una capa para esquivar y quemar. Pero puede crear tantas como desee, incluso yendo tan lejos como para crear una o más capas para los medios tonos, las luces y las sombras. Depende de lo complicada que sea la imagen y de cómo desee organizar su flujo de trabajo.
Para los usuarios más avanzados de Photoshop, la opción Fusionar si está ahí para mejorar y esculpir aún más la imagen. Incluso podría agregar efectos de iluminación utilizando el modo de fusión Superposición .
También hay complementos de Photoshop como PortraitPro que hacen un gran trabajo al transformar retratos utilizando técnicas avanzadas de iluminación y retoque.
El concepto de esquivar y quemar es más importante que el método
Hemos aprendido los conceptos básicos de esquivar y grabar en este tutorial, utilizando el conjunto de herramientas clásico: la versión digital de Photoshop de la técnica del cuarto oscuro. Pero es importante darse cuenta de que hay literalmente docenas de otros métodos para esquivar y grabar en Photoshop sin usar las herramientas Esquivar y Quemar.
Es el concepto de esquivar y quemar lo que es más importante de adoptar. En los días del cine, había pocas opciones para hacer partes de la fotografía más brillantes o más oscuras.
Con Photoshop, casi siempre hay más de una forma de lograr lo mismo. Entonces, si siente nostalgia por los días del cine y el cuarto oscuro, esquivar y quemar en el modo de mezcla de luz lineal sería una gran adición a su flujo de trabajo de edición.
