Cómo transformar sus fotos de retrato usando PortraitPro y Photoshop
PortraitPro de Anthropics es una poderosa herramienta de edición impulsada por IA que se puede utilizar como programa independiente o como complemento con editores de imágenes como Photoshop. En este tutorial, demostraremos cómo usar PortraitPro junto con Photoshop para transformar sus imágenes.
Si no tiene Adobe Photoshop o PortraitPro de Anthropics , es posible que desee consultar con ambas empresas en línea para ver si ofrecen pruebas gratuitas. Asegúrese de seleccionar "PortraitPro Studio" como prueba para que pueda usarse como complemento.
Puede elegir su propia imagen para editar o (para los propósitos de este tutorial) descargar la misma imagen que usamos gratis de Unsplash.com .
¿Por qué utilizar Photoshop y PortraitPro juntos?
Antes de comenzar, hablemos brevemente sobre por qué querría usar Photoshop y PortraitPro para editar un retrato en lugar de usar una aplicación de teléfono o alguna otra suite de edición de fotos de escritorio.
Además de poder ver una imagen en una pantalla más grande junto con una paleta más grande de herramientas para elegir para un mejor control, Photoshop y PortraitPro se encuentran posiblemente entre las mejores herramientas de edición del mercado para uso de escritorio.
Además, tanto Photoshop como PortraitPro se basan en potentes motores basados en IA. Verá de primera mano lo sorprendentes que son estas funciones después de unos pocos pasos en este tutorial.
Qué necesita antes de comenzar
Asegúrese de estar utilizando un archivo RAW o el JPEG de mayor resolución para trabajar. Cuanto mejor sea la calidad y el tamaño, mejores serán los resultados. Si su imagen es demasiado pequeña, considere ampliarla tanto como sea posible sin perder calidad.
Es muy importante saber dónde compartirá sus imágenes editadas porque ciertas plataformas de redes sociales, como Instagram, están restringidas en la elección de las dimensiones en las que muestran sus imágenes.
Por ejemplo, si está editando un retrato vertical, tenga en cuenta que probablemente sea mejor asegurarse de que se vea bien como un recorte de 4×5, un cuadrado o como un recorte de paisaje que no tenga una longitud demasiado extrema. De lo contrario, Instagram recortará automáticamente sus imágenes y es posible que le falten algunos píxeles importantes.
Ahora que sabe lo que necesita, ¡comencemos!
Edición con PortraitPro
Una vez que tenga PortraitPro instalado en Photoshop, importe la imagen que desea editar en Photoshop. Entonces:
- Haga clic en Ctrl + J para duplicar la capa.
- Vaya a Filtro > Antrópicos > PortraitPro .
- Vaya a la pestaña Presets .
- Seleccione Estándar .
- Vaya a Controles > Ojos y suba Brighten Iris al gusto. Usamos 46.
- Ve a la pestaña Cabello y ajusta al gusto. Usamos luces de colores 42, brillo 35, luz de relleno 49, negros 35, contraste 16, intensidad 43, saturación 20.
- Vaya a Archivo > Volver del complemento .
- Cambie el nombre de la capa Copia de fondo a "PortraitPro" haciendo doble clic en el texto de la capa.
Probablemente haya notado que ignoramos varias opciones en la pestaña Controles . Además, hay muchos otros ajustes preestablecidos para explorar, entre otras funciones útiles en PortraitPro. Le recomendamos que experimente con todos los controles deslizantes y opciones para familiarizarse con el software.
El propósito de este tutorial es realizar la menor cantidad posible de ediciones más impactantes para demostrar lo que la IA puede hacer sin exagerar y cambiar la apariencia general del sujeto de manera demasiado drástica.
A continuación, volvamos a Photoshop para ver qué otros cambios artísticos podemos hacer.
Edición con Photoshop
- Vaya a Seleccionar > Asunto . Se hará una selección en torno al tema.
- Vaya a Seleccionar > Seleccionar y enmascarar .
- En la pestaña Propiedades , cambie Salida a a Nueva capa con máscara de capa y luego haga clic en Aceptar .
- Anule la selección de la capa Fondo haciendo clic en el ojo del cuadro.
- Seleccione la capa PortraitPro Copy para que la capa quede resaltada.
- Haga clic en B para la herramienta Pincel . Elija un pincel redondo suave en el menú desplegable del pincel.
- Haga clic en la máscara de capa PortraitPro Copy .
- Mueva la tecla X para cambiar el color de primer plano a blanco.
- Pinte alrededor del cabello del sujeto para recuperar los píxeles perdidos de la selección original.
En este punto, puede colocar fondos o texturas de su elección. Sin embargo, si no tiene nada interesante o apropiado para agregar, siempre puede optar por transformar el retrato en un hermoso retrato en blanco y negro.
Probemos esto ahora.
Ediciones de conversión en blanco y negro en Photoshop
- Crea una capa de ajuste de color sólido .
- Cambie a negro puro. Arrastre el círculo en el cuadro hasta la esquina inferior izquierda. La primera columna de valores numéricos debe leerse como 0 . Luego haga clic en Aceptar .
- Haga clic y arrastre la capa Color Fill 1 hacia abajo debajo de la capa PortraitPro Copy .
- Haga clic en la capa PortraitPro Copy para resaltarla.
- Crea una capa de ajuste en blanco y negro .
- Ajuste los controles deslizantes de colores para mejorar la imagen en blanco y negro a su gusto. Usamos Rojos 70; Amarillos 101; Verdes 60; Cyans -120; Blues -1; Magentas 195.
- Seleccione la herramienta Lazo y haga una selección en torno al tema, incluido parte del cabello.
- Crea una capa de ajuste de Curvas . En el canal RGB , haga clic alrededor del punto medio de la línea y tire hacia abajo. Luego, seleccione el punto más a la izquierda y arrástrelo ligeramente hacia la derecha como se muestra a continuación.
- Crea otra capa de ajuste de Curvas . Haga clic en la tecla Alt mientras hace clic izquierdo en Auto . Marque la opción Buscar colores oscuros y claros . Haga clic en Aceptar .
- Cree una capa de ajuste de equilibrio de color y ajuste los tonos medios, las luces y las sombras a su gusto. Usamos tonos medios +16, -6, -13; Destacados +8, 0, -5; Sombras +5, 0, 0.
Añadiendo los toques finales
Al utilizar PortraitPro y Photoshop, hemos transformado la imagen por completo en comparación con su versión original. Hay suficiente contraste y brillo para que se destaque en una computadora de escritorio o en un teléfono inteligente para una visualización regular.
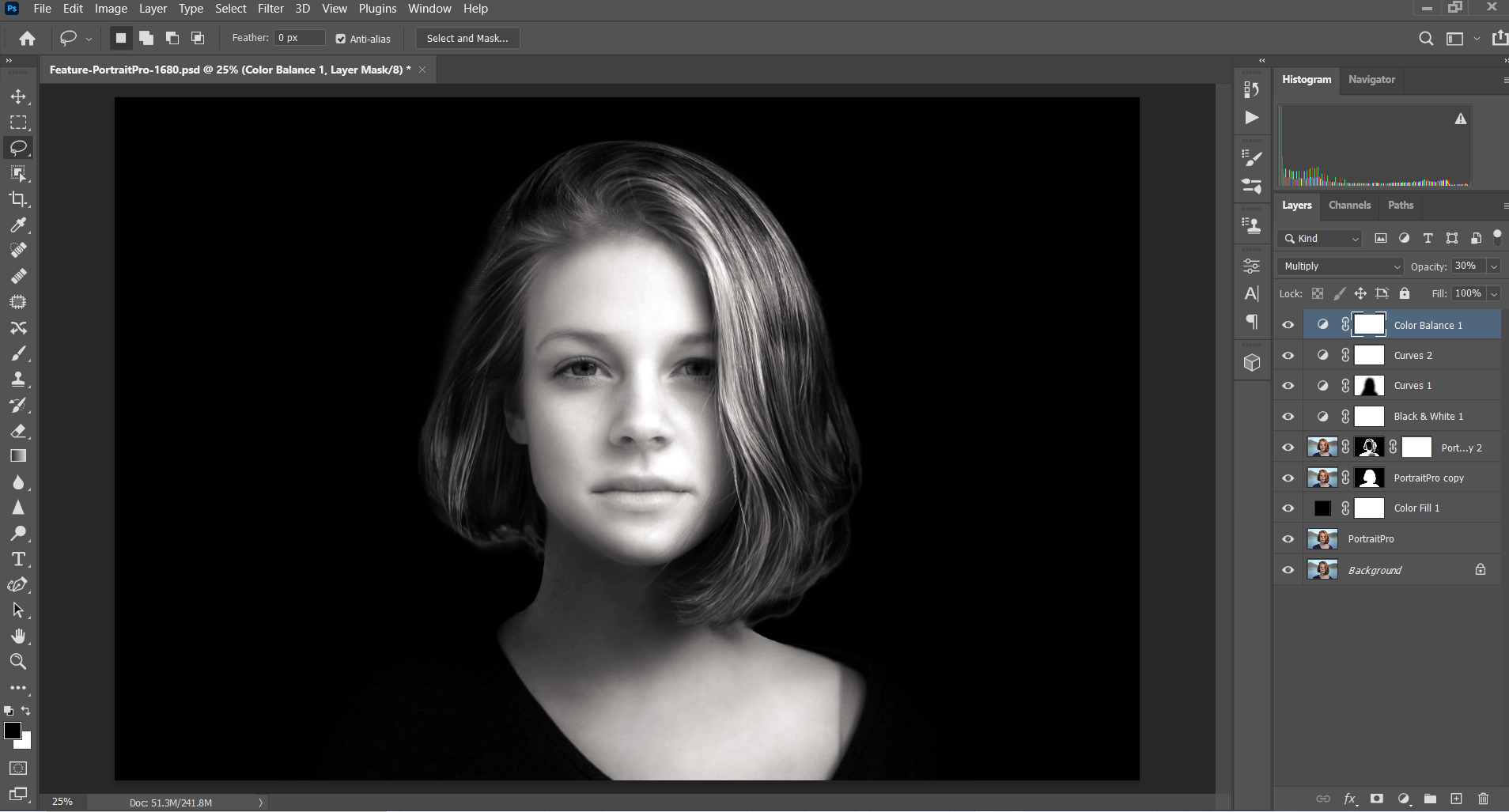
Pero para los entusiastas de Photoshop, todavía hay cosas que se podrían hacer para hacer que la imagen sea más artística o para llevarla a una nueva dirección por completo.
Por ejemplo, puede seguir esquivando y quemando el cabello del sujeto para que se mezcle más con el fondo oscuro. Los ojos pueden iluminarse o incluso colorearse sutilmente para que resalten de la foto de una manera agradable. Se podrían agregar mapas de degradado, sin mencionar las tablas de búsqueda de color y los filtros de fotos, y se completó agregando una textura de fondo.
El camino a seguir para hacer realidad su visión se simplifica al aprender algunos conceptos básicos de Photoshop. Luego, con la ayuda de complementos como PortraitPro, una gran cantidad de otras opciones estarán disponibles para usted a través de la poderosa magia de edición de la IA.
Crédito de la imagen: Christopher Campbell / Unsplash.com
