Cómo crear fácilmente efectos de iluminación en Photoshop usando el modo de fusión de superposición
Hay muchos trucos de Photoshop que son tan engañosamente simples y efectivos que desafían la creencia. La razón de esta incredulidad es que Photoshop tiene la reputación de ser un programa complicado de usar. A veces puede ser, no hay duda al respecto.
Pero en este tutorial, le mostraremos un efecto de iluminación fácil y altamente efectivo que tanto los principiantes como los expertos en Photoshop pueden usar para llevar sus fotos a otro nivel. Mejor aún, no tendrá que recordar procedimientos complicados ni recurrir a la descarga de acciones o ajustes preestablecidos de Photoshop.
¡Empecemos!
¿Qué es el modo de fusión de superposición?
El modo de fusión Superposición aparece en la parte superior del grupo Modos de fusión de contraste en el panel Capas .
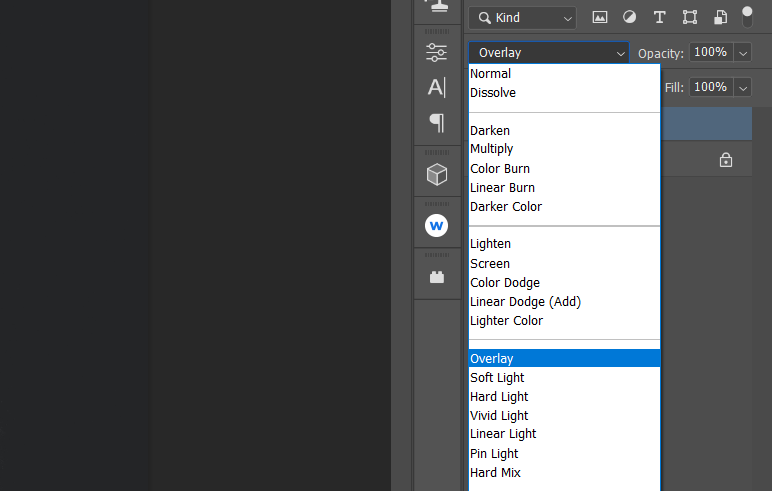
Cuando se aplica a una capa, el modo de fusión Superposición iluminará los píxeles de una imagen que sean más brillantes que el 50 por ciento de gris y, a la inversa, oscurecerá los píxeles que sean más oscuros que el 50 por ciento de gris.
Los píxeles que se encuentran en la zona gris del 50 por ciento se dejan solos para que se muestren en su forma original.
En pocas palabras, el modo de fusión Superposición sirve para agregar contraste a una imagen al iluminar los píxeles brillantes y oscurecer los píxeles oscuros.
Cómo aplicar el modo de fusión de superposición
Si desea seguir adelante, es posible que desee descargar la imagen original de Unsplash .
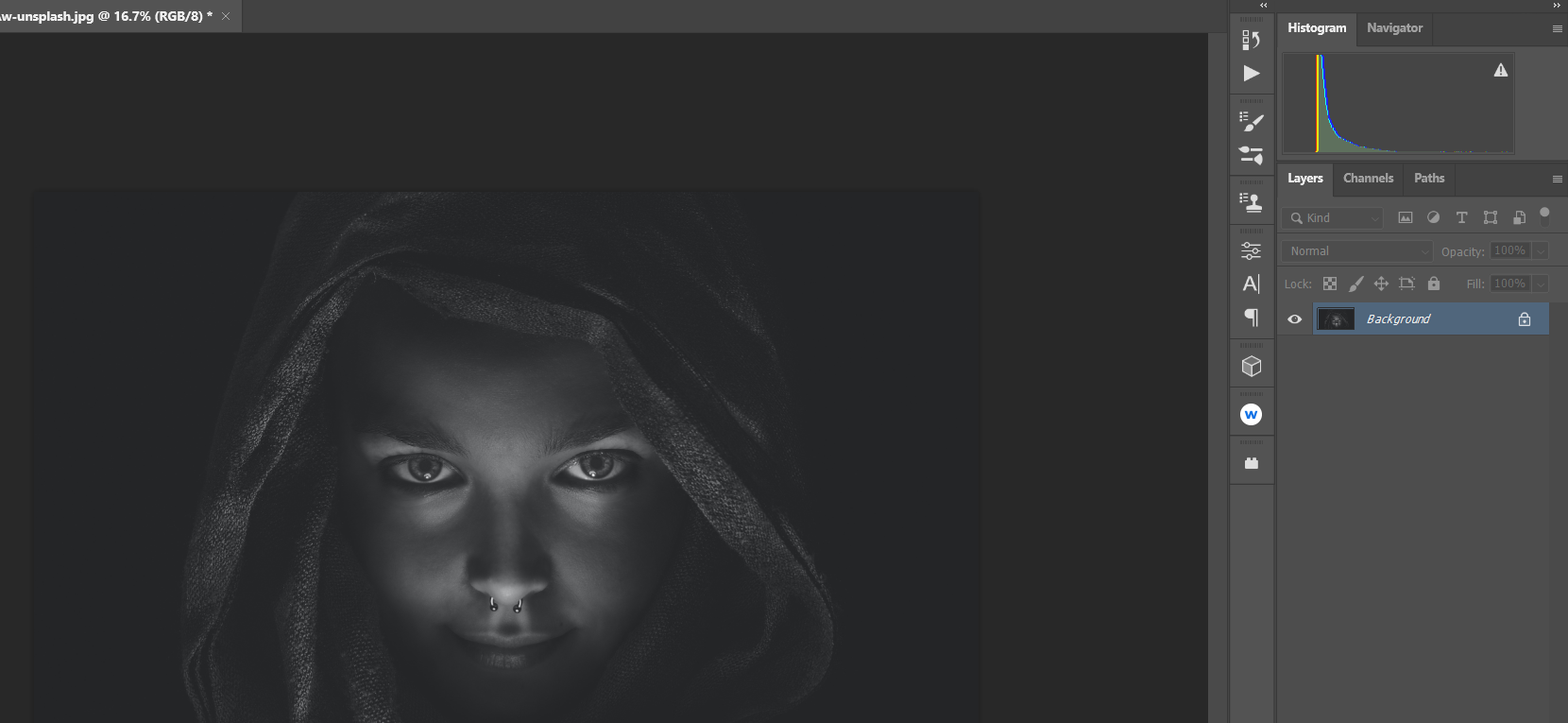
Como puede ver, esta es una imagen sencilla pero hermosa y discreta. Pero digamos que desea iluminar la imagen sin perder el efecto general de bajo perfil. Aquí hay una forma sencilla de hacerlo usando un conjunto de capas en Superposición .
- Cree una nueva capa en blanco haciendo clic en Mayús + Ctrl + N y luego en Aceptar .
- Haga clic en B para la herramienta Pincel y elija el pincel redondo suave .
- Haz que tu color de primer plano sea Blanco pulsando la tecla X si es necesario.
- Con las herramientas de corchetes [] , cree un tamaño de Pincel que sea tan grande como la cara del sujeto y céntrelo allí.
- Haga clic con el botón izquierdo una vez para agregar blanco a la imagen.
- Cambie el modo de fusión de Normal a Superposición .
Mover y transformar su capa superpuesta
Otra cosa que puede hacer después de crear su capa de superposición es mover o transformar el área afectada haciendo clic en Ctrl + T para utilizar la herramienta Transformar .
Cuando se activa, notará que el área iluminada en realidad iluminará nuevas regiones cuando pase el mouse sobre la imagen, como si alguien estuviera iluminando una linterna.
Esto no se puede mostrar usando imágenes aquí, pero si lo prueba usted mismo, verá cuán flexible puede ser una capa de superposición cuando se trata de volver a iluminar una escena.
Para los retratos, puede ir un paso más allá utilizando complementos adicionales, como PortraitPro, para mejorar sus fotos .
Adición de iluminación de colores
Echemos un vistazo a una imagen en color. En este ejemplo, no solo agregaremos luz, sino que también agregaremos un poco de luz de color para agregar un toque artístico.
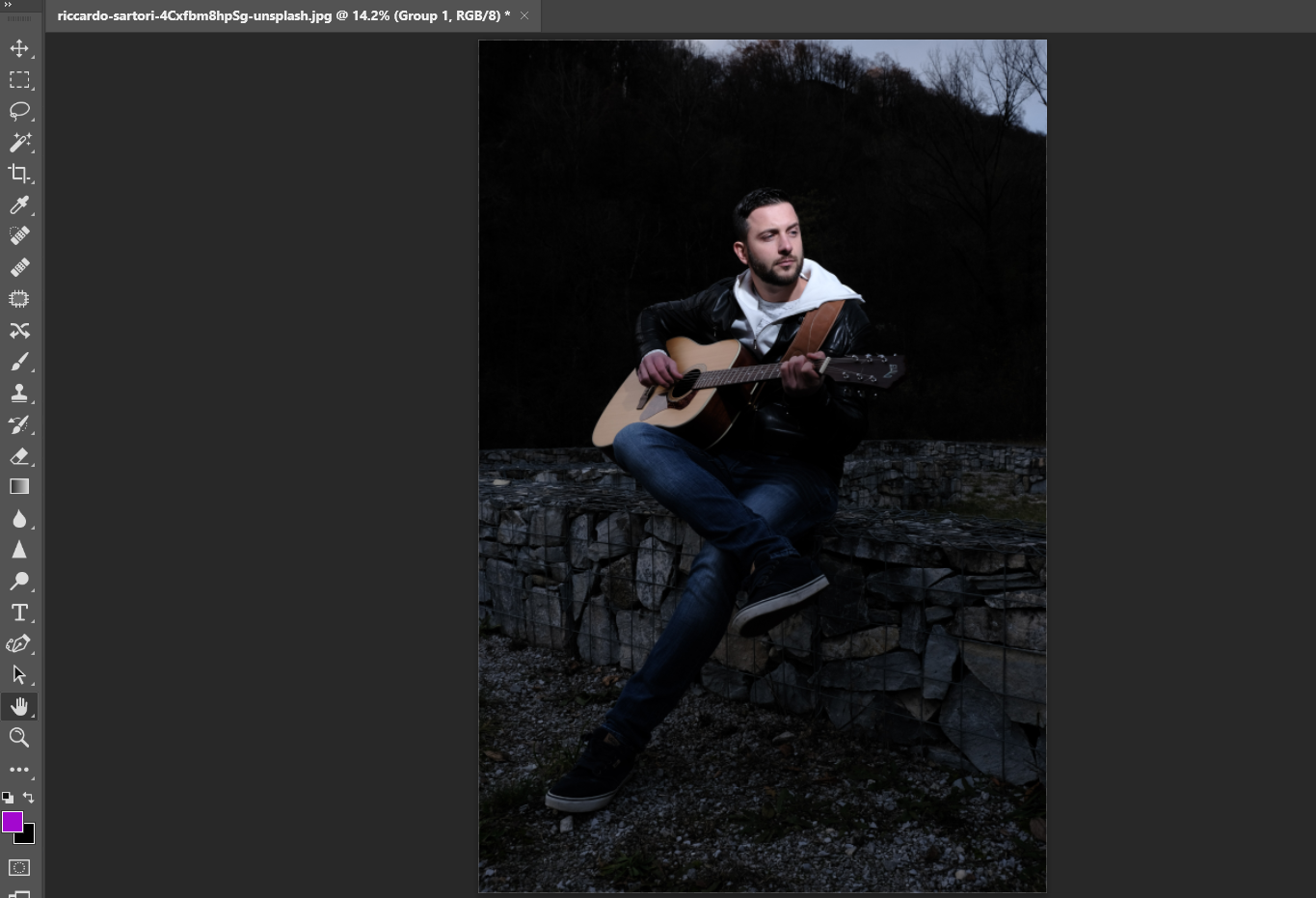
Puede descargar esta imagen en Unsplash y seguirla si lo desea. Los dos primeros pasos son exactamente los mismos que antes. En el paso tres, cambiaremos el color.
- Haga clic en Mayús + Ctrl + N y haga clic en Aceptar para crear una nueva capa en blanco.
- Haga clic en B para la herramienta Pincel y elija el pincel redondo suave .
- Haga clic en su color de primer plano, elija un tono de amarillo en el cuadro Selector de color y luego haga clic en Aceptar .
- Con la herramienta Pincel , haga clic en la imagen junto a la cara del hombre. Puede ajustar el tamaño de la herramienta Pincel utilizando corchetes.
- Cambie el modo de fusión de capas de Normal a Superposición .
- Disminuya la opacidad para reducir el efecto. En nuestro ejemplo, lo bajamos al 55 por ciento.
- Duplique la capa haciendo clic en Ctrl + J.
- Haga clic en Ctrl + I para invertir el color.
- Haga clic en Ctrl + T para activar la herramienta Transformar . Luego, arrastre la capa hacia abajo para que la capa invertida cambie el color del hombre desde su cintura hasta la parte inferior de la imagen. Utilice las guías cuadradas del cuadro azul para expandir o contraer la selección. Después de eso, haz clic en Enter .
- Cree otra nueva capa en blanco haciendo clic en Mayús + Ctrl + N y luego haga clic en Aceptar.
- Haga clic en el color de primer plano y cambie el color a un tono de magenta o rosa (no tiene que ser exactamente como el que tenemos). Luego haga clic en Aceptar .
- Haga clic en B para la herramienta Pincel ( Redondo suave ) y haga clic con el botón izquierdo una vez para agregar color a la izquierda de la cara del hombre.
- Cambie el modo de fusión de Normal a Superposición .
- Haga clic en Ctrl + T para la herramienta Transformar . Luego, coloque la capa de color de manera que cubra solo la guitarra y la mano del hombre. Utilice los cuadros a lo largo de las líneas azules para mover y colocar el color. Luego haga clic en Enter .
- Reducir la opacidad al gusto. Usamos el 26 por ciento.
Si observa el antes y el después, notará un cambio dramático en el color y el estado de ánimo de la imagen. Naturalmente, puede continuar desde aquí para realizar ediciones adicionales para transformar la imagen por completo. Lo haremos en el siguiente ejemplo.
Técnicas de iluminación más avanzadas
Puedes descargar esta imagen en Pexels para experimentar por tu cuenta. Es una imagen divertida a la que aplicar estas técnicas de iluminación avanzadas.

En nuestra versión editada, aplicamos las mismas técnicas que se muestran anteriormente. La única diferencia es que en lugar de aplicar una sola mancha de color en la capa Superposición , elegimos pintar el efecto exactamente donde queríamos que estuviera.

También aplicamos capas de Curvas y Equilibrio de color como toques finales, y luego agrupamos todos nuestros cambios en una carpeta para facilitar el cambio entre las vistas antes y después.
Logre fácilmente una iluminación hermosa en Photoshop
Hay docenas de formas de modificar los efectos de iluminación en Photoshop. Muchos métodos son complejos pero ofrecen grandes recompensas como recompensa por el valioso tiempo que invierte en el proceso de edición.
Pero como hemos mostrado aquí en este tutorial, usar el modo de fusión Superposición es una forma fácil y muy efectiva de agregar efectos creativos sorprendentes a su imagen sin tener que pasar horas aprendiendo técnicas. De hecho, se necesita mucho más tiempo para leer los pasos para crear y usar capas de superposición que para hacerlo en la práctica.
Para aquellos de ustedes que no usan Photoshop, existen otros programas de edición de imágenes para hacer el trabajo. Lo importante es descubrir las formas más simples y efectivas de editar sus imágenes para realizar su visión.
Crédito de la imagen: Александр Раскольников / Unsplash
