Cómo arreglar las teclas de flecha que no funcionan en Excel
Las teclas de flecha lo ayudan a moverse de una celda a otra en una hoja de cálculo de Excel con solo presionar una tecla. Cuando las teclas de flecha de Excel no funcionan correctamente, el proceso puede resultar frustrante.
Con esta guía, le mostraremos cómo arreglar las teclas de flecha que no funcionan en Excel. Empecemos.
1. Desactive el bloqueo de desplazamiento
La solución más común para no poder usar las teclas de flecha en Excel es desactivar el bloqueo de desplazamiento. No podrá usar las teclas de flecha en Excel cuando el bloqueo de desplazamiento del teclado esté habilitado. Busque una luz en el botón de bloqueo de desplazamiento de su teclado.
Siempre que está encendido, indica que el botón de bloqueo de desplazamiento está habilitado y que las teclas de flecha no funcionan como deberían. La solución es simplemente presionar el botón para apagar el bloqueo.
Cómo desactivar el bloqueo de desplazamiento en un teclado
Para desactivar el bloqueo de desplazamiento en una computadora con Windows , simplemente presione la tecla Bloqueo de desplazamiento .
Por lo general, se encuentra en la sección de teclas de control del teclado, encima de las teclas de flecha o en el lado derecho de las teclas de función.
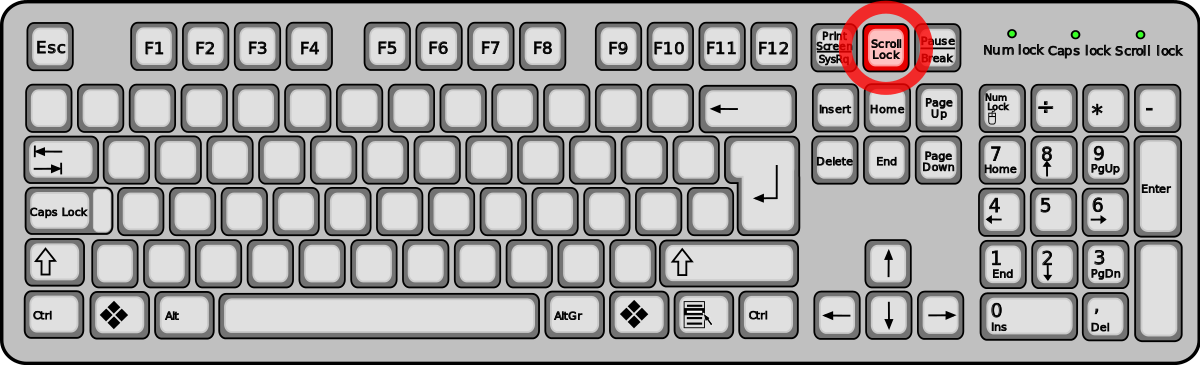
En una Mac , presione F14 o la combinación de teclas Shift + F14 . Si el bloqueo de desplazamiento no se apaga, intente presionar Comando + F14 .
Cómo desactivar el bloqueo de desplazamiento sin un teclado
Hoy en día, la mayoría de las computadoras tienen teclados sin bloqueos de desplazamiento. Pero no se preocupe, aún puede desactivar el bloqueo de desplazamiento sin un teclado .
Para usuarios de Windows
Windows tiene una función de teclado en pantalla que le proporciona teclas que no existen en su teclado físico. Para acceder al teclado en pantalla:
- Abra el menú Inicio , busque e inicie el Teclado en pantalla .
- Cuando se abra, mire el lado derecho del teclado en pantalla. Allí encontrará todas las llaves de bloqueo.
- Haga clic en la tecla llamada ScrLk , y desactivará el bloqueo de desplazamiento si estaba habilitado.
Para usuarios de macOS
Si no puede desactivar el bloqueo de desplazamiento con los comandos del teclado en su Mac física, deberá ejecutar un AppleScript .
No se preocupe. Este método no es tan difícil como parece si sigue los sencillos pasos a continuación:
- Haga clic en Launchpad , busque TextEdit y ábralo.
- Cree un nuevo documento haciendo clic en el menú Archivo y seleccione Nuevo .
- Copie el siguiente código y péguelo en su documento.
set returnedItems to (display dialog “Press OK to send scroll lock keypress to Microsoft Excel or press Quit” with title “Excel Scroll-lock Fix” buttons {“Quit”, “OK”} default button 2)
set buttonPressed to the button returned of returnedItems
if buttonPressed is “OK” then
tell application “Microsoft Excel”
activate
end tell
tell application “System Events”
key code 107 using {shift down}
end tell
activate
display dialog “Scroll Lock key sent to Microsoft Excel” with title “Mac Excel Scroll-lock Fix” buttons {“OK”}
end if- Guarde el archivo presionando las teclas Comando + S.
- Nombre el archivo FixExcelKeys.applescript .
- Ahora, abra su hoja de cálculo de Excel.
- Haga doble clic en FixExcelKeys.applescript . Esto abrirá el guión. Haga clic en el botón Ejecutar en la parte superior de la ventana y debería corregir las teclas de flecha que no funcionan en Excel.
2. Habilite las teclas rápidas
Otra forma de arreglar las teclas de flecha que no funcionan en Excel es habilitar las funciones de teclas adhesivas en su computadora con Windows. Las teclas adhesivas no están directamente relacionadas con las teclas de flecha o su aplicación de Excel, pero puede intentar alternarlas para ver si soluciona el problema por usted.
- Abra el Panel de control de su sistema.
- Haga clic en Centro de accesibilidad .
- A continuación, haga clic en Facilitar el uso del teclado . En algunos sistemas operativos, es posible que deba hacer clic en Cambiar el funcionamiento de su teclado antes de ver esta sección.
- Habilite la opción que dice Activar teclas rápidas y haga clic en Aceptar .
- Alternativamente, presione la tecla Shift cinco veces en rápida sucesión para habilitar las teclas rápidas. En el cuadro de diálogo emergente, haga clic en Sí .
3. Deshabilitar complementos
Los complementos de Excel son útiles, pero a veces pueden causar algunos contratiempos al usar la aplicación. Es posible que deba deshabilitar los complementos de Excel que instaló anteriormente para usar la tecla de desplazamiento de la tecla de flecha de Excel.
Puede deshabilitar los complementos en Excel fácilmente siguiendo estos pasos:
- Inicie Excel en su computadora.
- Haga clic en el menú Archivo y seleccione Opciones en la barra lateral izquierda.
- Haga clic en Complementos en la barra lateral izquierda para ver la configuración de complementos de Excel.
- En el menú desplegable, seleccione Complementos de Excel y haga clic en Ir .
- Elija todos los complementos y haga clic en el botón Aceptar .
- Anule la selección de todos los complementos y haga clic en Aceptar .
- Repita los pasos anteriores para todas las opciones en el menú desplegable para deshabilitar todos sus complementos de Excel.
- Regrese a su hoja de trabajo e intente usar las teclas de flecha.
Supere los obstáculos de productividad en Microsoft Excel
Estas soluciones anteriores deberían facilitarle la navegación por sus hojas de Excel. No deje de aprender cosas nuevas sobre Microsoft Excel y cómo puede usarlo para lograr una productividad más efectiva.
