Cómo usar fórmulas de Excel en documentos de Word
Si bien siempre puede integrar datos de Excel en un documento de Word, a menudo no es necesario cuando todo lo que necesita es una tabla pequeña. Afortunadamente, es bastante sencillo crear una tabla y usar fórmulas de Excel en un documento de Word. Sin embargo, solo se puede utilizar un número limitado de fórmulas.
Por ejemplo, si está intentando insertar datos de ventas en una tabla, puede agregar una columna para las ventas, otra para el costo total y una tercera para calcular las ganancias usando una fórmula. Para cada una de estas columnas, también puede calcular un promedio o un máximo.
Método 1: pegar datos de hoja de cálculo en Word
Si ya tiene datos ingresados en una hoja de cálculo, simplemente puede copiarlos en su documento de Word.
- Copie las celdas que contienen los datos y abra un documento de Word.
- Desde la cinta superior, haga clic en la flecha debajo del botón Pegar y haga clic en Pegado especial .
- Verá una nueva ventana emergente donde deberá seleccionar cómo desea pegar el contenido copiado. Seleccione Objeto de hoja de cálculo de Microsoft Excel y seleccione Aceptar .
- Sus datos ahora deberían aparecer en el documento de Word y las celdas también deberían contener las fórmulas.
Si desea realizar modificaciones, puede hacer doble clic en el contenido pegado y su documento de Word se transformará en un documento de Excel y podrá hacer todo lo que haría en una hoja de cálculo normal.
Método 2: agregar fórmulas en una celda de tabla en Word
- Inserte rápidamente una tabla en su documento de Word y complete la tabla con datos.
- Navegue a la celda donde desea realizar sus cálculos usando una fórmula. Una vez que haya seleccionado la celda, cambie a la pestaña Diseño de la cinta en la parte superior y seleccione Fórmula del grupo Datos .
Observe que hay dos pestañas llamadas Diseño . Debe seleccionar el que aparece en Herramientas de tabla en la cinta.
- Cuando haga clic en Fórmula , verá una pequeña ventana emergente.
- El primer campo del cuadro es donde ingresa la fórmula que desea utilizar. Además de las fórmulas, aquí también puede realizar operaciones aritméticas básicas. Por ejemplo, digamos que desea calcular la ganancia, podría usar la fórmula:
= B2-C2
Aquí, B2 representa la segunda celda de la segunda columna y C2 representa la segunda celda de la tercera columna.
- El segundo campo le permite configurar el formato de número . Por ejemplo, si desea calcular las ganancias hasta dos decimales, puede seleccionar un formato de número en consecuencia.
- El campo Pegar función enumera las fórmulas que puede usar en Word. Si no recuerda el nombre de una función, puede seleccionar una de la lista desplegable y se agregará automáticamente al campo Fórmula .
- Cuando haya ingresado la función, haga clic en Aceptar y verá la cifra calculada en la celda.
Argumentos posicionales
Los argumentos posicionales (ARRIBA, ABAJO, IZQUIERDA, DERECHA) a menudo pueden simplificar las cosas, especialmente si su tabla es relativamente grande. Por ejemplo, si tiene 20 o más columnas en su tabla, puede usar la fórmula = SUMA (ARRIBA) en lugar de hacer referencia a cada celda dentro del paréntesis.
Puede utilizar argumentos posicionales con las siguientes funciones:
- SUMA
- PROMEDIO
- MIN
- MAX
- CONTAR
- PRODUCTO
Por ejemplo, podríamos calcular las ventas promedio para el ejemplo anterior usando la fórmula:
= PROMEDIO (ARRIBA)
Si su celda está en el centro de la columna, puede usar una combinación de argumentos posicionales. Por ejemplo, puede resumir los valores por encima y por debajo de una celda específica usando la siguiente fórmula:
= SUMA (ARRIBA, ABAJO)
Si desea sumar los valores tanto de la fila como de la columna en una celda de esquina, puede usar la siguiente fórmula:
= SUMA (IZQUIERDA, ARRIBA)
Aunque Word ofrece solo unas pocas funciones, son bastante robustas en funcionalidad y lo ayudarán fácilmente a crear la mayoría de las tablas sin tener problemas de falta de funcionalidad.
Actualización de datos y resultados
A diferencia de Excel, Word no actualiza los resultados de las fórmulas en tiempo real. Sin embargo, actualiza los resultados una vez que cierra y vuelve a abrir el documento. Si desea simplificar las cosas, simplemente actualice los datos, cierre y vuelva a abrir el documento.
Sin embargo, si desea actualizar los resultados de la fórmula a medida que continúa trabajando en el documento, deberá seleccionar los resultados (no solo la celda), hacer clic derecho sobre ellos y seleccionar Actualizar campo .
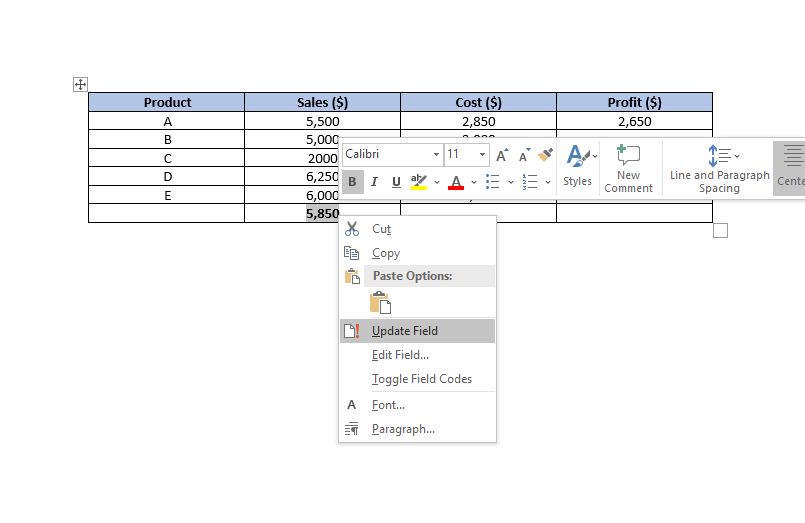
Al hacer clic en Actualizar campo , el resultado de la fórmula debería actualizarse instantáneamente.
Referencias de celda
Hay varias formas de hacer referencia a una celda en un documento de Word.
1. Nombres de marcadores
Supongamos que le da a su valor de ventas promedio un nombre de marcador average_sales . Si no sabe cómo asignar un nombre de marcador a una celda, seleccione la celda y navegue hasta Insertar> Marcador en la cinta en la parte superior.
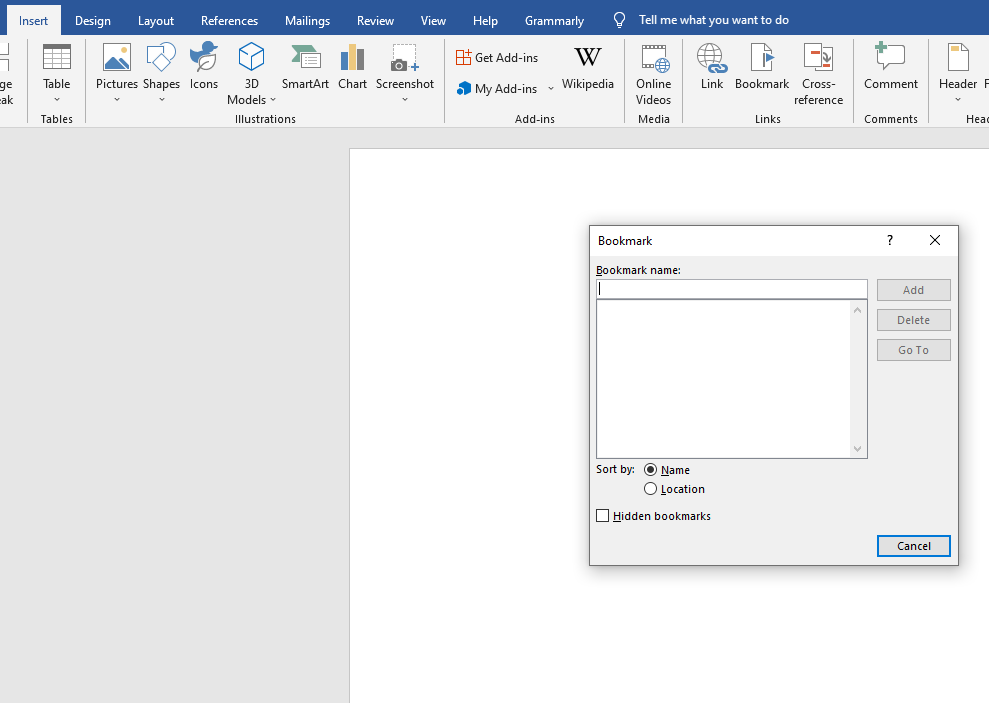
Suponga que el valor de ventas promedio es un valor decimal y le gustaría convertirlo en un número entero. Puede hacer referencia al valor de las ventas promedio como REDONDEAR (ventas_promedio, 0) y esto redondeará el valor a su número entero más cercano.
2. Referencias de RnCn
La convención de referencia RnCn le permite hacer referencia a una fila, columna o celda específica en una tabla. El Rn se refiere a la enésima fila, mientras que el Cn se refiere a la enésima columna. Si quisiera hacer referencia a la quinta columna y la segunda fila, por ejemplo, usaría R2C5.
Incluso puede seleccionar un rango de celdas usando la referencia RnCn, como lo haría en Excel. Por ejemplo, al seleccionar R1C1: R1C6 selecciona las primeras seis celdas de la primera fila. Para seleccionar la fila completa en la que está usando la fórmula, simplemente use R (o C para una columna).
3. Referencias A1
Esta es la convención que usa Excel y con la que todos estamos familiarizados. La letra representa las columnas, mientras que los números representan las filas. Por ejemplo, A3 se refiere a la tercera celda de la primera columna.
Tablas de palabras simplificadas
Con suerte, la próxima vez que necesite usar datos en un documento de Word, podrá hacer las cosas mucho más rápido sin tener que crear primero una hoja de cálculo y luego importarla a su documento de Word.
