Cómo arreglar la mala iluminación en sus retratos usando Photoshop
La calidad de la luz es uno de los aspectos más importantes de la fotografía. Porque sin luz, literalmente no hay imagen.
En este tutorial, veremos un método para corregir la mala iluminación en sus retratos usando Photoshop y ofreceremos varias sugerencias para los toques finales. Empecemos.
Cómo arreglar la mala iluminación en tus retratos
Hay muchas condiciones que pueden resultar en una mala iluminación en una foto. La luz del día es a menudo una de ellas.
Tomar fotos al aire libre durante las horas de la tarde sin luces ni modificadores profesionales suele ser una mala idea; ahí es cuando el sol está en su punto más alto y la luz es muy fuerte en un día claro y brillante. Esto significa que la luz tendrá un alto contraste, con reflejos muy brillantes y sombras muy oscuras.
Echemos un vistazo a cómo solucionar la mala iluminación. Si desea seguir adelante, puede descargar la misma imagen que usamos de Unsplash .
Paso 1: arregla las sombras
Tras una inspección de cerca de esta imagen, podemos ver que hay reflejos muy brillantes en el rostro de la persona, mientras que sus ojos son muy oscuros y carecen de detalles. Esto es algo común cuando el sujeto mira directamente al sol.
Primero arreglemos las sombras; siga estos pasos:
- En Photoshop, duplique la capa de fondo presionando Ctrl + J.
- Con la Capa 1 activa, haga clic con el botón derecho y seleccione Convertir en objeto inteligente .
- Vaya a Filtro > Filtro RAW de cámara .
- En el menú Básico, mueva el control deslizante Sombras a +100 .
- Presione K para el Pincel de ajustes . Realice los siguientes ajustes del control deslizante: Exposición +20 , Contraste +6 , Sombras +100 , Blancos +22 y Negros +38 .
- Empiece a aplicar el efecto sobre los ojos de la persona y debajo de las cejas, luego pinte sobre sus labios. Si necesita borrar el efecto, presione y mantenga presionada la tecla Alt y cepille la imagen donde sea necesario.
- Haga clic en Aceptar cuando haya terminado.
Hay más de una forma de eliminar las sombras de las fotografías . Por eso no es necesariamente importante memorizar los pasos. En su lugar, simplemente corrija la siguiente falla obvia en su flujo de trabajo.
Paso 2: arregla el color
Llegaremos a los aspectos más destacados en un momento, pero primero, abordaremos los rojos y amarillos fuertes en la cara de la persona. En este ejemplo, la fuerte luz del sol hizo que los colores estuvieran sobresaturados. Podemos reducir la saturación y el brillo con una capa de ajuste.
Para hacer eso, siga estos pasos:
- Vaya al icono de la capa Ajustes en la parte inferior derecha de Photoshop. Seleccione Tono / Saturación .
- Haga clic en la herramienta de selección de mano en el panel Propiedades.
- Asegúrese de que el tamaño de la muestra sea 5 x 5 promedio .
- Arrastre el Cuentagotas a la parte más roja de la cara de la persona y clic izquierdo (aquí, elegimos un color de muestra del lado izquierdo de su mejilla). Confirme que el canal maestro (espectro de colores en la parte inferior del panel) cambia a una paleta de color rojo después de la selección.
- Hay dos formas de reducir la saturación. Mantenga presionado el botón izquierdo y arrastre el cursor hacia la izquierda. O mueva el control deslizante Saturación hacia la izquierda. El valor debe rondar los -30 .
- Cambie el control deslizante Luminosidad a -25 .
- Seleccione una paleta de color amarillo desde el canal maestro. Reduzca la saturación a -5 y la luminosidad a -20 .
- Con la máscara de capa de Tono / Saturación activa, presione Ctrl + I para invertir la máscara. Debería volverse negro.
- Presione B para la herramienta Pincel. Pinta el efecto sobre el rostro y la piel de la persona. Puede parecer demasiado al principio, pero pronto reduciremos la intensidad del efecto. Consulte nuestra guía de Photoshop Brush Tool para principiantes para obtener más atajos de teclado.
- Con la capa de Tono / Saturación activa, reduzca la Opacidad a 75 .
Paso 3: arregle los aspectos más destacados con el kit de herramientas de parche
Los aspectos más destacados serán mucho más manejables ahora. Vamos a utilizar la herramienta Parche para corregir un poco de textura y decoloración que se manifiestan por los reflejos de la cara.
Para hacer eso, siga estos pasos:
- Cree una capa de Sello visible presionando Mayús + Ctrl + Alt + E.
- Haga clic en el icono de la herramienta Parche o presione J. Tenga en cuenta que los atajos de teclado pueden ser diferentes para usted si los ha personalizado.
- Empiece a seleccionar pequeñas partes de las áreas resaltadas y muévalas a áreas similares de la cara de la persona que son más oscuras.
- Para limpiar las zonas ásperas de la piel, puede utilizar la herramienta Pincel corrector. Funciona de manera similar a la herramienta Tampón de clonar en el sentido de que toma muestras de las áreas que desea utilizar como fuente de referencia para el reemplazo. De hecho, puede alternar entre la herramienta Pincel corrector y la herramienta Tampón de clonar.
- Reduzca la opacidad para obtener los mejores resultados. Lo reducimos a 80 .
Esta será la parte del tutorial que llevará más tiempo, pero cuanto más tiempo dedique a este paso, mejores serán los resultados. Puede dar un paso más y eliminar las imperfecciones si busca un retrato de alta gama.
Paso 4: agregue los toques finales
Como toque final, ahora podemos realzar los ojos iluminándolos y aumentando el contraste en el iris porque se ven un poco indefinidos.
Para realzar los ojos:
- Cree una capa de ajuste de Curvas y ajuste los puntos a lo largo de la curva como se muestra a continuación.
- Con la capa Curves activa, presione Ctrl + I para invertir la máscara.
- Presione B para la herramienta Pincel y pinte el efecto en los ojos según sea necesario. Si el efecto no es lo suficientemente fuerte, puede duplicar la capa ( Ctrl + J ) y reducir la Opacidad a su gusto.
Creamos otra capa Camera Raw para realizar más ajustes. Usamos la herramienta Pincel de ajustes para realzar aún más los ojos y agregamos un efecto de viñeta alrededor de la cabeza de la persona.
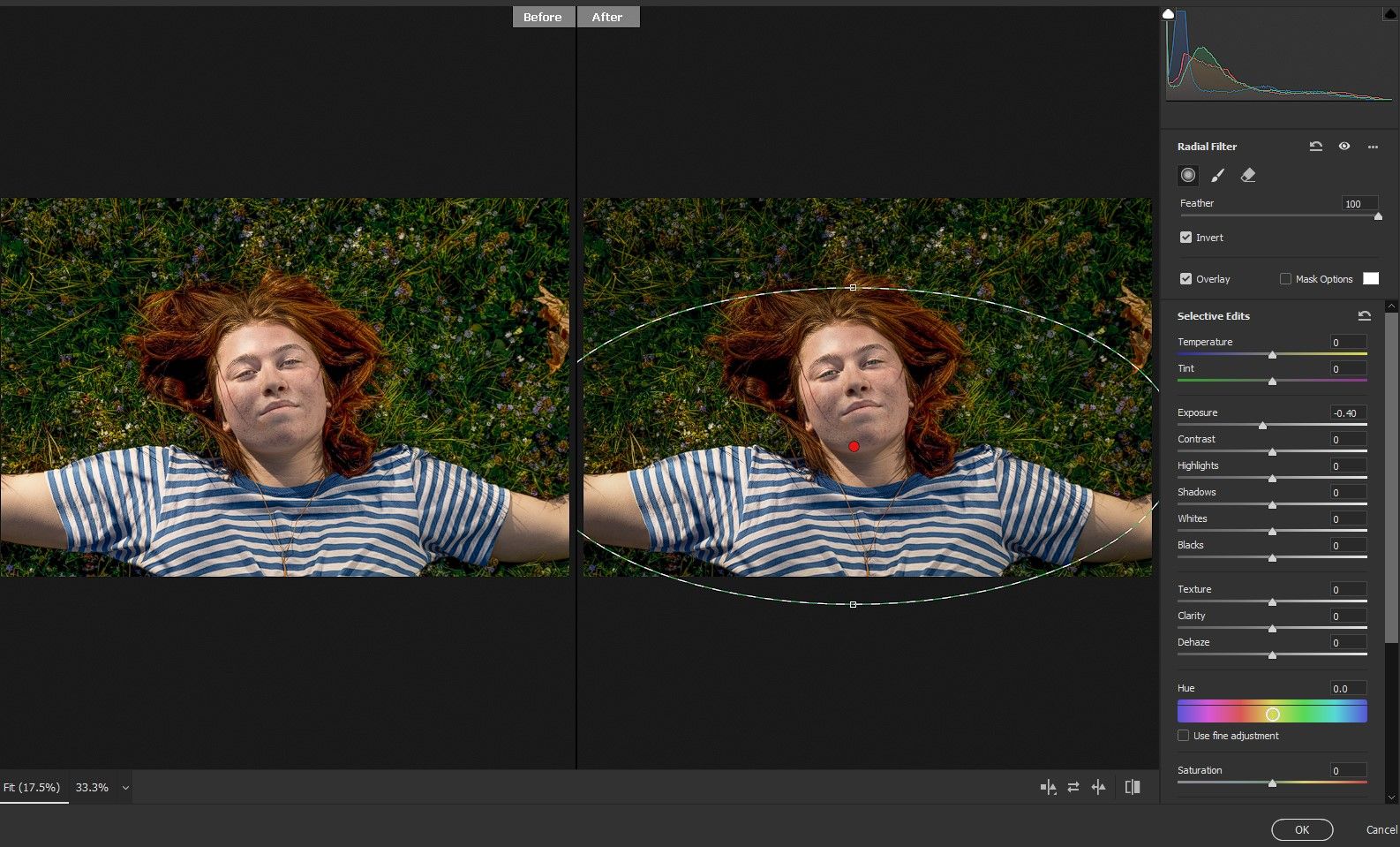
Un complemento de terceros, como Anthropics Portrait Pro, puede ayudar a retocar la piel y los rasgos faciales. A continuación se muestra una comparación de la imagen original con la que comenzamos en Photoshop y la imagen final que retocamos en PortraitPro.
Original:
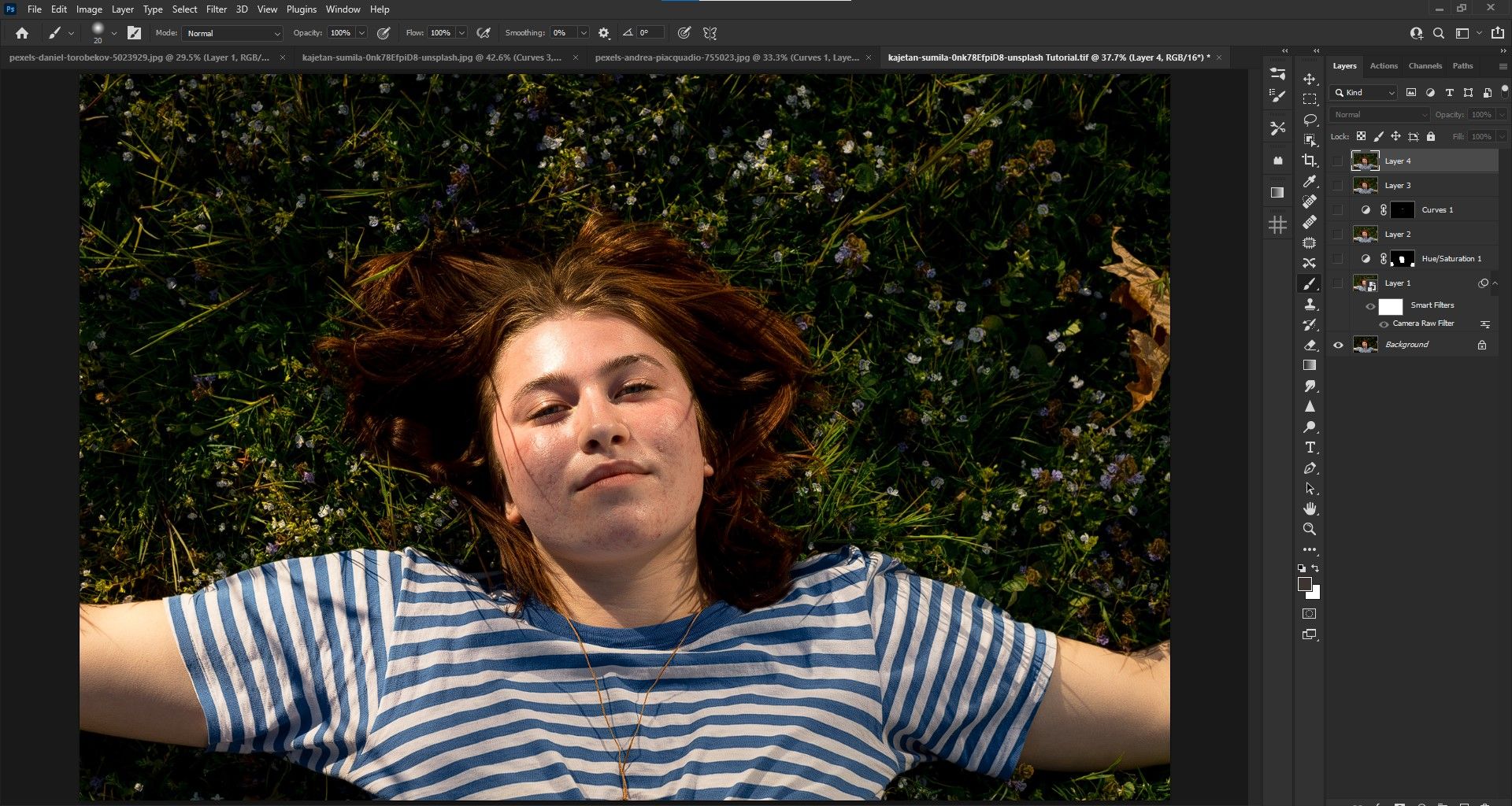
Final:
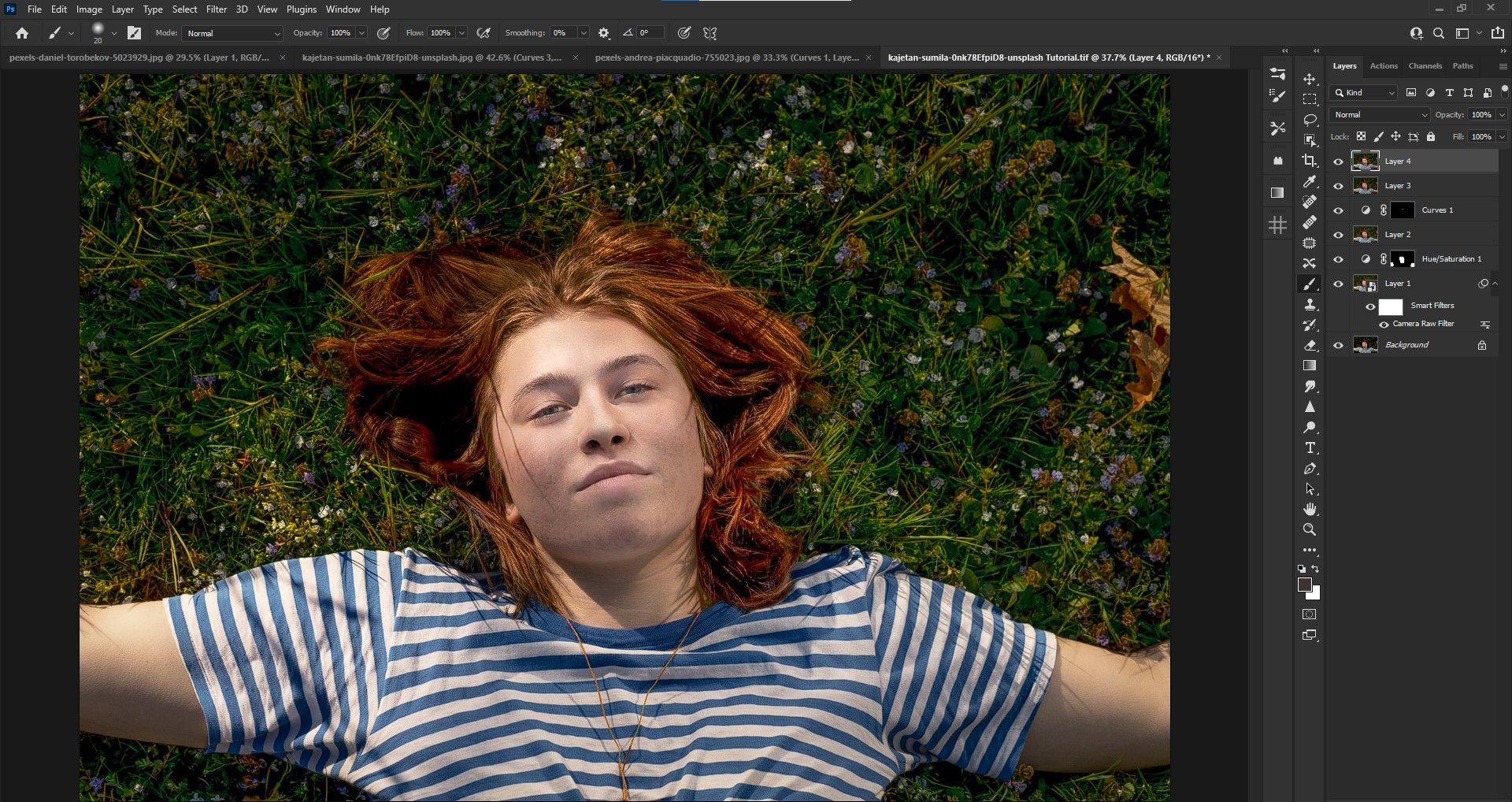
No dejes que la mala iluminación arruine tus retratos
Idealmente, es mejor prepararse para varios escenarios de mala iluminación, especialmente al aire libre cuando se trata de sol. Pero si no está preparado y no tiene el equipo adecuado a mano, hacer ajustes cuidadosos en Photoshop puede potencialmente guardar imágenes que de otro modo no se compartirían.
Si alguna vez te encuentras en tal situación, consulta este tutorial para arreglar la iluminación de tus fotos en la publicación.
