Cómo cambiar dónde se guardan las capturas de pantalla en una Mac
Con los atajos de teclado adecuados , tomar una captura de pantalla en una Mac es muy sencillo, aunque no siempre se guarda en la ubicación correcta. Afortunadamente, hay varias ubicaciones entre las que puede elegir y seleccionarlas es tan rápido y fácil como tomar una captura de pantalla.
A continuación se explica cómo elegir dónde se guardan las capturas de pantalla en una Mac.
Cómo cambiar dónde se guardan las capturas de pantalla en una Mac
El método "Comando + Mayús + 5" abrirá el panel de captura de pantalla completa en tu Mac. El valor predeterminado es una ventana de captura grande llamada Captura de pantalla que puede ajustar para su captura de pantalla y varios modos a continuación que pueden cambiar el tipo de captura que desea. Puede optar por capturar la pantalla completa, una ventana específica de una aplicación (generalmente para pantallas Mac más grandes) o una parte personalizada de la pantalla completa, junto con opciones de captura de video.
Lo que no está claro es cómo cambiar dónde se guarda esa captura de pantalla. Esto es lo que debe hacer:
Paso 1: presione Comando + Mayús + 5 para abrir el panel de captura de pantalla y comenzar.
Paso 2: mire los controles del panel de captura de pantalla en la parte inferior de la pantalla. En el extremo derecho, deberías ver un botón llamado Opciones . Selecciónelo para abrir un menú emergente.
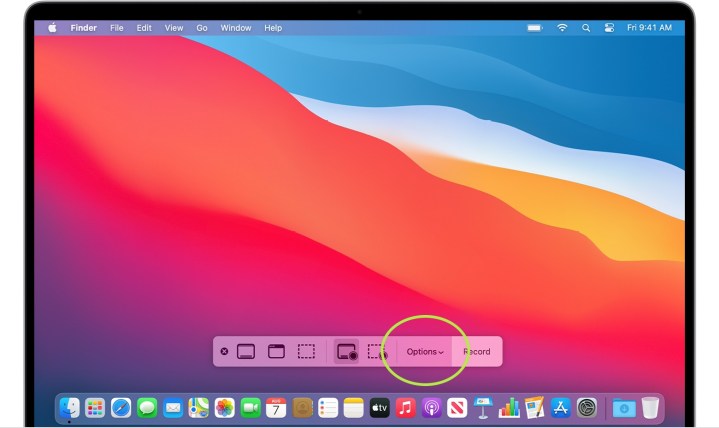
Paso 3: En la parte superior de este nuevo menú emergente hay una sección denominada Guardar en . Aquí verá una variedad de carpetas o aplicaciones populares en las que puede guardar la captura de pantalla, incluidos Documentos, Portapapeles, Correo y Vista previa. Si uno de ellos funciona para usted, selecciónelo.
Paso 4: Si desea un archivo dedicado para guardar esta captura de pantalla en particular, seleccione Otra ubicación en su lugar. Esto le permitirá elegir o crear una carpeta específica para almacenar estos archivos. Si realiza capturas de pantalla con frecuencia, le sugerimos que cree una carpeta dedicada para este fin.
Paso 5: Para capturas de pantalla más pequeñas, la opción *Comando + Mayús + 4 *te permite arrastrar inmediatamente una ventana de captura de pantalla personalizada con el cursor para capturar cualquier parte de la pantalla que desees. Es muy rápido y una excelente opción para realizar capturas de pantalla frecuentes. El problema es que estas capturas de pantalla se guardan como archivos individuales en su escritorio, por lo que en poco tiempo cubren toda la pantalla de inicio y causan problemas.
Otra opción es utilizar la Terminal.
Cambiar dónde se guardan las capturas de pantalla en una Mac usando Terminal
También puedes usar la Terminal para cambiar la ubicación donde se guardan las capturas de pantalla en una Mac. Es un proceso un poco más complicado, pero sigue estos pasos y no tendrás ningún problema.
Paso 1: Dirígete a tu Terminal para escribir un par de comandos importantes. Puede encontrar la Terminal en la sección Aplicaciones del Dock de su Mac, dentro de la carpeta Utilidades.

Paso 2: Con la terminal abierta, escriba (o copie y pegue) este comando:
Los valores predeterminados escriben la ubicación de com.apple.screencapture
Termina presionando la barra espaciadora. ¡No ingreses el comando todavía!
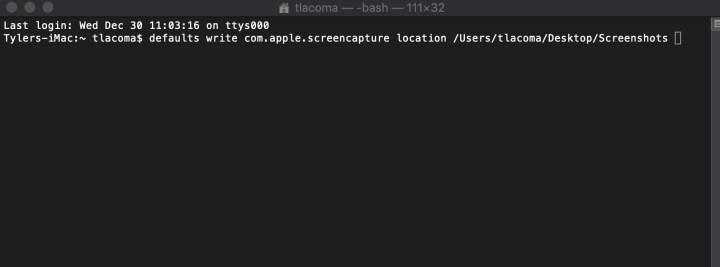
Paso 3: Debe finalizar el comando especificando una carpeta de destino adecuada. Puedes escribir esto, pero normalmente es mucho más fácil encontrar la carpeta y arrastrarla a la ventana de Terminal. Esto pegará automáticamente la ubicación de la carpeta en el comando (sin hacer nada en la carpeta).
Como antes, recomendamos crear una carpeta en su escritorio llamada capturas de pantalla para usarla, pero puede arrastrar cualquier destino de carpeta que desee. Sin embargo, no arrastre una carpeta desde el menú del Finder del lado izquierdo, ya que estos son solo accesos directos a carpetas que se pueden eliminar pero que no brindarán un destino útil. Utilice siempre la carpeta misma.
Paso 4: presione Entrar . Con el comando correcto, Terminal debería procesar esto sin ningún error. Para terminar, pega lo siguiente:
Killall SystemUIServer
Presione Entrar nuevamente. Sus capturas de pantalla rápidas ahora deberían guardarse en la carpeta de su elección.
Convenientemente, el panel de captura de pantalla también parece reconocer este comando. Si crea y usa una carpeta para estas capturas de pantalla rápidas, también se convertirá en la ubicación predeterminada para guardar cualquier modo de captura de pantalla que pueda usar en el panel de captura, agregando otra capa de utilidad.
¿Quieres más consejos para mejorar tus habilidades con Mac? Estos son nuestros principales consejos para mejorar aún más su MacBook .
