¿Los altavoces de la computadora no funcionan? Cómo arreglar la falta de sonido
Ha arrancado su PC o lo ha sacado del modo de suspensión. Pero por alguna razón, no hay sonido. No es recibido por el timbre de Windows cuando inicia sesión, o tal vez no haya audio acompañando sus videos.
¿Entonces, cuál es el problema? Podría ser un problema con la configuración de audio o con los propios altavoces. Si está usando un auricular, esa podría ser la causa.
Sin embargo, no se asuste, ya que hemos hecho el trabajo pesado por usted. A continuación, le indicamos cómo puede arreglar el sonido en su PC si sus altavoces han dejado de funcionar.
1. ¿Ha silenciado el audio?
Una de las formas más fáciles de terminar sin audio en Windows es silenciar el sonido accidentalmente. Esto puede suceder fácilmente con solo presionar el botón incorrecto o el método abreviado de teclado. Incluso puede suceder si se reduce demasiado el volumen del sistema.
Para activar el audio, comience por reproducir un archivo de audio o video. Esto le ayudará a ver si el audio está funcionando nuevamente. A continuación, identifique el botón de silencio en su teclado y tóquelo. En un teclado de estilo multimedia, esto generalmente estará en la parte superior, junto con otros controles de reproducción.
¿Estás usando una computadora portátil? La función de silencio generalmente se encuentra presionando Fn y la tecla F correspondiente.
2. Compruebe el conector del altavoz
A continuación, verifique el conector del altavoz en su PC (una computadora portátil generalmente tendrá su propio audio).

Ya sea que esté usando auriculares con cable o un juego de parlantes con su PC, se conectarán a la computadora con un conector tradicional de 3,5 mm. Debe conectarse a la toma de salida de audio.
Conectar correctamente el conector en el puerto correcto es vital para eliminar algo de ruido de su computadora. En los sistemas más antiguos, se puede encontrar un puerto para micrófono al lado de la toma de altavoz / auriculares. Como tal, vale la pena tomarse el tiempo para asegurarse de que su altavoz no esté actuando como un micrófono gigante.
En los sistemas modernos, en particular las computadoras portátiles, los micrófonos y los auriculares comparten el mismo puerto de usos múltiples.
Con las computadoras de escritorio equipadas con tarjetas de sonido que no están integradas con la placa base, también debe verificar si este dispositivo está colocado correctamente. Esto significará abrir la caja e identificar la tarjeta de sonido, que generalmente se encuentra en una de las ranuras PCI o PCI-e.
Si la tarjeta está conectada correctamente a la placa base y su LED de encendido aparece cuando la PC está encendida, todo debería estar bien. Sin embargo, si ha estado usando el conector de audio frontal en la carcasa de su PC, verifique que esté conectado internamente a la tarjeta de sonido.
3. ¿Sigue sin emitir sonido alguno en sus altavoces? ¡Comprueba el poder!
Además, si está utilizando altavoces externos, asegúrese de comprobar que estén encendidos. Un pequeño LED rojo o verde debería indicar que los altavoces están recibiendo energía. Asegúrese de que también estén conectados a la red eléctrica (o una conexión USB, si así es como reciben energía).
Si todo está bien aquí y aún no hay sonido, vale la pena conectar los parlantes a otro dispositivo. Esta podría ser una PC diferente o incluso un teléfono o tableta. Siempre que tenga un puerto de audio adecuado, debería poder conectar los altavoces o auriculares de su PC.
4. Confirme que el audio HDMI esté seleccionado
Algunas pantallas HD no admiten audio a través de un cable HDMI, incluso cuando el cable lo hace. Como tal, podría haber un escenario en el que esté utilizando una pantalla HDMI que no reproducirá audio.
La solución es ejecutar un cable de audio desde la PC a la pantalla, asegurándose de que el conector de audio esté conectado al puerto de entrada de audio de la pantalla.
También debe confirmar en Windows que está seleccionado el audio HDMI. Para hacerlo, dirígete a Configuración ( tecla de Windows + I ) > Accesibilidad> Audio> Cambiar otras configuraciones de sonido y selecciona la pestaña Reproducción .
Si un dispositivo de audio HDMI está conectado a su PC, debería ver Dispositivo de salida digital (HDMI) . Seleccione esto y en la parte inferior de la ventana, haga clic en Establecer como predeterminado .
El audio ahora debería reproducirse en su televisor HDMI.
5. Verifique los controladores de su dispositivo de audio de Windows
¿Realizó todas las comprobaciones de su hardware y cableado y aún no recibe sonido de los altavoces de su computadora? Entonces es el momento de buscar una solución de software.
¿Recuerda la última vez que hizo una actualización de controlador? ¡Ahora podría ser el momento adecuado!
Puede acceder a su hardware a través del Administrador de dispositivos. Encuéntrelo haciendo clic con el botón derecho en el icono de Windows y seleccionando Administrador de dispositivos . Expanda Controladores de sonido, video y juegos, luego identifique su dispositivo de audio.
Haga clic con el botón derecho en el dispositivo y seleccione Actualizar controlador . A continuación, se debe instalar el controlador actualizado.
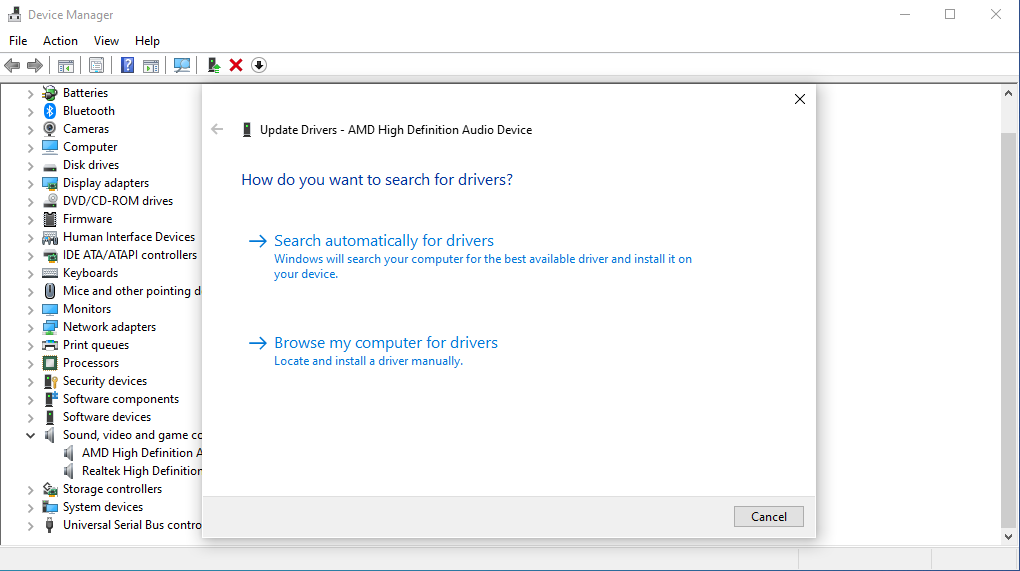
Puede usar la misma solución para actualizar los controladores USB si usa un auricular USB o una tarjeta de sonido USB.
Pero si su controlador realmente se ha corrompido, entonces la única salida es una reinstalación. En el Administrador de dispositivos, busque el controlador de audio, haga clic con el botón derecho en él y seleccione Desinstalar dispositivo .
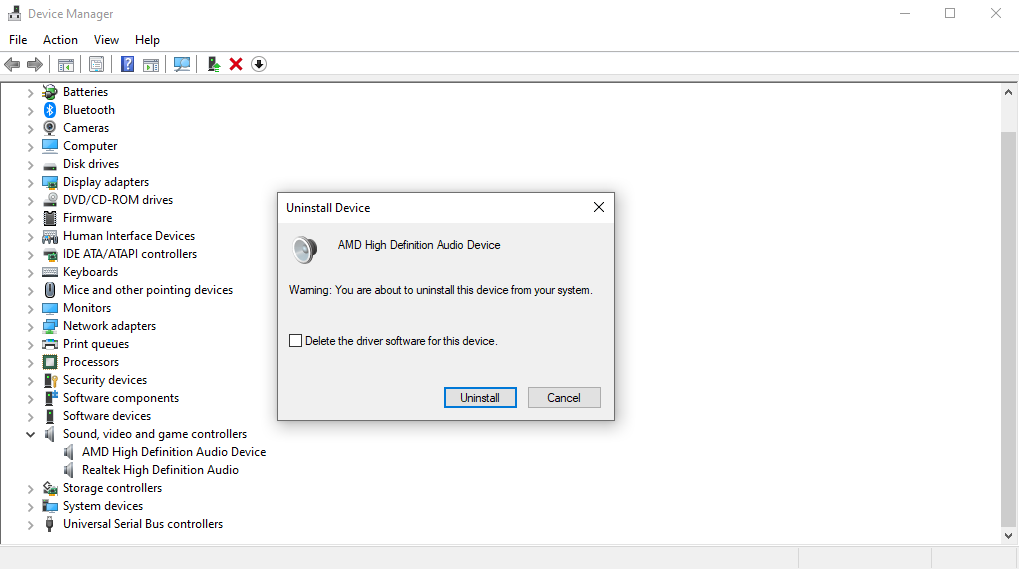
Una vez completada la desinstalación, reinicie el sistema. Su computadora instalará el controlador más reciente por sí solo en el próximo arranque.
6. ¿Podría ser un problema un auricular Bluetooth?
Cuando se conecta un cable a su computadora, es obvio que hay un dispositivo conectado. Sin embargo, con Bluetooth es fácil de olvidar.
Por ejemplo, utilizo auriculares Bluetooth con mi computadora portátil. Cuando no los estoy usando, no siempre recuerdo cambiar el dispositivo de reproducción. El resultado es que el audio se transmite a los auriculares, no a los altavoces de mi computadora.
Por lo tanto, si usa un auricular Bluetooth, recuerde apagar o desconectar el dispositivo de su computadora cuando no esté en uso. Además, tómate un momento para hacer clic en el icono del altavoz en la bandeja del sistema y elegir una salida de audio diferente.
7. Verifique los parlantes de su monitor
Hoy en día, muchos monitores vienen con altavoces integrados. Eche un vistazo a los altavoces y compruebe si está utilizando un monitor de este tipo. A continuación, puede ajustar el volumen desde los botones de su monitor o mediante la configuración de Windows.
El procedimiento exacto para hacer esto variará según el fabricante. Por lo tanto, sería una buena idea visitar el sitio web del fabricante.
8. Asegúrese de que el volumen del altavoz esté encendido
Esto no es lo mismo que tener la computadora configurada en silencio. Estamos hablando de su software de controlador de audio aquí.
Por ejemplo, en esta computadora con Windows, el software Realtek High Definition Audio es igualmente responsable de administrar el sonido, al igual que los propios altavoces. Por lo tanto, si la configuración del software de su altavoz no se administra correctamente, puede provocar problemas de sonido, como que los altavoces no funcionen.
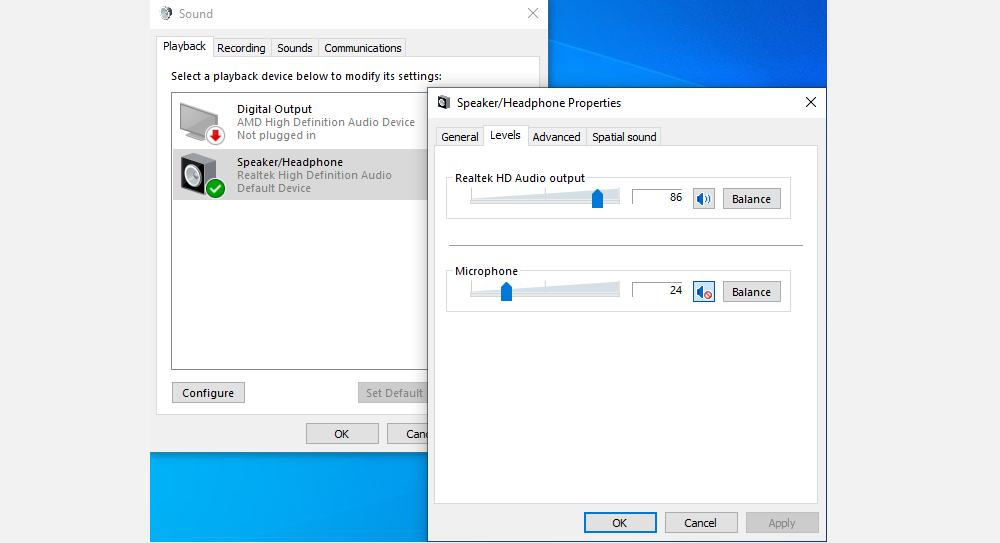
Haga clic con el botón derecho en el icono del altavoz que encontrará en la esquina inferior derecha de la barra de tareas. Desde allí, seleccione Sonidos y haga clic en la opción Altavoz / Auriculares . Ajuste el sonido del altavoz en la pestaña Niveles .
9. Corrupción de los archivos del sistema de Windows
A veces, los archivos del sistema de Windows corruptos también pueden provocar problemas con los controladores de los altavoces. Para verificar y ver si este es el caso, ejecute el escaneo SFC, que escaneará y reparará los archivos del sistema corruptos.
- Escriba el símbolo del sistema en la barra de búsqueda del menú Inicio y seleccione la mejor coincidencia.
- Ahora, escriba sfc / scannow y presione Enter .

El SFC escaneará el sistema y solucionará cualquier error que encuentre. Si realmente hubo un problema de corrupción con los archivos del sistema, se resolverá al final de este análisis.
10. Desactive las mejoras de audio
A veces, tener habilitadas las mejoras de audio puede provocar problemas de audio. Para asegurarse de que ese no sea el caso, es mejor que los apague.
- En la barra de búsqueda del menú Inicio, escriba panel de control y seleccione la mejor coincidencia.
- Seleccione Hardware y sonido> Sonido .
- En la pestaña Reproducción , haga clic con el botón derecho en el Dispositivo predeterminado y seleccione Propiedades .
- Finalmente, seleccione la opción Deshabilitar todas las mejoras o Deshabilitar en la pestaña Mejoras y seleccione Aceptar .
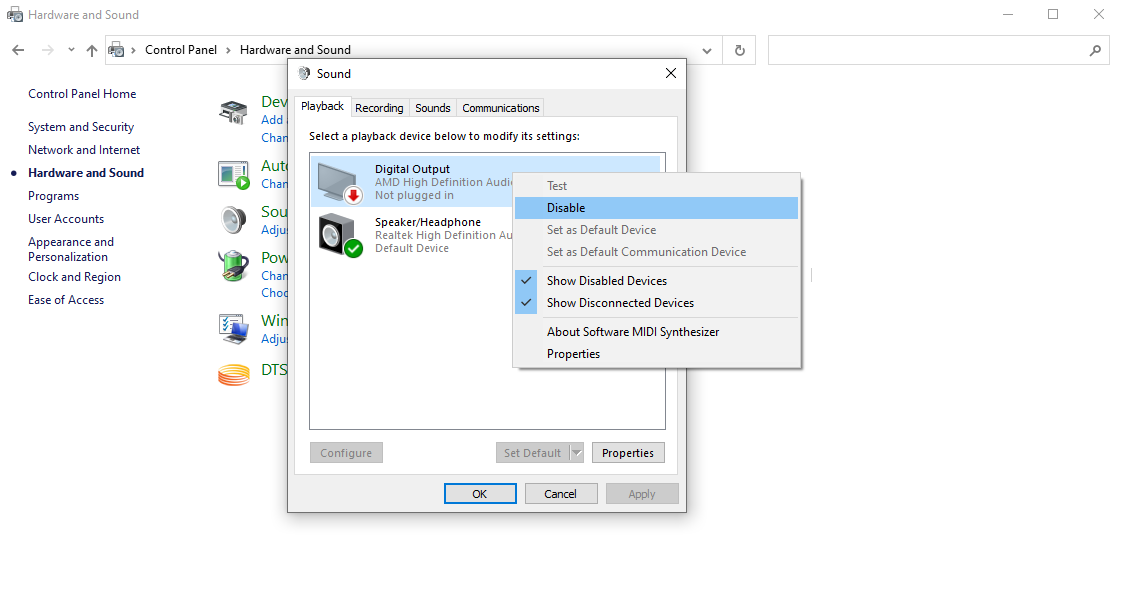
Esto desactivará todas las mejoras que podrían ser la causa de que sus altavoces no funcionen.
11. Los altavoces de su computadora simplemente no funcionan
Ha comprobado la configuración de silencio y volumen de sus altavoces y la integridad del conector de altavoz. Están encendidos y conectados correctamente a su computadora. Incluso ha comprobado y actualizado los controladores del dispositivo.
Has llegado hasta aquí, pero todavía no hay audio. Bueno, parece que es hora de encontrar algunos parlantes nuevos para tu PC .
Claro, podría tomarse el tiempo para reparar sus parlantes, pero a menos que sean piezas de oro de audio de alta gama, probablemente será más barato comprar un juego nuevo.
¿Están funcionando sus altavoces de nuevo?
Cualquiera que sea la razón del mal funcionamiento de su altavoz, si es un trabajador informático habitual, entonces sabrá cómo pueden llegar los días de trabajo sin buena música de fondo. Con suerte, uno de estos consejos funcionó para usted y sus parlantes ahora están a todo volumen como de costumbre.
Pero los problemas de audio de los altavoces no se limitan solo a Windows. Sin embargo, por suerte para ti, también te apoyamos aquí.
