6 consejos para usar Microsoft OneNote como su lista de tareas pendientes
Una lista de tareas puede ser una excelente manera de asegurarse de que está progresando en las tareas del día a día. Configurar una lista de tareas pendientes en Microsoft OneNote es sencillo y ofrece varias ventajas sobre el lápiz y el papel.
OneNote está disponible en todos los dispositivos. Le permite buscar tareas importantes rápidamente. Si clasifica las tareas pendientes, OneNote compila todas las notas etiquetadas para facilitar el acceso, la búsqueda y la impresión. Esa es solo una de las características básicas.
Le mostraremos algunos consejos sencillos para hacer una lista de tareas prácticas en OneNote para que pueda terminar su trabajo a tiempo.
1. Utilice atajos para hacer que las listas de verificación sean fáciles
Una etiqueta de tareas pendientes agrega una casilla de verificación junto a la nota. Puede usarlo para marcar tareas pendientes y crear una lista de verificación, como recados para hacer y tareas diarias que debe realizar. Una vez que estén completos, márquelos. OneNote le permite crear fácilmente una lista de tareas pendientes.
Seleccione la nota o el texto de la nota y presione Ctrl + 1 para agregar una casilla de verificación. Puede agregar etiquetas a su lista de tareas para marcar elementos importantes en la nota, agregar información de contexto para mayor claridad y recuperar esas tareas durante la búsqueda. Por ejemplo, presione Ctrl + 2 para agregar una estrella, Ctrl + 3 para agregar un signo de interrogación y más.
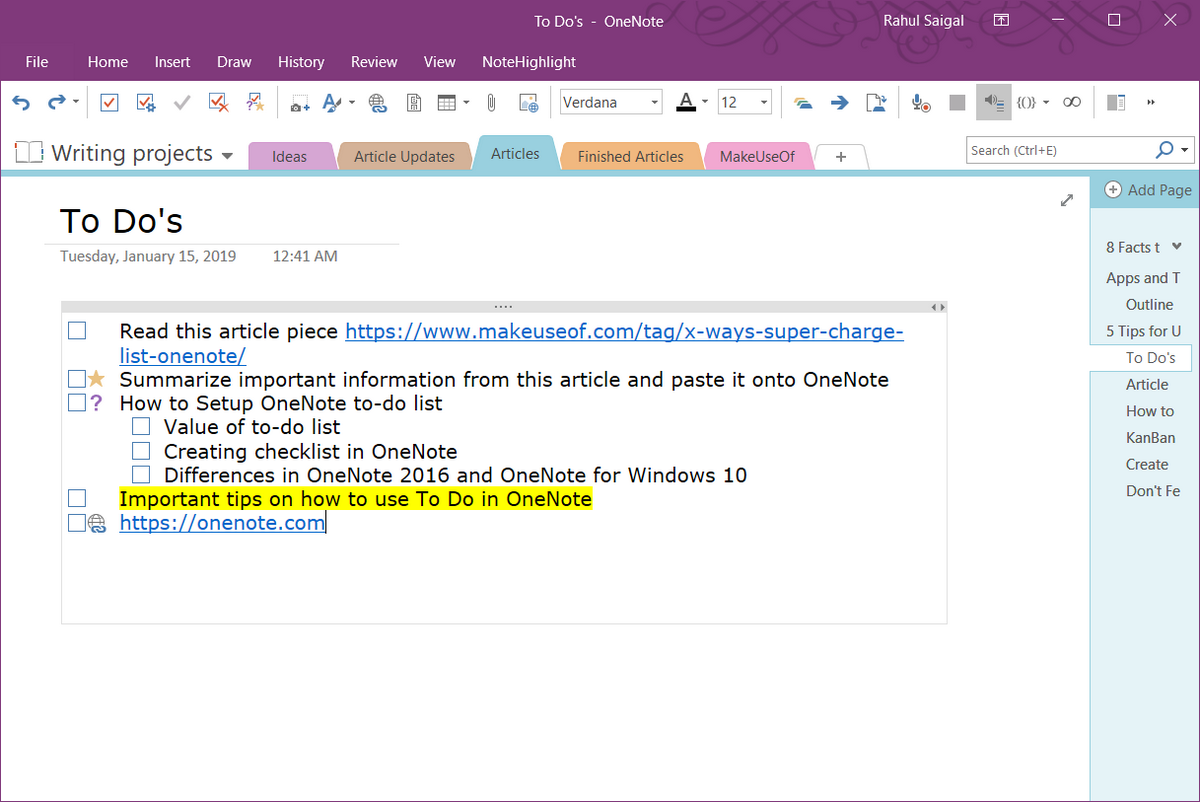
Si las etiquetas preestablecidas no satisfacen sus necesidades, puede asignar una etiqueta personalizada y usarla con un atajo de teclado. No tiene que buscar o hacer clic en los extensos menús de etiquetas. Para saber más, lea este interesante artículo sobre lasetiquetas de OneNote y cómo usarlas .
También es posible controlar la jerarquía de la lista y crear subtareas. Por ejemplo, si está realizando un proyecto complejo, es posible que necesite sublistas de tareas menores para marcar antes de que se complete todo el proyecto.
Simplemente presione la tecla Tab para crear una subtarea. Para mover tareas hacia arriba o hacia abajo en su lista de tareas, presione Alt + Mayús + Flecha arriba o abajo .
2. Incruste sus archivos en OneNote
Cuando está trabajando en un proyecto, es fácil perder de vista las cosas que debe completar o recordar para terminar el proyecto. En lugar de duplicar dicha información en varios lugares, puede traer cada material directamente a OneNote.
En la aplicación OneNote para Windows 10, coloque el cursor junto a la tarea pendiente y luego haga clic en Insertar> Archivo .
En el cuadro de diálogo que aparece, elija una de las tres opciones: Cargar en OneDrive e insertar un vínculo, Insertar como archivo adjunto o Insertar como impresión.
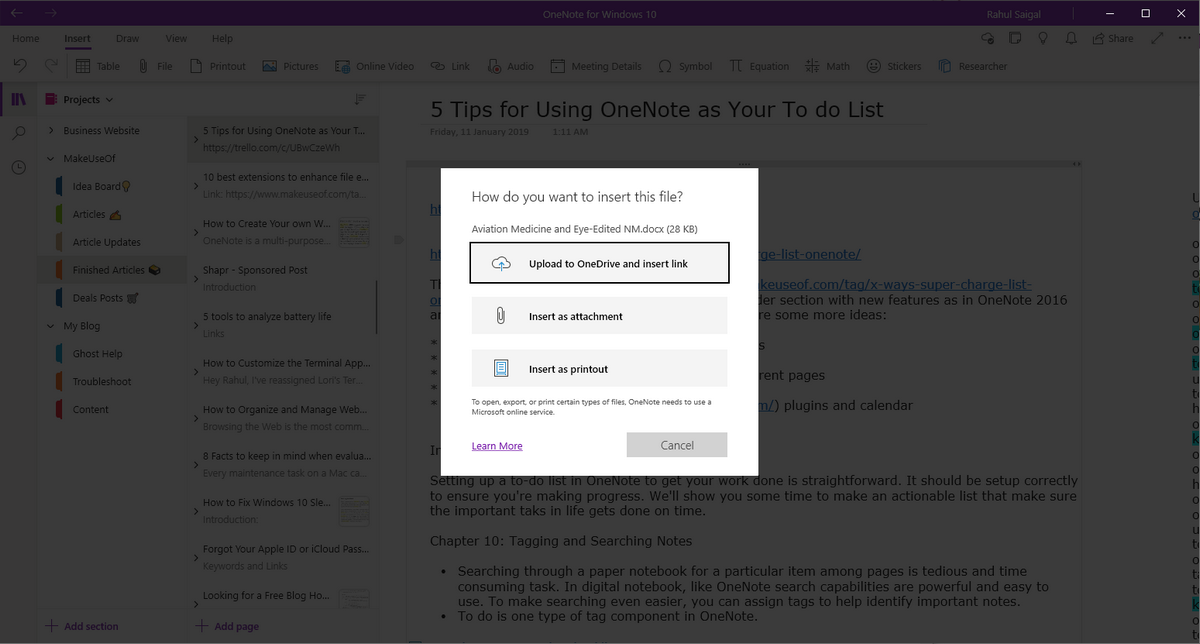
La primera opción carga una copia del archivo en OneDrive (en la carpeta Cargas de OneNote ) e inserta un enlace en la página actual.
Si es un documento de Office, OneNote mostrará una vista previa en vivo del archivo sin abrirlo en la aplicación asociada. Para todos los demás tipos de documentos, simplemente verá un enlace a ese archivo.
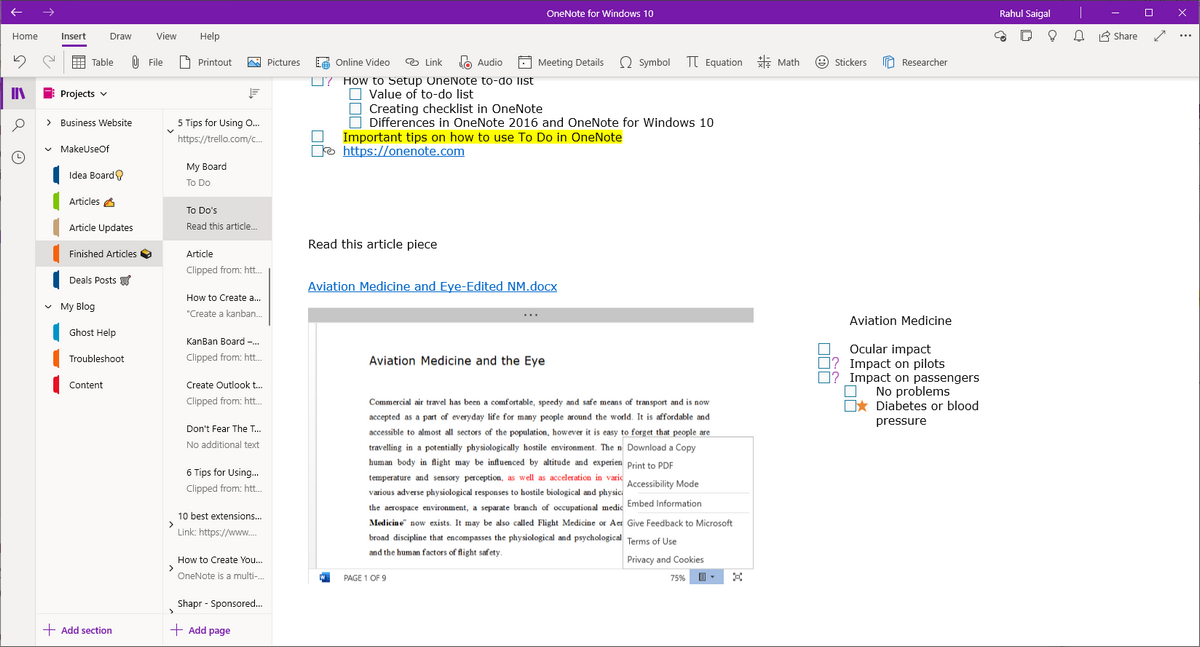
Cuando inserta el archivo como un archivo adjunto, los archivos adjuntos no tienen un vínculo a su fuente, por lo que cualquier cambio que realice solo existirá en OneNote. OneNote también inserta un icono de archivo para cada archivo adjunto en sus notas.
Cualquiera que sea la opción que elija, cree una lista de tareas pendientes y comience a trabajar en su documento. Nunca olvidará cosas y la última copia siempre estará allí en OneNote.
3. Cree un tablero Kanban en OneNote
Si está tratando de manejar una multitud de tareas y tiene problemas para priorizarlas, entonces el método Kanban debería funcionar para usted. Con Kanban, puede dividir tareas complejas en pasos más pequeños y diseñarlos visualmente.
Puede comprender el progreso en sus tareas, los problemas asociados y establecer espacio para mejoras. Es fácil crear una plantilla kanban en OneNote.
Al principio, cree una nueva página y asígnele el nombre "Mi tablero". Haremos tres tablas y las etiquetaremos como Tareas pendientes , Esta semana y Archivo . Para cada tabla, cree tres columnas: Proyecto , Tarea y Prioridad .
Escriba la primera columna, presione el tabulador y asigne un nombre a la siguiente columna . Repite los pasos hasta convertirlo en una mesa. Las mesas actúan como un punto central para todas sus tareas. Luego, diséñelo de una manera que tenga sentido para usted.
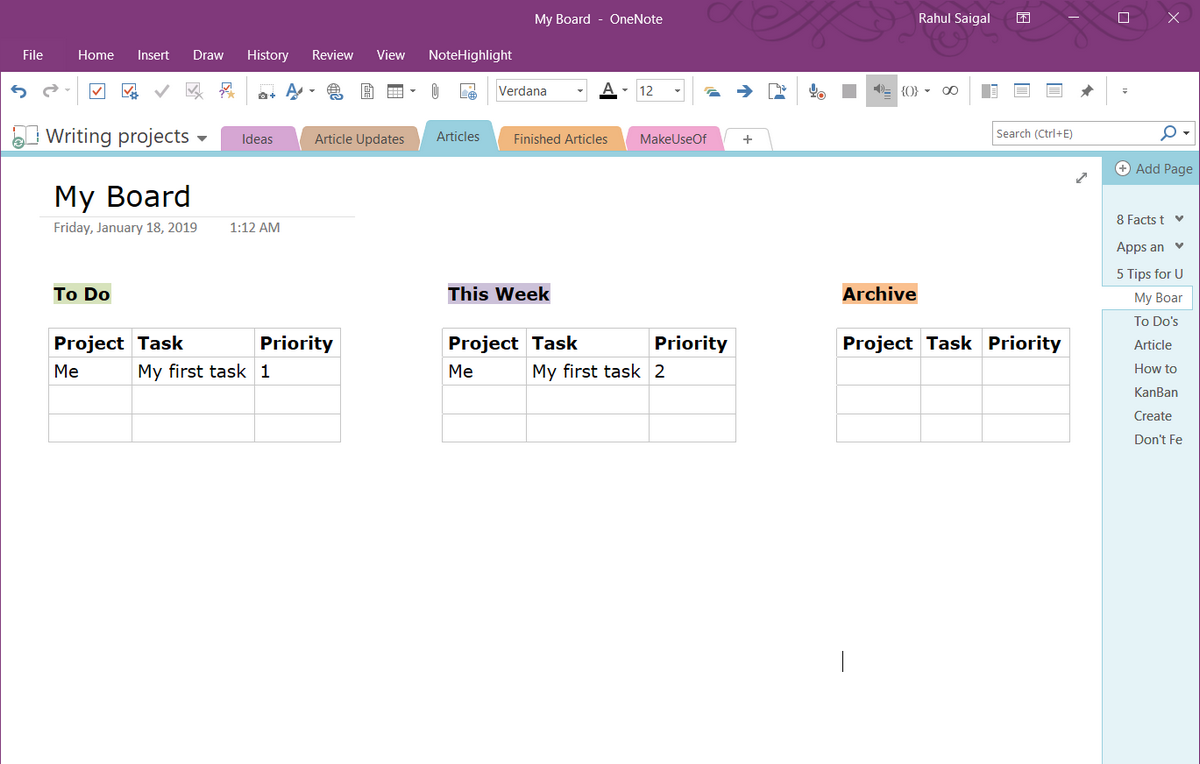
En cada fila, cree una tarea . Cuando termine una tarea, coloque el cursor del mouse justo a la izquierda para revelar un ancla . Haga clic y arrastre la fila entre las tablas.
Puede insertar un archivo en la celda de la columna o un vínculo a una página de OneNote diferente para obtener más detalles sobre la tarea.
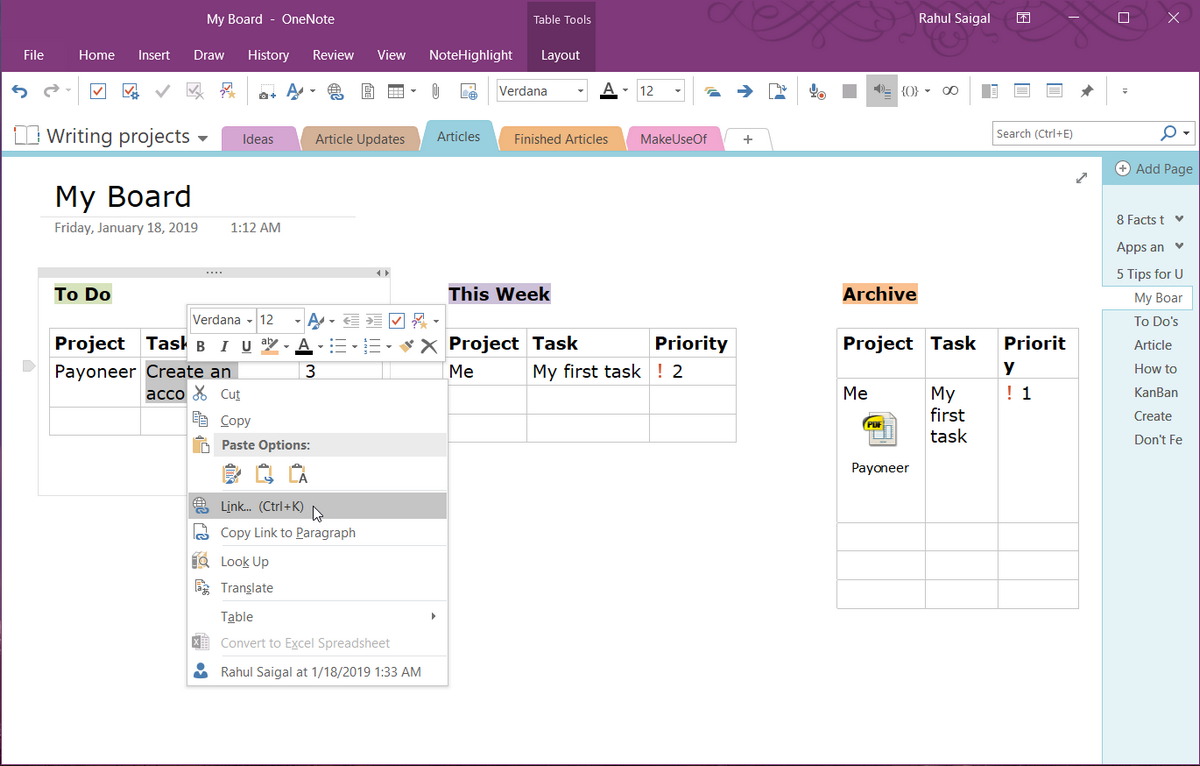
Auscomp tiene una plantilla kanban preparada que implementa todas las mejores prácticas de kanban. El tablero tiene varias columnas: Backlog, Next, In Progress, Focus, e incluso puedes personalizarlas.
Organice sus tareas y tareas pendientes visualmente, luego simplemente arrastre y suelte las tareas en otras columnas.
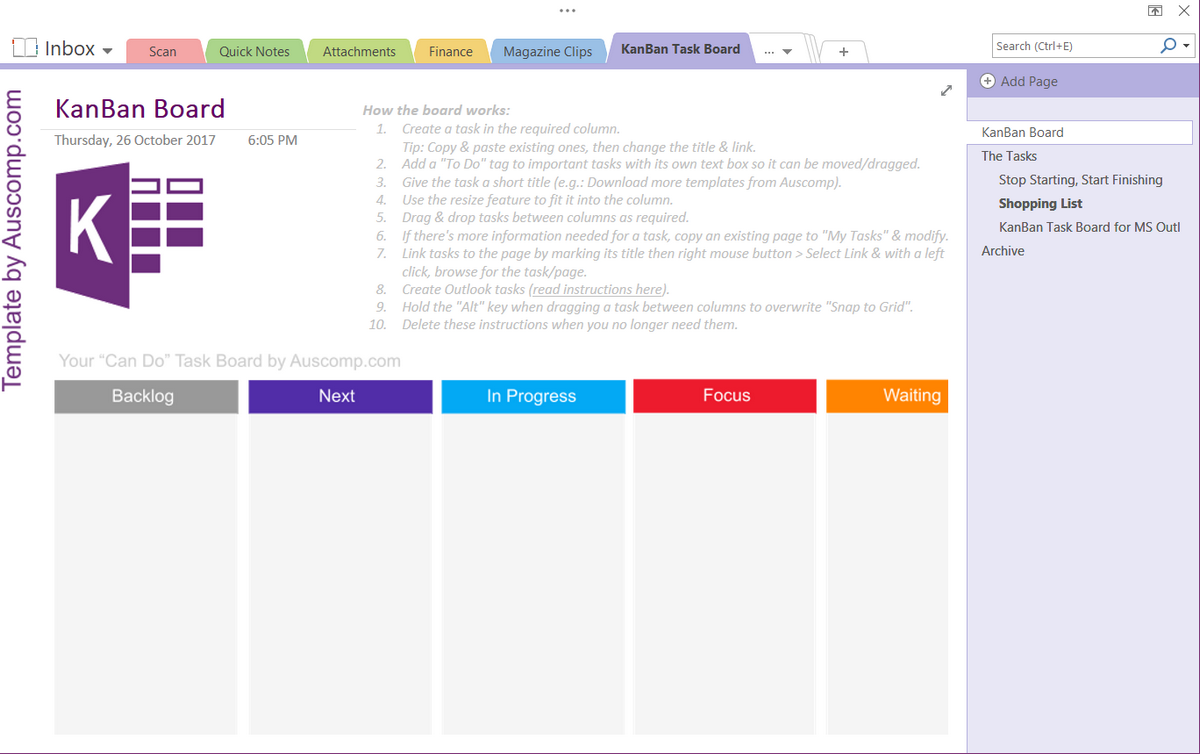
Hay más de 20 tarjetas de estilo para mostrar el título, la descripción, la fecha de vencimiento y más. Puede resaltar tareas utilizando símbolos e imágenes adicionales.
Puede descargar esta plantilla por solo $ 10. Además, eche un vistazo a estos sitios para descargar plantillas de OneNote .
4. Agregue más contexto a su lista de tareas pendientes
Un contexto es un conjunto específico de condiciones que caracterizan la situación en la que completa una tarea. Cuando agrega un contexto, lo ayuda a ajustar los recursos y la dirección de sus esfuerzos de una mejor manera, minimizar la ineficiencia y los posibles errores. OneNote le permite agregar contexto de varias formas:
Convertir la lista de tareas pendientes en páginas
OneNote 2019 puede convertir una lista de elementos en páginas individuales. Simplemente cree una lista de tareas , haga clic con el botón derecho y seleccione Vincular a páginas en el menú contextual. Los elementos de la lista se convierten en un enlace interno y cada tarea corresponde a una página separada en una sección.
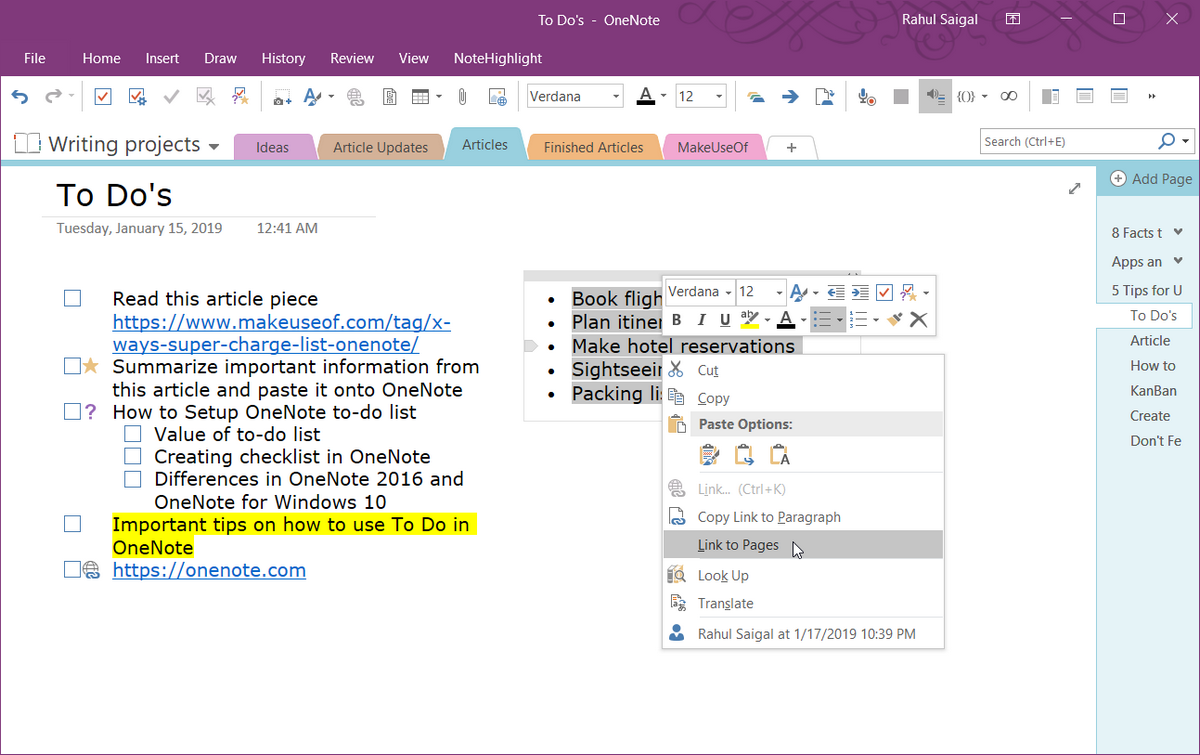
Ahora en cada página, agregue su nota, enlaces, etiquetas, imágenes y más. Las páginas enlazadas son suficientes para proporcionar un contexto completo en términos de su tarea y su importancia.
Integración con Outlook para la gestión de tareas
Tanto las tareas de Outlook como la lista de tareas pendientes de OneNote se quedan cortas en ciertos aspectos. Las tareas de Outlook carecen de funciones de administración de tareas y contexto en OneNote.
Sin embargo, puede usar OneNote y Outlook juntos para proyectos que requieren una planificación y una visión integrales.
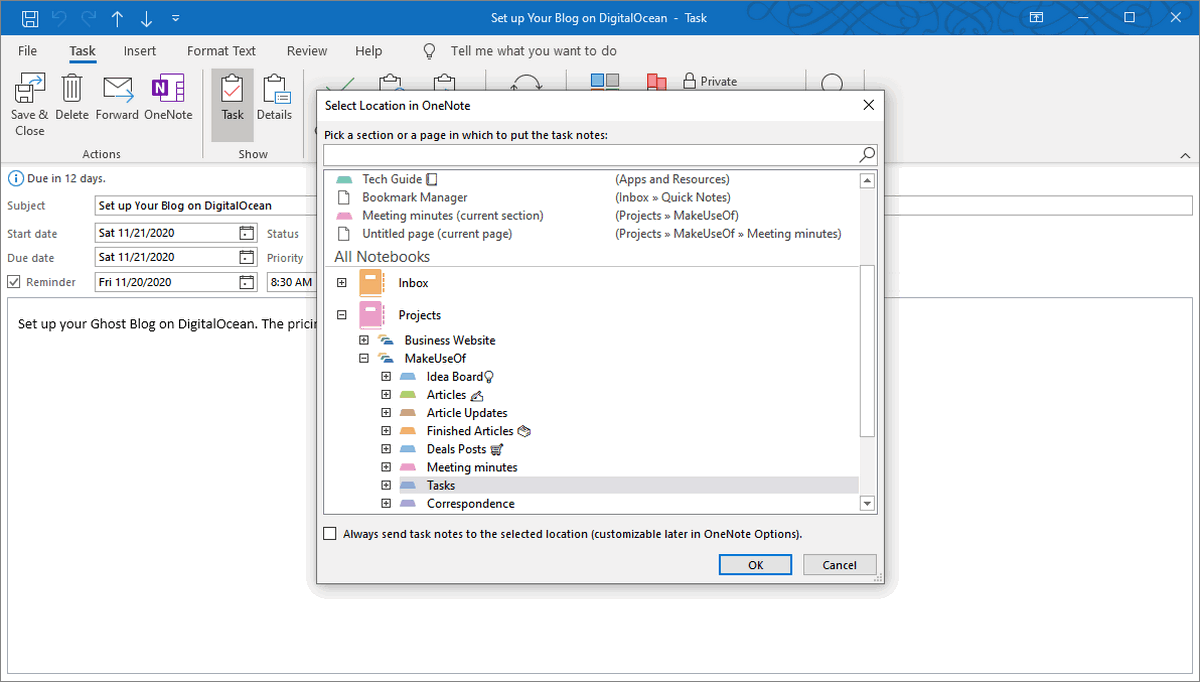
Puede agregar una tarea de Outlook a OneNote, guardar un mensaje de correo electrónico en OneNote, usar OneNote para reuniones de Outlook y más. Para obtener más información, lea cómo puede convertir Outlook en una herramienta de administración de proyectos con OneNote .
Agregar un recordatorio a una etiqueta de tareas pendientes
Con el complemento OneNote Gem , puede crear un recordatorio o un recordatorio recurrente para recordarle la tarea. La mejor parte es que no necesita tener Outlook instalado o ejecutar OneNote.
Para usar este complemento, simplemente modifique la fecha y hora de visualización de la página de OneNote. El complemento está disponible por solo $ 15.
5. Experimente con las opciones de visualización
En OneNote, la vista predeterminada es ideal para tomar notas, agregar imágenes, tablas o más. Si está creando una lista de tareas pendientes, esta vista no utiliza el espacio de la pantalla de manera efectiva y puede perder el enfoque.
Puede acoplar la ventana de OneNote para que quede encima de todas las demás aplicaciones. Haga clic en la pestaña Ver > elija Dock to Desktop .
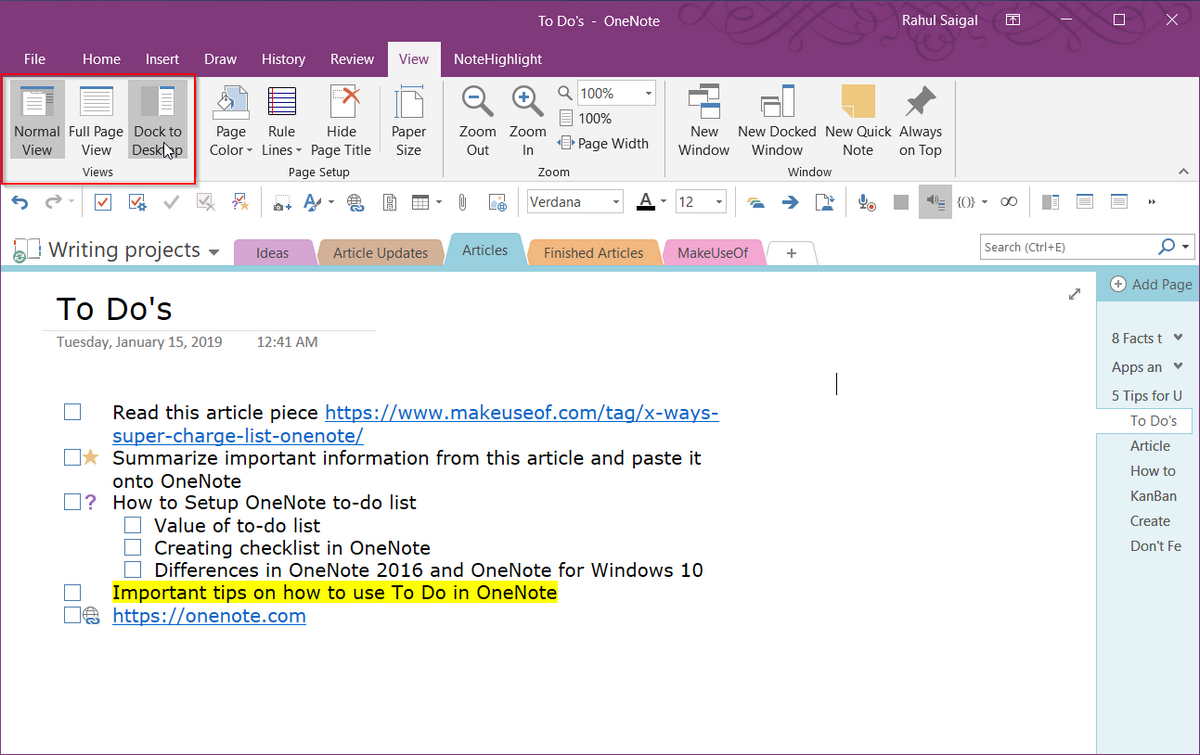
Cuando está trabajando en una tarea en otra aplicación, puede mirar rápidamente hacia atrás y hacia adelante entre las dos ventanas abiertas, copiar y pegar enlaces a sus tareas y más.
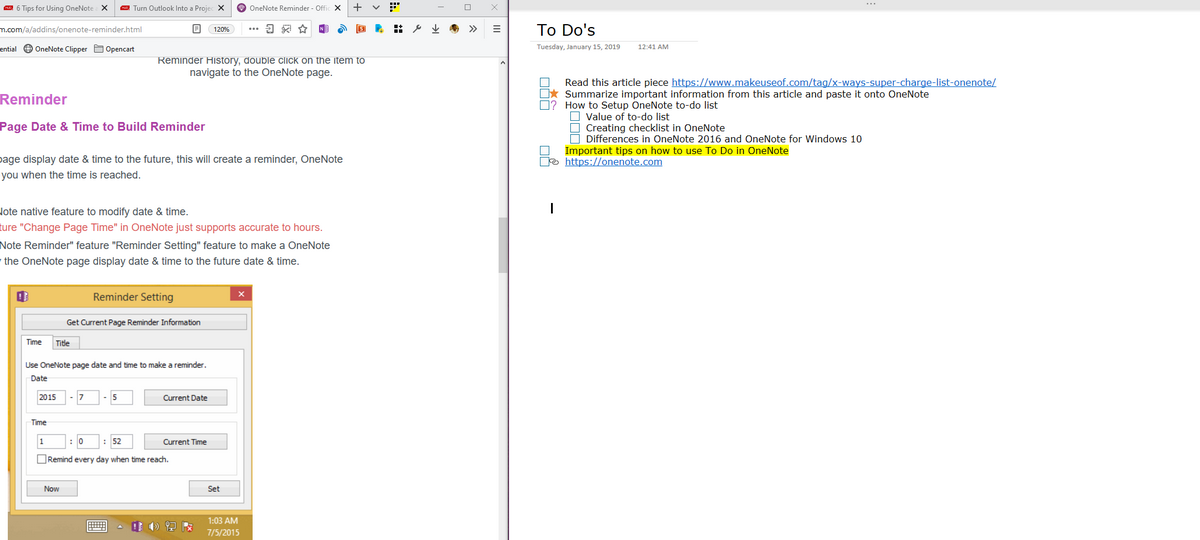
Alternativamente, puede usar un acceso directo de escritorio personalizado para iniciar OneNote en modo acoplado directamente. Simplemente agregue “ / docked ” a “ ONENOTE.EXE. ”El camino se verá así:
C:Program Files (x86)Microsoft OfficeootOffice16ONENOTE.EXE /dockedDependiendo de la unidad y la carpeta en la que esté instalado Microsoft Office 2016, es posible que deba cambiar la ruta. " Office 2016 " se convierte en " Office15 " si usa Office 2013. A partir de ahora, OneNote para Windows 10 no tiene esta función.
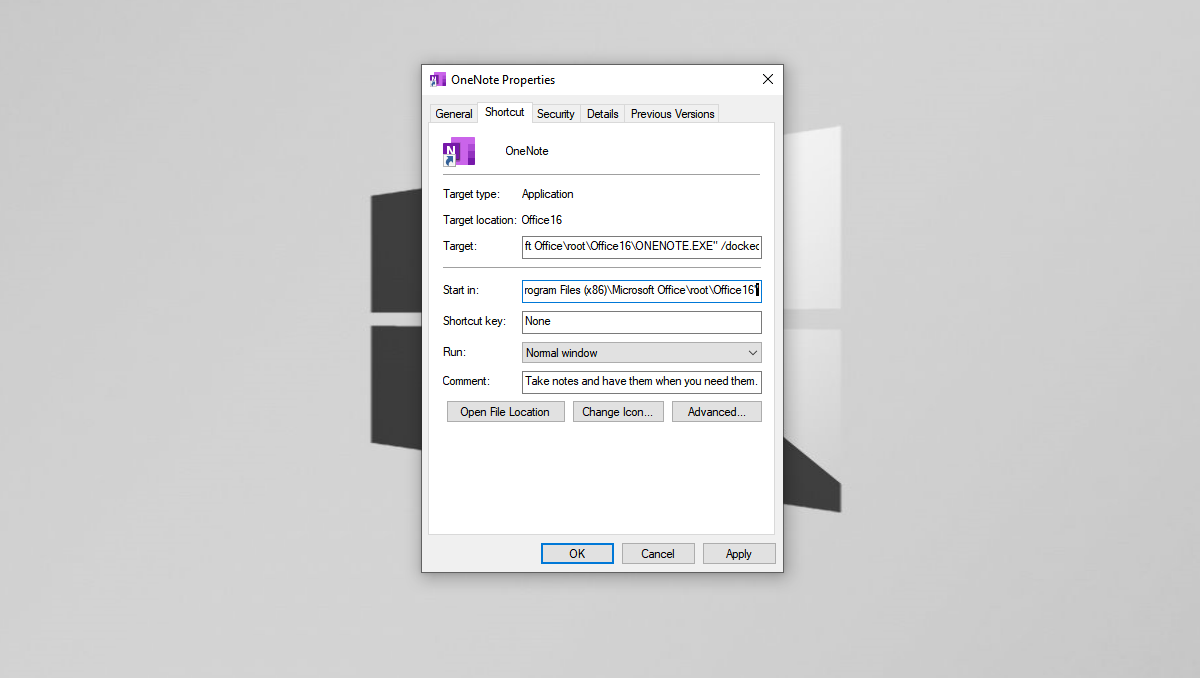
6. Cree una lista maestra de tareas pendientes en OneNote
Una vez que haya etiquetado muchos elementos en sus páginas de OneNote, querrá usar la función Buscar etiquetas para obtener una descripción general de su lista de tareas pendientes. Haga clic en la pestaña Inicio , luego seleccione Buscar etiquetas .
La página Resumen de etiquetas recién creada contiene todas las etiquetas enumeradas en el panel de tareas Resumen de etiquetas .
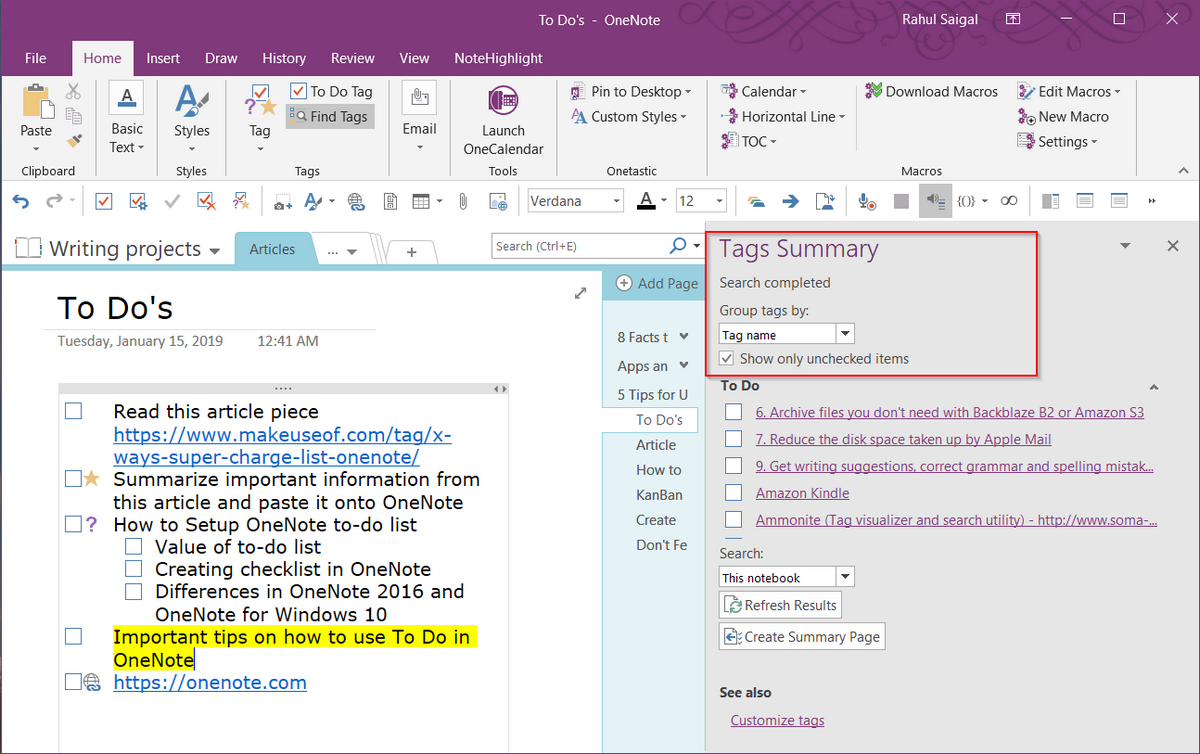
Si desea saber qué tareas quedan, marque Mostrar solo los elementos sin marcar. Para secciones específicas, cuadernos o todos los cuadernos, haga clic en la flecha desplegable Buscar y elija dónde desea buscar etiquetas.
Conozca más trucos de OneNote
A menudo nos dejamos llevar por los sistemas de productividad y las funciones prometedoras de las aplicaciones de listas de tareas pendientes. La gestión de sus tareas se convierte en una actividad excesiva y una excusa para la postergación. OneNote es una herramienta poderosa; puedes moldearlo como quieras.
Aunque OneNote carece de funciones de administración de tareas, los consejos que se describen en este artículo lo ayudarán a crear su propio sistema de productividad con OneNote. Si desea saber más, lea nuestro artículo sobre cómo crear una wiki personal en OneNote.
