Convierta Outlook en una herramienta de gestión de proyectos con la integración de OneNote
De todas las aplicaciones de Office, OneNote tiene la integración más estrecha con Outlook. Eso es porque ambas aplicaciones comparten objetivos y operaciones similares. Puede que no parezca obvio cómo, pero en realidad puede usar OneNote como administrador de tareas con el calendario de Outlook y las herramientas de la lista de tareas pendientes.
Al agregar OneNote a Outlook de esta manera, se asegura de que sus tareas y mensajes se mantengan organizados en un cuaderno. Y las funciones de colaboración de OneNote facilitan compartir esta información con su equipo.
Le mostraremos cómo usar la integración de OneNote y Outlook para administrar mejor las complejidades de múltiples proyectos.
Donde las tareas de Outlook se quedan cortas
Ya sea que esté realizando un seguimiento de los elementos de acción o los proyectos inminentes, puede usar las tareas de Outlook para administrar las listas de tareas pendientes y realizar un seguimiento de las actividades. Estos le permiten registrar información como fecha de inicio, fecha de vencimiento, estado, prioridad y progreso. Puede realizar un seguimiento de las tareas únicas y las tareas que se repiten durante un período de tiempo.

Si el proyecto involucra a varias personas, puede crear un plan y asignar tareas a cada persona. Outlook también lo ayuda a administrar múltiples proyectos y tareas con facilidad sin la necesidad de aplicaciones complicadas.
Sin embargo, a pesar de sus ventajas, las tareas de Outlook se quedan cortas en ciertas áreas. Si bien puede escribir notas sobre una tarea, carece de contexto. Algunos proyectos necesitan una mayor visión y planificación. Sin contexto, no podrá vincular ideas. Y la capacidad de categorizar y organizar tareas es limitada; Outlook se satura rápidamente a medida que agrega tareas.
Activar el complemento de OneNote para Outlook
Puede mejorar las tareas integrando OneNote en Outlook en su lugar. A continuación, le indicamos cómo hacerlo para OneNote 2016 o OneNote en Windows 10.
OneNote 2016
Si OneNote no está activo en su versión de Outlook, siga estos pasos para activar el complemento.
Abra Outlook . Haga clic en la pestaña Archivo para mostrar la ventana Información de la cuenta . Luego haga clic en Opciones a la izquierda.

Desde la ventana Opciones de Outlook , haga clic en la opción Complementos ubicada a la izquierda. Aquí, verá las listas de complementos de aplicaciones activos, inactivos y deshabilitados.

Si OneNote está en los complementos de aplicaciones inactivos , seleccione Complementos COM junto a Administrar en la parte inferior de la pantalla. Luego, haz clic en el botón Ir . En el cuadro de diálogo, verifique las Notas de OneNote sobre los elementos de Outlook y luego haga clic en Aceptar .

Ahora debería ver el icono de OneNote en la pestaña Inicio .
OneNote en Windows 10
En la aplicación OneNote, el proceso para activar el complemento es ligeramente diferente. Repita los mismos pasos de arriba para abrir el cuadro de diálogo Opciones de Outlook . Luego, haga clic en la pestaña Avanzado , desplácese hacia abajo y habilite Usar Enviar a OneNote con OneNote para Windows 10, si está disponible . Haga clic en Aceptar .

Nota: Enviar a OneNote es un complemento COM sin conexión que funciona bien con OneNote 2016 y versiones anteriores, como 2010 y 2013. Si marca el complemento para Windows 10, Outlook se configura para usar la aplicación OneNote. Para restaurar el complemento COM anterior, desmarque esta opción y siga el procedimiento para OneNote 2016 nuevamente.
Agregar una tarea de Outlook a OneNote
Al principio, debe decidir si un cuaderno determinado es personal o compartido. Con un cuaderno compartido, puede compartir notas con otros miembros del equipo y optar por permitir que los usuarios editen el cuaderno.
Aquellos con privilegios de edición pueden agregar tareas, notas de reuniones y más. Los comentarios se muestran en diferentes colores para dejar en claro quién agregó qué a medida que avanza el proyecto.
Crear un bloc de notas compartido en OneNote
Crearemos un cuaderno de OneNote llamado Proyectos y usaremos grupos de secciones para contener varios proyectos pequeños. En cada grupo de secciones, agregue secciones como Actas de reunión, Correspondientes y Tareas . Puede agregar más secciones o cambiarles el nombre según sus necesidades.
Para compartir un cuaderno, haga clic en la pestaña Archivo . Luego, haga clic en Compartir para mostrar las opciones para compartir. Debajo del encabezado Compartir , haga clic en Compartir con personas . Ingrese las direcciones de correo electrónico de las personas a las que desea invitar, seleccione la configuración para compartir ( Ver o Editar ) y haga clic en Compartir .

Envíe su tarea a OneNote
En Outlook, haga clic en el botón Tareas en la barra de navegación para cambiar al módulo Tareas. Luego, haga clic en el botón Nueva tarea en la cinta o presione Ctrl + N. Complete los detalles del asunto, la fecha de vencimiento, el recordatorio y la prioridad, si es necesario. Haga clic en el icono Enviar a OneNote en la cinta.

En el cuadro de diálogo que aparece, seleccione la ubicación de su cuaderno y la sección y haga clic en Aceptar . Para ver su tarea, navegue hasta la sección Tareas que acabamos de crear. Al traer sus tareas a OneNote, proporciona un espacio central para organizar la información relacionada con esa tarea.

Luego, agregue tablas, recortes de pantalla, una hoja de cálculo de Excel o incluso una lista secundaria de tareas pendientes. Otros miembros del equipo podrán ver en qué está trabajando, leer los detalles de la tarea y dar su opinión. A continuación, se ofrecen algunos consejos sobre cómo usar una lista de tareas pendientes con OneNote .

Guardar un correo electrónico de Outlook en OneNote
El proceso para enviar un correo electrónico es similar a las tareas. Abra la bandeja de entrada de su correo electrónico. Seleccione el mensaje que desea guardar en OneNote. Y haga clic en el icono Enviar a OneNote en la cinta. En el cuadro de diálogo, seleccione la ubicación donde desea almacenar el mensaje y haga clic en Aceptar .

Incluso puede compartir una página por correo electrónico desde OneNote con otras partes interesadas involucradas en su proyecto. Para hacer esto, navegue hasta la página de notas que desea enviar por correo electrónico en OneNote. Haga clic en la pestaña Archivo y luego en Enviar . Elija cualquier opción deseada de la lista; si el contenido tiene muchas secciones, tablas o imágenes, es mejor enviarlo como PDF.

Usar OneNote con la reunión de Outlook
La aplicación Calendario contiene su calendario de citas, eventos y reuniones. Todos los elementos del calendario comienzan como una cita. Es una actividad que no involucra a otras personas o recursos. Un evento ocurre al menos una vez y dura 24 horas o más.
Una cita se convierte en una reunión cuando involucra a otras personas e incluye recursos, como salas de conferencias. Con Outlook, puede ahorrar un tiempo precioso solicitando una reunión, realizando un seguimiento de la fecha de la reunión y automatizando el proceso de actas de la reunión.
Haga clic en el botón Calendario en la barra de navegación para cambiar al módulo de calendario. Busque la reunión que desea agregar, haga doble clic en ella para abrir la ventana Reunión . Luego, haga clic en el ícono de Notas de la reunión ubicado en la cinta.
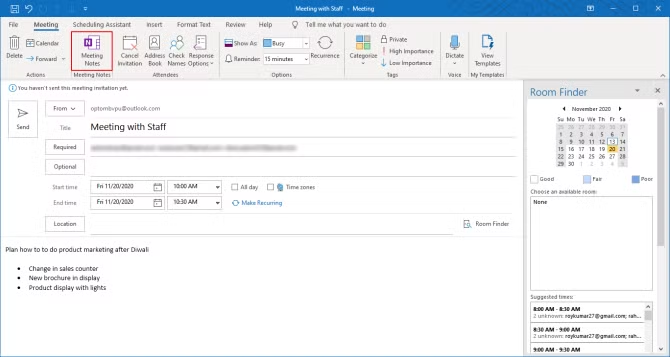
Enviar las notas de la reunión a OneNote 2016
Aparece un cuadro de diálogo que le pregunta si desea compartir notas con la reunión o tomar notas por su cuenta . La primera opción funciona con un bloc de notas de OneNote compartido. La última opción funciona con su cuaderno privado. Sin embargo, puede compartirlos por correo electrónico.
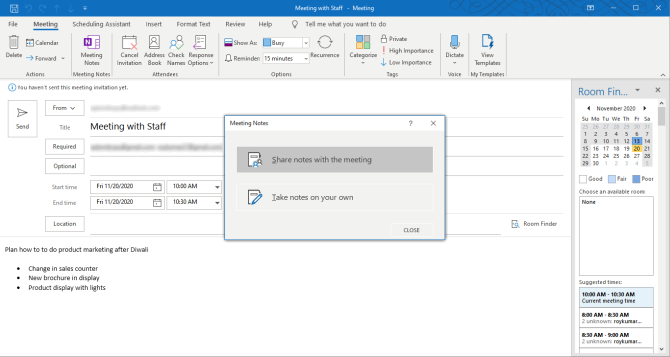
Seleccione Tomar notas por su cuenta . Luego, elija la ubicación de las notas de la reunión en el cuadro de diálogo. Se abre una nueva página que contiene su información en OneNote. Debajo del encabezado Notas , comience a escribir sus elementos de acción. Si hay una presentación de PowerPoint, puede insertar una copia impresa de las diapositivas en una página.

Cuando finalice la reunión, haga clic en el icono de la página de correo electrónico en la cinta. Se abrirá una ventana de mensaje de Outlook con las direcciones de los asistentes en la parte superior. Luego, haga clic en el botón Enviar para enviar las notas de la reunión. Sus asistentes conocerán los puntos clave y los folletos. No es necesario tomar impresiones y distribuirlas.

Envíe las notas de su reunión a la aplicación OneNote
Si usa la aplicación OneNote para Windows 10, asegúrese de que el complemento Enviar a OneNote esté marcado. Busque la reunión que desea agregar, luego haga clic en el ícono de Notas de la reunión en la cinta. Seleccione la ubicación de su cuaderno y haga clic en Guardar .

Alternativamente, puede crear una página estructurada con contenedores de notas prediseñados configurados para capturar tipos específicos de notas durante sus reuniones. Aquí hay un tutorial sobre cómo crear plantillas de página en OneNote .
Aprenda a usar las etiquetas de OneNote
La integración de OneNote con Outlook puede manejar muchas tareas de administración de proyectos. Si bien configurar la integración requiere un poco de tiempo y planificación, se ajustará rápidamente al flujo de trabajo.
OneNote tiene muchas características, pero todo propietario o administrador de una empresa debe aprender a usar etiquetas en OneNote. Es una forma eficaz de categorizar la información y le ayuda a encontrarla más adelante.
