5 formas en que Luminar AI puede hacer que sus fotos se destaquen
Luminar AI puede ayudar a que sus fotos se destaquen con su variedad de herramientas fáciles de usar. Exploraremos algunas de sus mejores características, todas las cuales se pueden usar para mejorar las fotos de personas, así como casi cualquier otra cosa que fotografíe.
Si está interesado en ver qué puede hacer por usted el primer software fotográfico 100% AI del mundo, entonces ha venido al lugar correcto.
Luminar AI es fácil de entender y usar. De hecho, si está acostumbrado a editar imágenes en su teléfono inteligente, se sentirá muy cómodo con Luminar AI.
Empezando

Si ya está familiarizado con Luminar AI, entonces sabrá que el flujo de trabajo general es elegir una Plantilla y luego pasar a la pestaña Editar para toda la edición detallada. Si desea revisar algunos de los conceptos básicos de Luminar AI , no dude en hacerlo antes de continuar.
Para todos nuestros ejemplos de hoy, omitiremos las plantillas por completo y trabajaremos solo con las herramientas de edición . No cubriremos todos los pasos básicos del uso de Luminar AI como un complemento o un programa independiente. Simplemente exploraremos las herramientas en sí mismas para brindarle una comprensión más profunda de lo que hacen y cómo aplicarlas.
¡Empecemos!
1. Face AI: iluminando los rasgos faciales de tu sujeto
Ubicado en el menú Retrato (en el extremo derecho), el panel Face AI se compone de tres conjuntos de controles deslizantes para el rostro , los ojos y la boca . Cada uno de estos controles deslizantes se puede utilizar para alterar drásticamente la apariencia de su sujeto, especialmente sus ojos.
Algunos de estos controles deslizantes, como Slim Face , pueden parecer controvertidos porque pueden alterar drásticamente la apariencia de una persona. Sin embargo, estos controles deslizantes también deben considerarse fotocorrectores. Es decir, se pueden utilizar para mejorar situaciones de mala edición e iluminación, así como la distorsión de la lente.
Para esta foto en particular, la luz tiene una apariencia plana, lo que no se abordó particularmente en la edición original. Usaremos casi todos los controles deslizantes de Face AI para mejorar la apariencia general de nuestro sujeto.
Puede descargar esta imagen de Unsplash para seguirla.
- En el panel Face AI , realice los siguientes ajustes: Face Light: 50 y Slim Face: 20 .
- En la pestaña Ojos , navega hasta el menú desplegable Original .
- A partir de ahí, realice los siguientes ajustes: Visibilidad del iris: 100 , Destello del iris: 100 , Ampliar ojos: 10 , Blanqueamiento de ojos: 100 , Mejorador de ojos: 100 , Eliminación de ojos rojos: 0 , Eliminación de ojeras: 30 y Mejora de cejas: 30 .
- En la pestaña Boca , realice estos ajustes: Saturación de labios: 50 , Enrojecimiento de labios: 20 , Oscurecimiento de labios: 30 y Blanqueamiento de dientes: 100 .
Antes de Face AI:
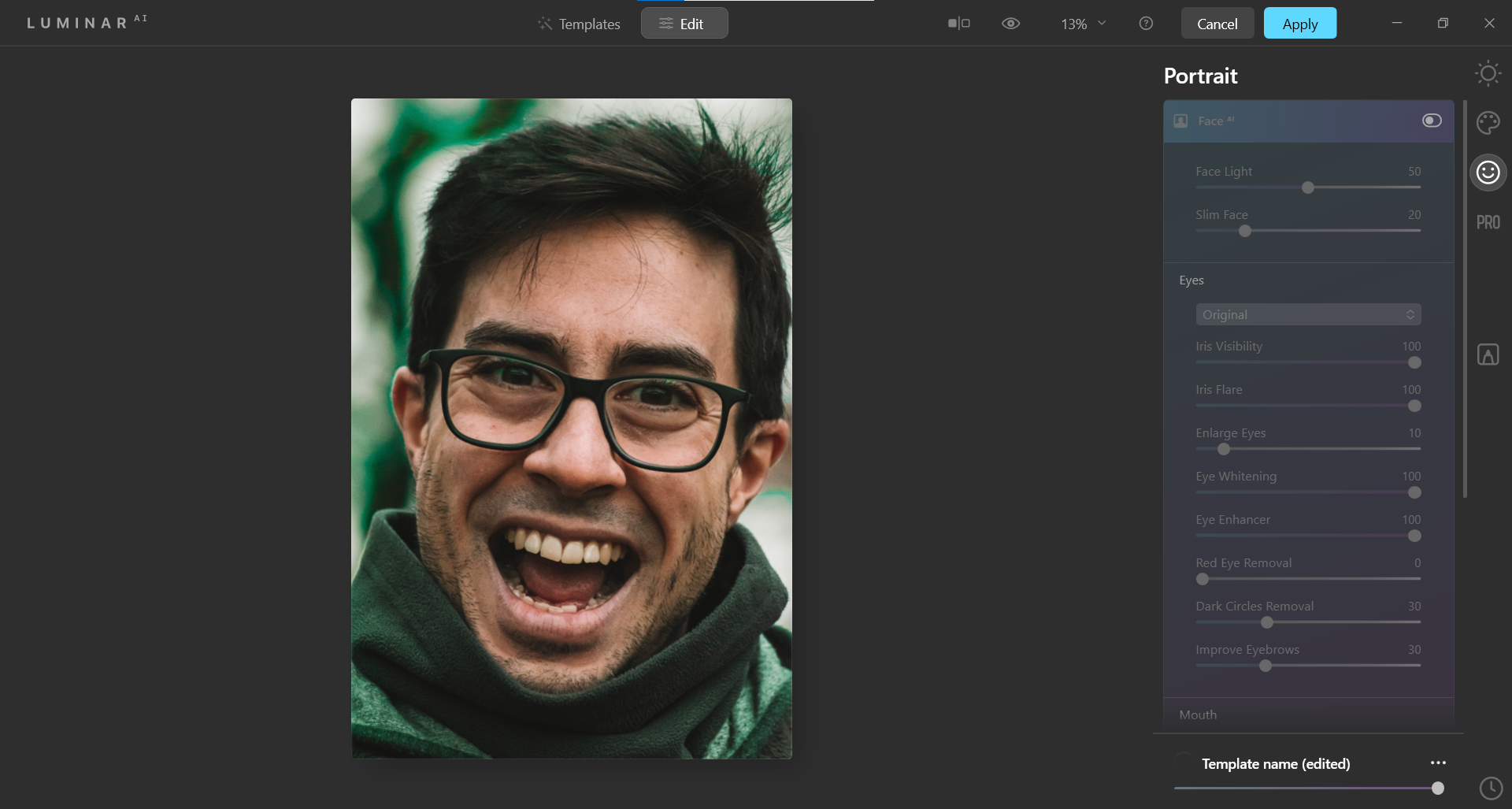
Después de Face AI:
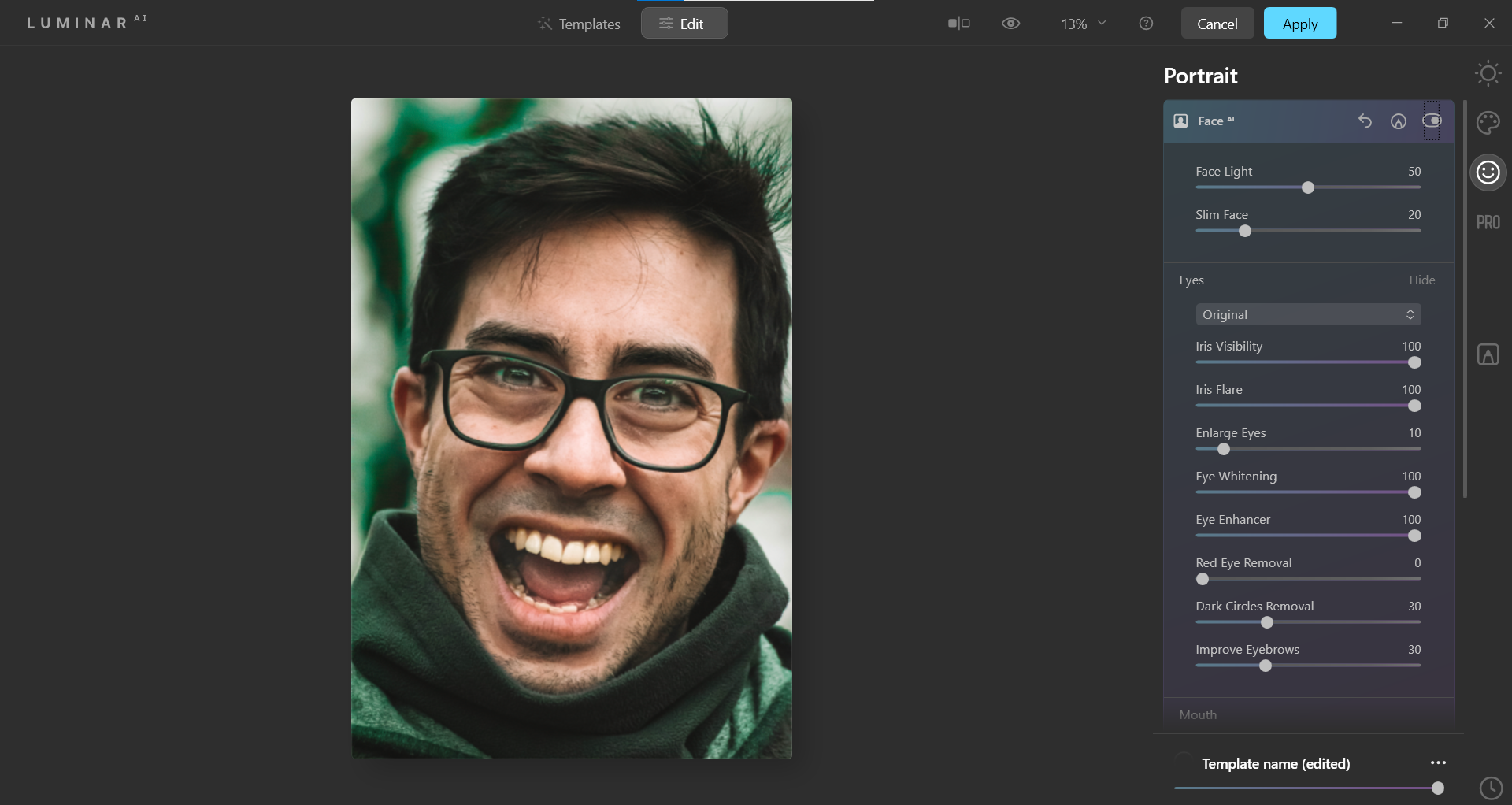
Si está interesado en herramientas de retoque más avanzadas, puede intentar mejorar los retratos utilizando el complemento Portrait Pro también.
2. Skin AI: Mejora sutilmente la piel de tu sujeto
Ubicado en el menú Retrato (en el extremo derecho), el menú Skin AI tiene solo dos controles deslizantes: Cantidad y Eliminación de brillo . También contiene un cuadro de IA de eliminación de defectos de piel que puede marcar para habilitar.
Podría decirse que lo mejor de usar Skin AI es que evita que usted vea demasiado la piel de su sujeto. En lugar de hacer que la piel del sujeto sea falsa o similar al plástico, marcar la casilla de IA de eliminación de defectos de la piel deja intactas algunas de las imperfecciones de la piel original del sujeto.
En lugar de borrar todas las imperfecciones, simplemente las desvanece. En general, ofrece un enfoque más realista para la edición básica de máscaras.
Para esta foto en particular, empujaremos los controles deslizantes al máximo. Notarás que incluso con todo al máximo, los cambios no son demasiado drásticos.
Puede descargar esta imagen de Unsplash para seguirla.
- En el panel Skin AI , establezca Cantidad en 100 y Eliminación de brillo en 100 .
- Marque la casilla junto a IA de eliminación de defectos de la piel .
Antes de Skin AI:
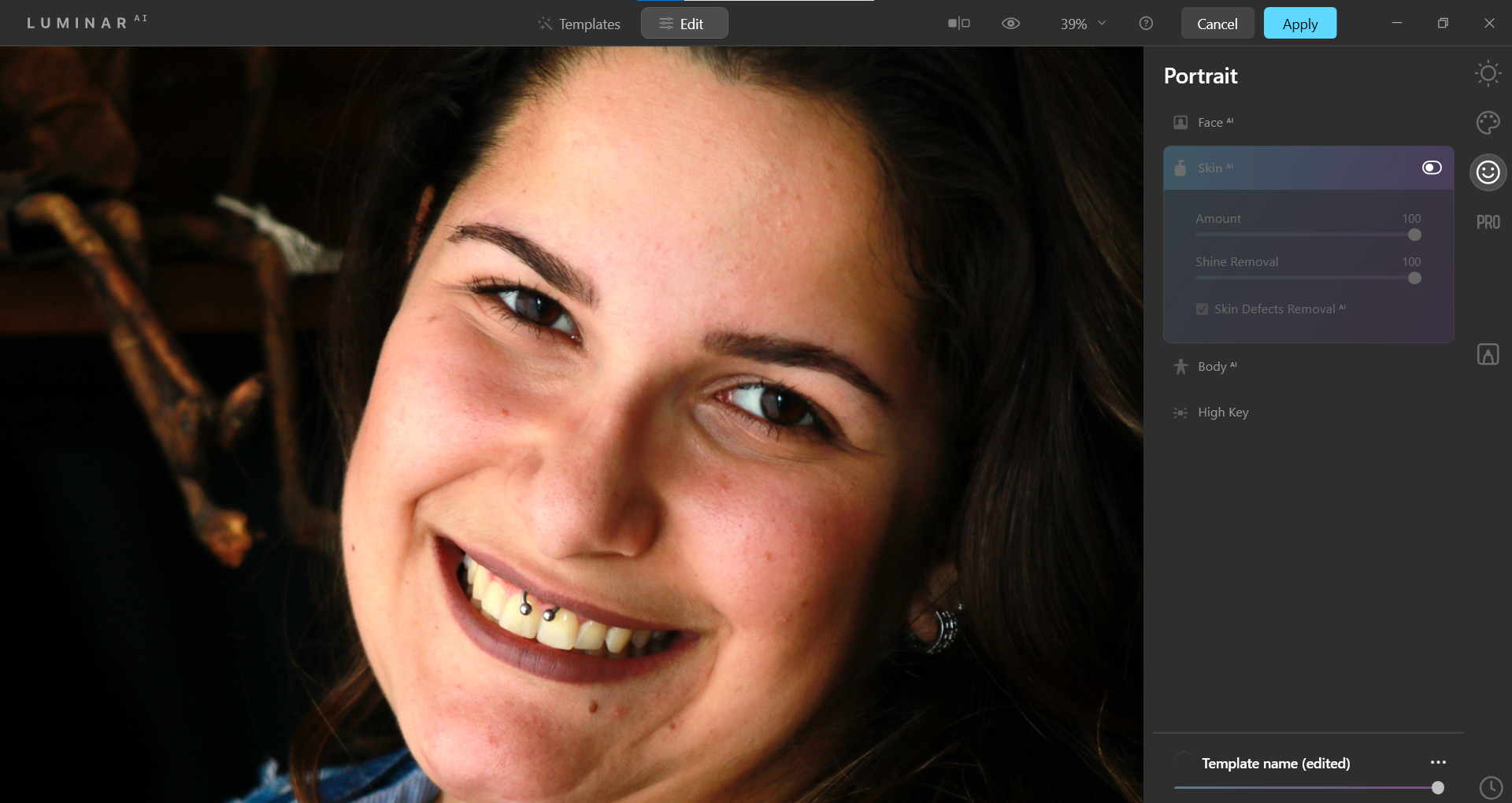
Después de Skin AI:
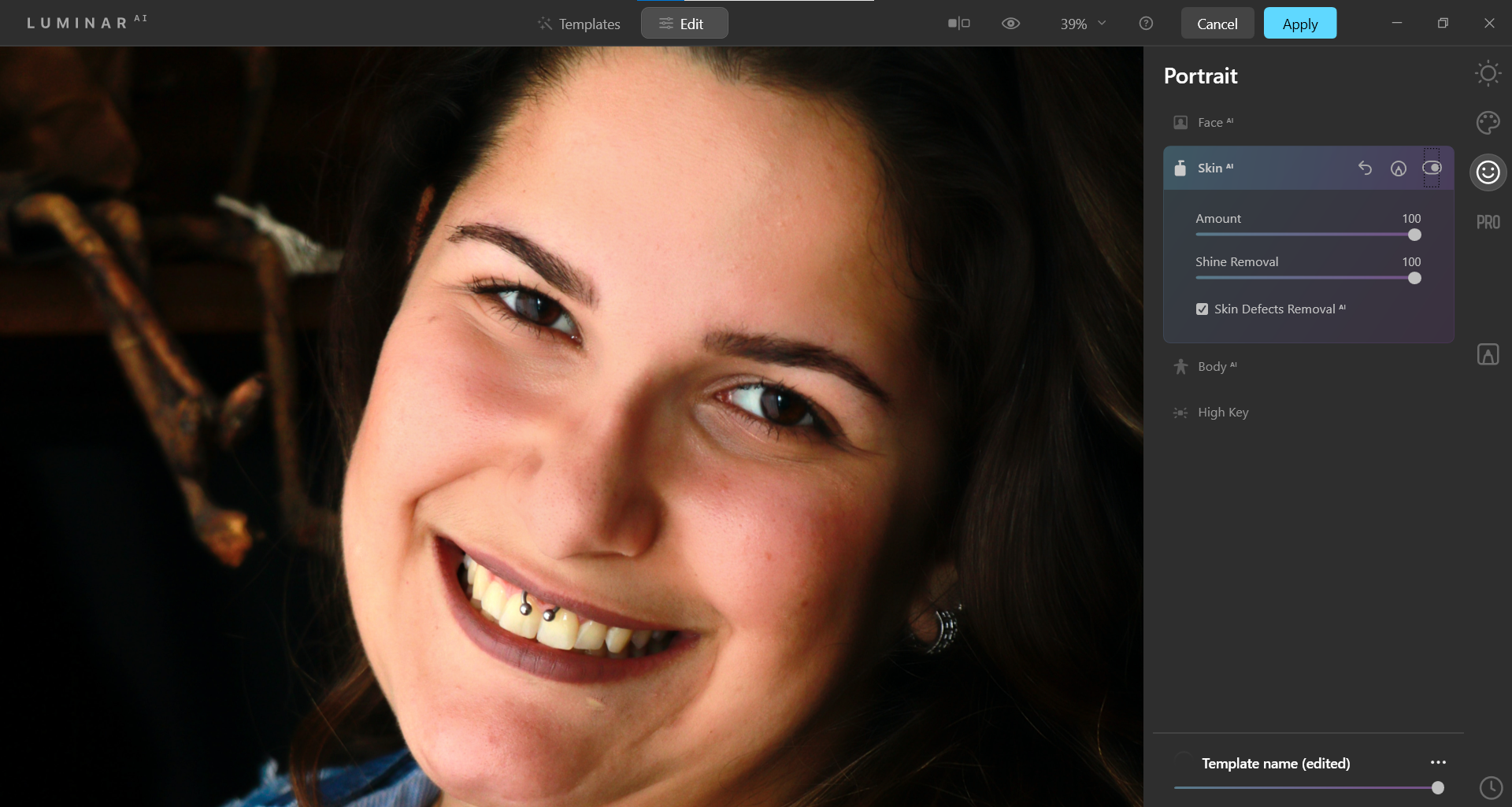
Puede restablecer todos los controles deslizantes seleccionando los tres puntos en la esquina inferior derecha de la pantalla y eligiendo Restablecer ajustes .
3. IA corporal: cambia la forma de tu sujeto
Ubicado en el menú Retrato (en el extremo derecho), Body AI es otro panel con solo dos controles deslizantes: Forma y Abdomen . Está diseñado para adelgazar su sujeto o para agrandarlo.
El control deslizante más eficaz es Shape , la principal herramienta de modelado. El control deslizante Abdomen , si la IA detecta uno en la imagen, también aumentará o disminuirá su tamaño.
Es fácil ver cómo una herramienta tan poderosa puede considerarse controvertida, pero no tiene por qué serlo. Si estas herramientas se utilizan de manera responsable y respetuosa, se pueden aprovechar para los sujetos que lo consientan.
Solo con fines de demostración, le mostraremos cuán poderoso puede ser el control deslizante de Forma tanto para adelgazar como para agrandar. Primero le mostraremos los pasos para adelgazar nuestro sujeto, y también le mostraremos lo que sucede si maximiza los controles deslizantes en la otra dirección.
Puede descargar esta imagen de Unsplash para seguirla. Dirígete al panel de IA del cuerpo , establece Forma en 100 y luego configura Abdomen en 100 .
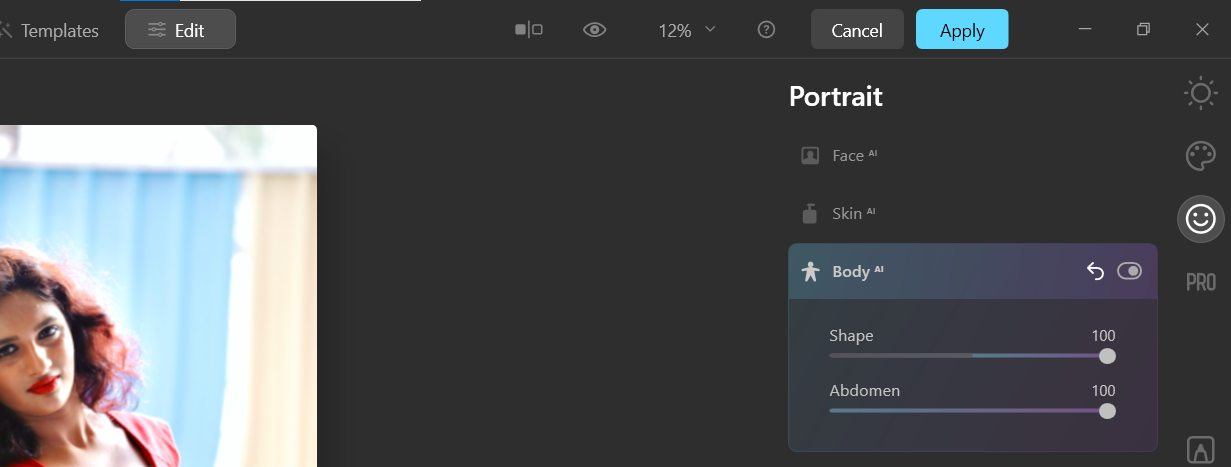
Echemos un vistazo a cómo se ve nuestra foto antes de cualquier modificación, y cómo se ve después de maximizar los controles deslizantes a 100 .
Antes de Body AI:
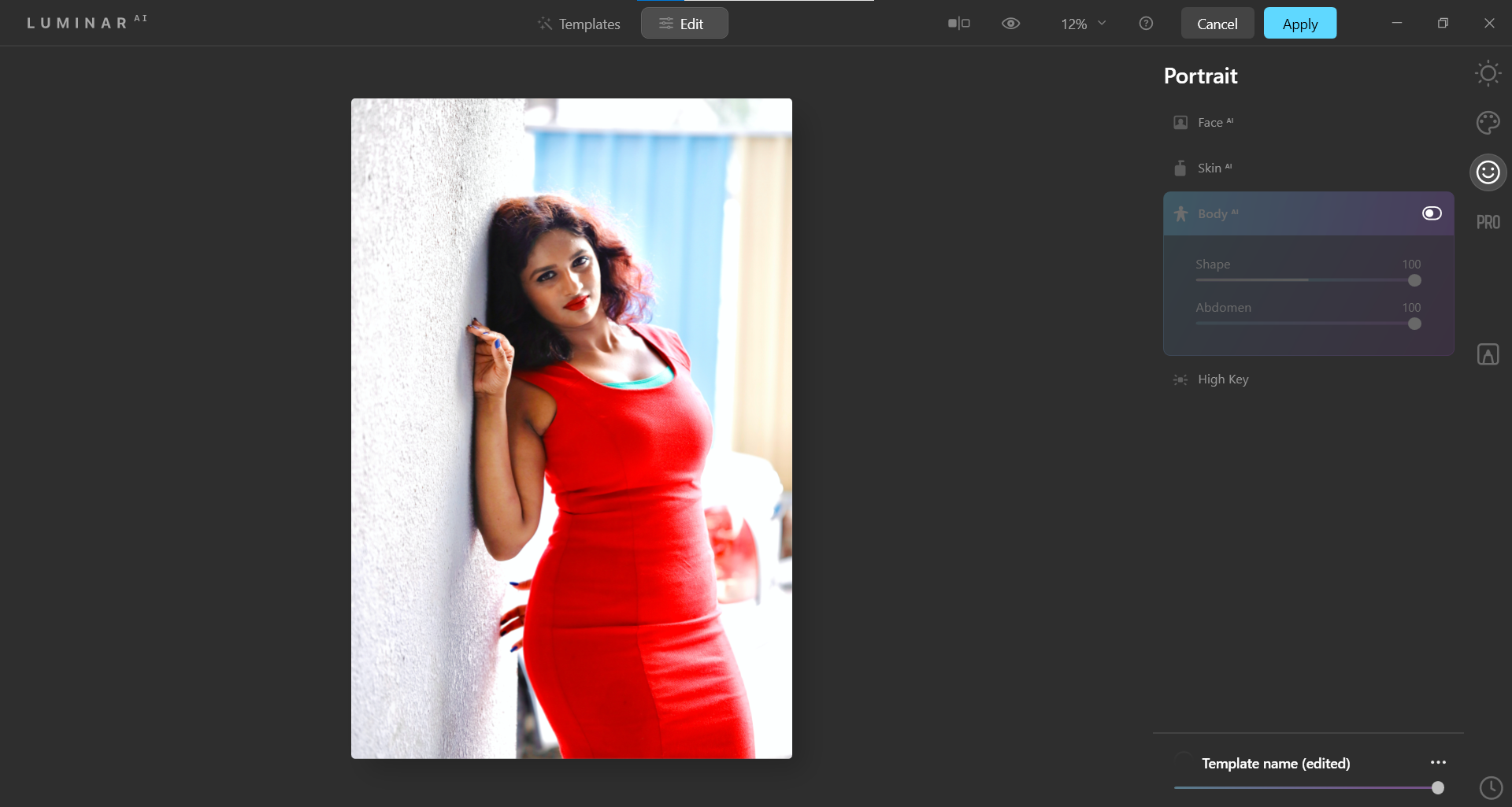
Después de Body AI (ambos controles deslizantes alcanzaron un máximo de 100):
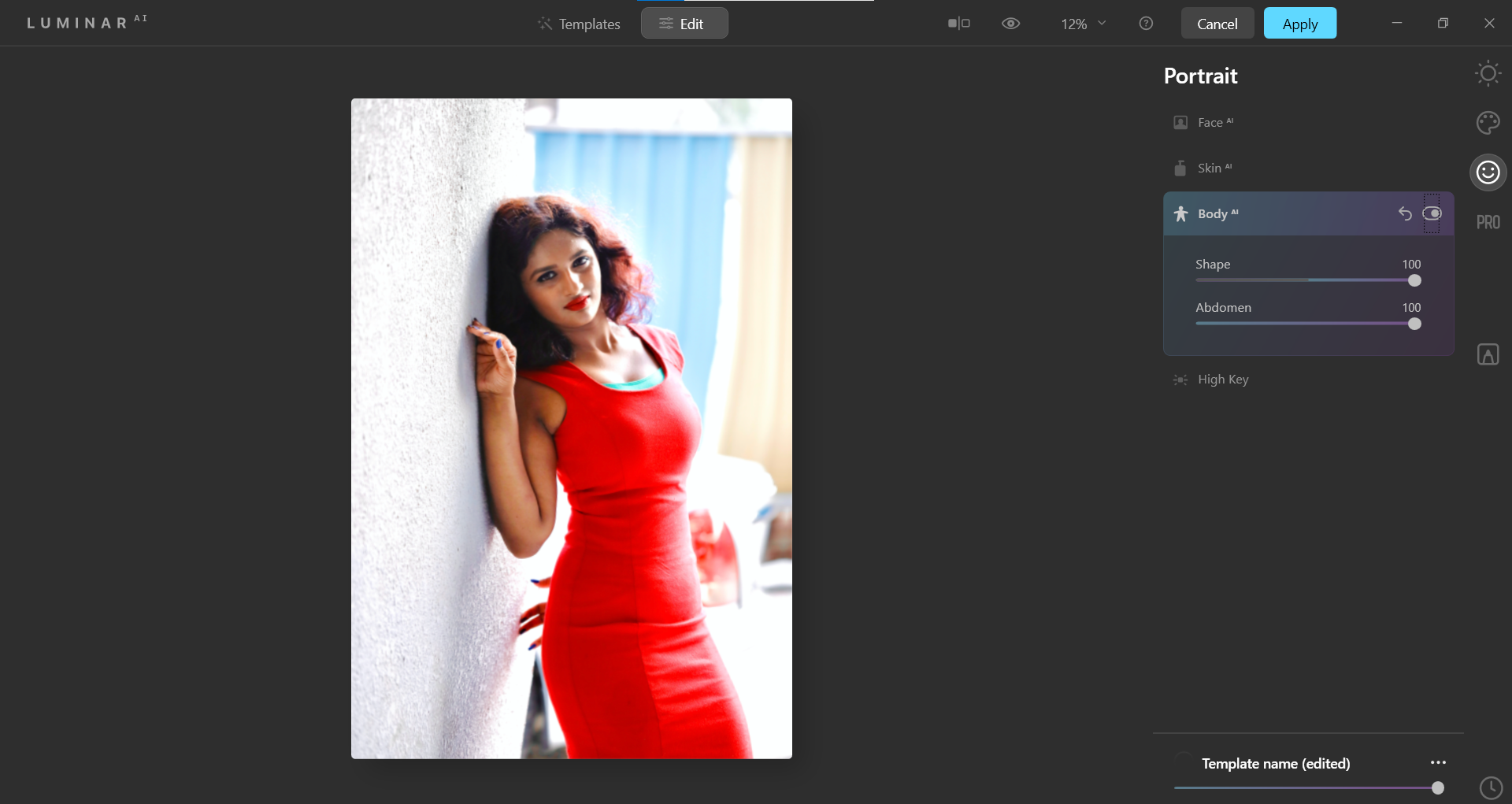
Para obtener el resultado opuesto, establezca Forma en -100 y Abdomen en 0 . Veamos cómo se ve eso.
Después de la IA del cuerpo (máxima en la dirección opuesta):
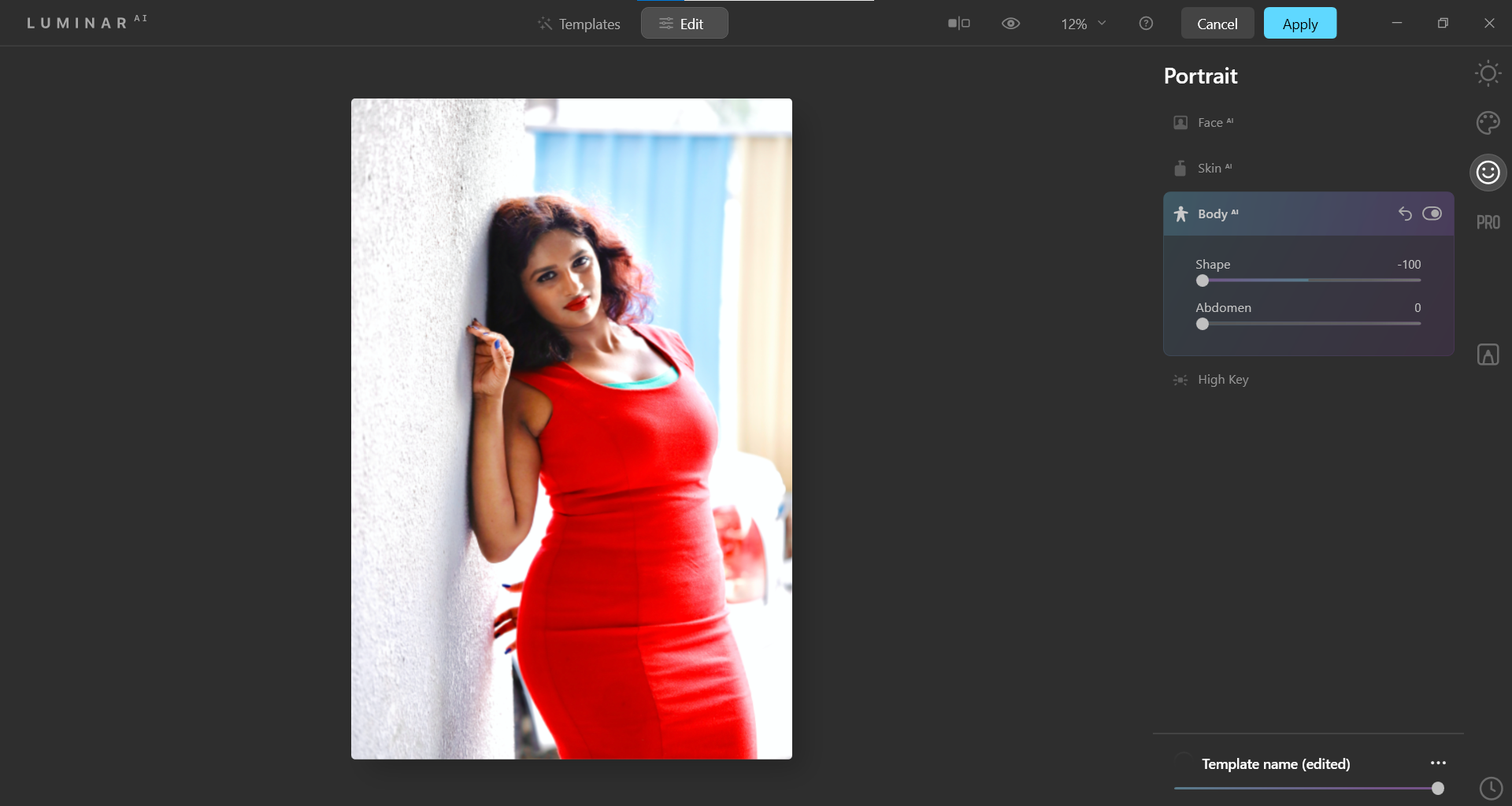
4. Mejora la IA: embellece los paisajes
Ubicado en el menú Essentials (en el extremo derecho), Enhance AI es una gran herramienta para resaltar los detalles de exposición en una variedad de imágenes, especialmente para paisajes. Viene con dos controles deslizantes: Accent AI y Sky Enhancer AI .
La herramienta más útil de las dos es Accent AI , que se puede aplicar a cualquier imagen. Por otro lado, Sky Enhancer AI solo se puede aplicar a los cielos detectados.
Para este tutorial, tomaremos una foto subexpuesta de una cascada, la iluminaremos y mejoraremos los detalles de color y contraste. Dado que hay un cielo detectable para que la IA lo detecte, también aumentaremos el control deslizante Sky Enhancer AI .
Puede descargar esta imagen de Unsplash para seguirla.
- Vaya al menú Mejorar IA .
- Establezca Accent AI en 100 y Sky Enhancer AI en 100 .
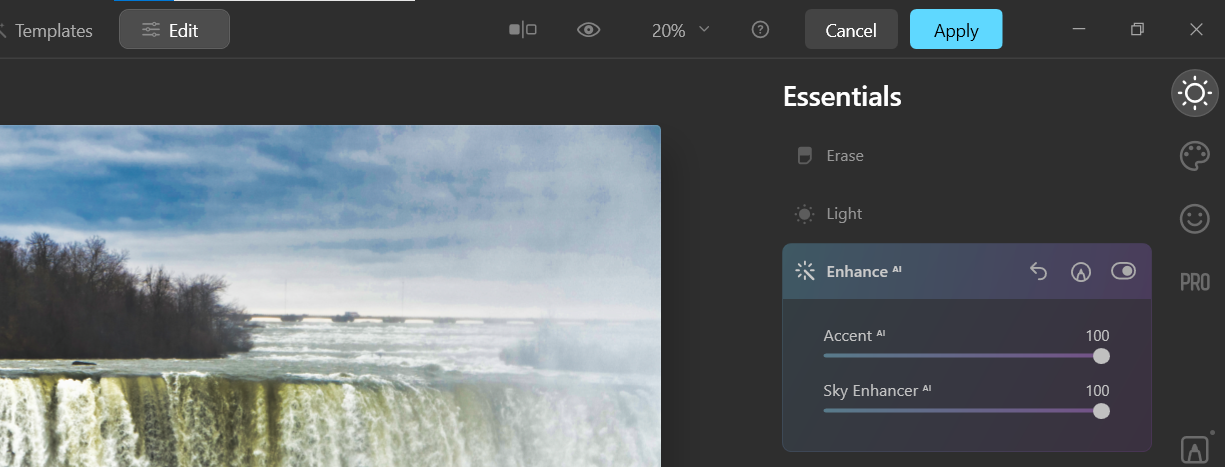
Antes de Mejorar la IA:
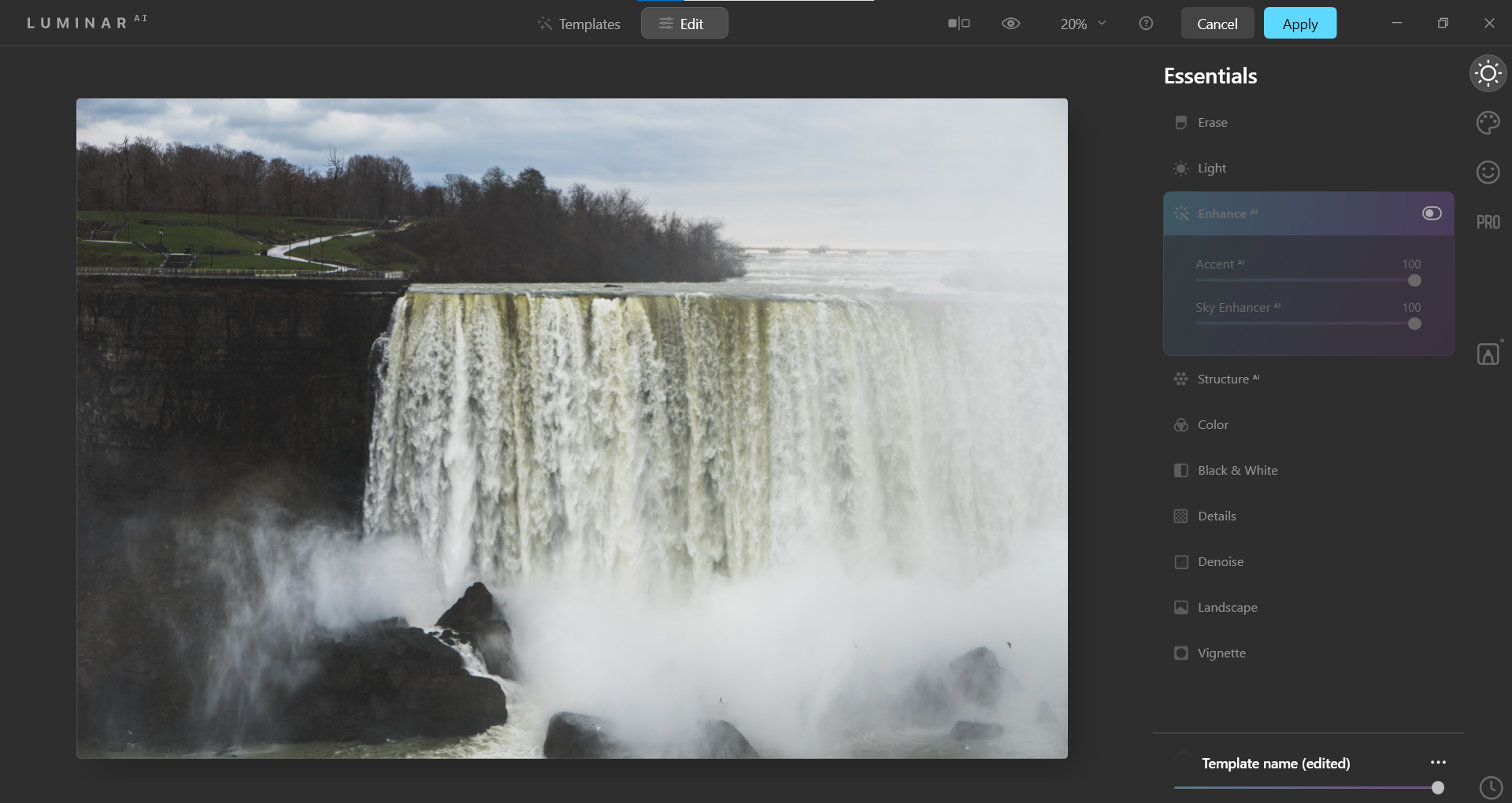
Después de Mejorar AI:
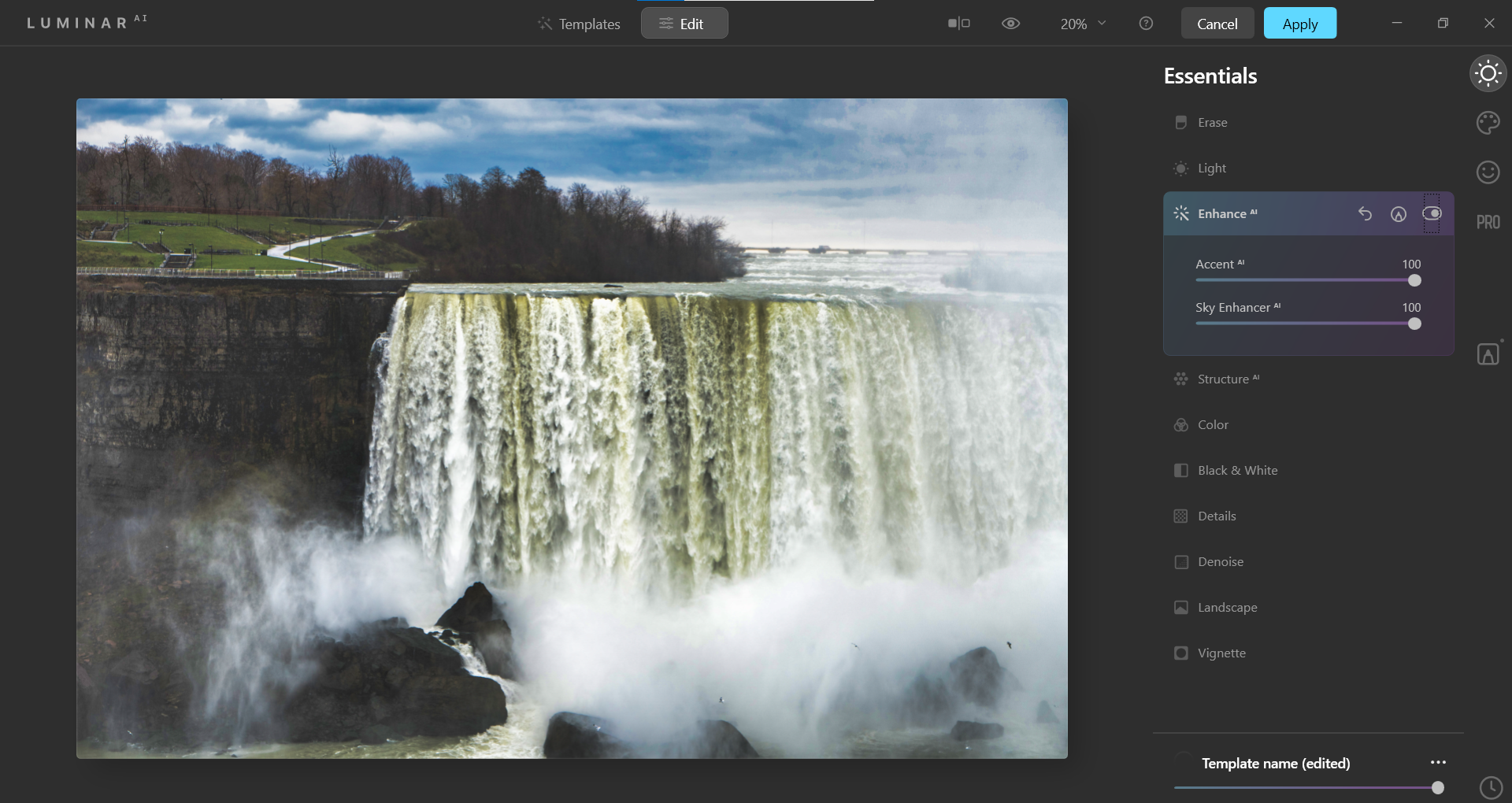
Asegúrese de explorar la herramienta de Máscara local (el ícono de Lápiz en el menú del extremo derecho) para obtener aún más opciones para mejorar los detalles después de usar estos controles deslizantes.
5. Estructura de IA: mejora los detalles
Ubicada en el menú Essentials (en el extremo derecho), Structure AI es otra herramienta simple de usar. Compuesto por dos controles deslizantes: Cantidad y Aumento , esta función agrega estructura de manera inteligente a los detalles de su imagen.
El control deslizante Cantidad es la fuerza general que se aplica. Boost , como su nombre indica, agrega aún más detalles en función del control deslizante Cantidad .
Lo que diferencia a Structure AI de otras herramientas de estructura, como las que se encuentran en Photoshop y Lightroom, es que la estructura nunca se agrega a lugares donde no debería estar, como en los cielos o la piel.
En el siguiente tutorial, veremos cómo se aplica Structure AI a las superficies de un automóvil deportivo. Haremos zoom en una esquina del automóvil para examinar de cerca los resultados del antes y el después.
Puede descargar esta imagen de Unsplash para seguirla.
- Navega hasta el menú Estructura AI .
- A partir de ahí, establezca Cantidad en 100 y Boost en 100 .
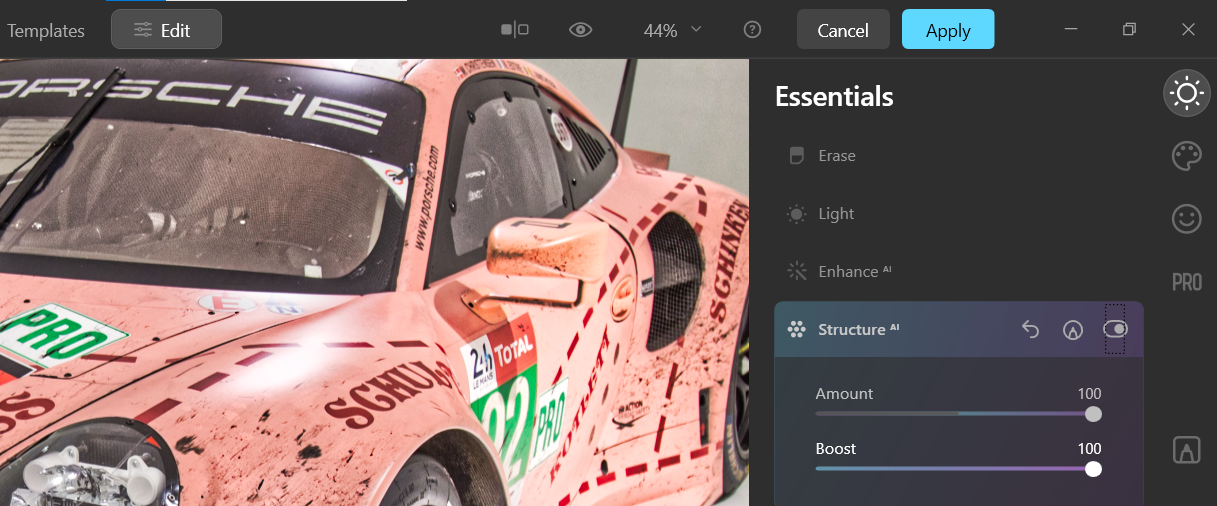
Antes de la estructura de la IA:
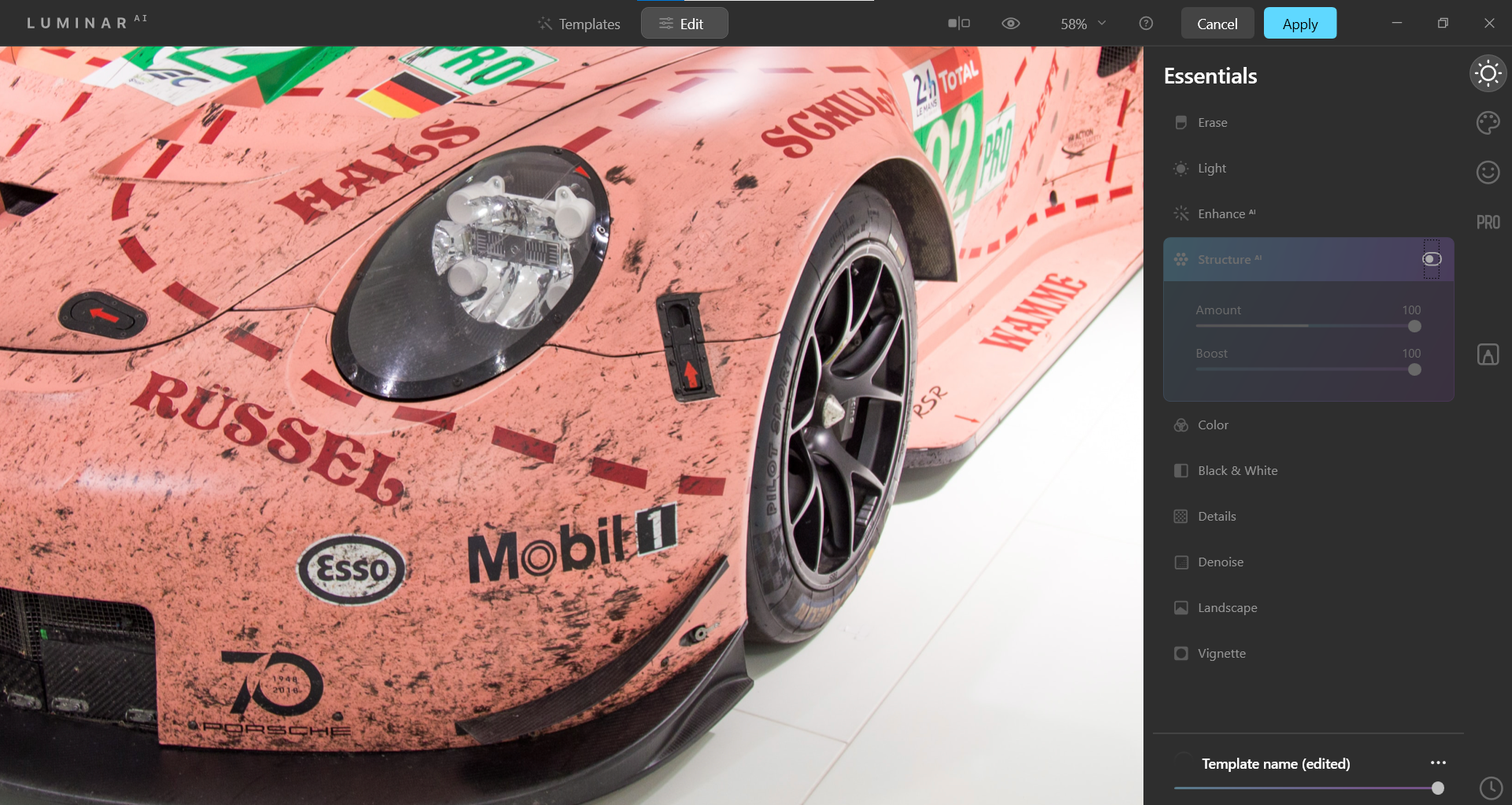
Después de la estructura de la IA:
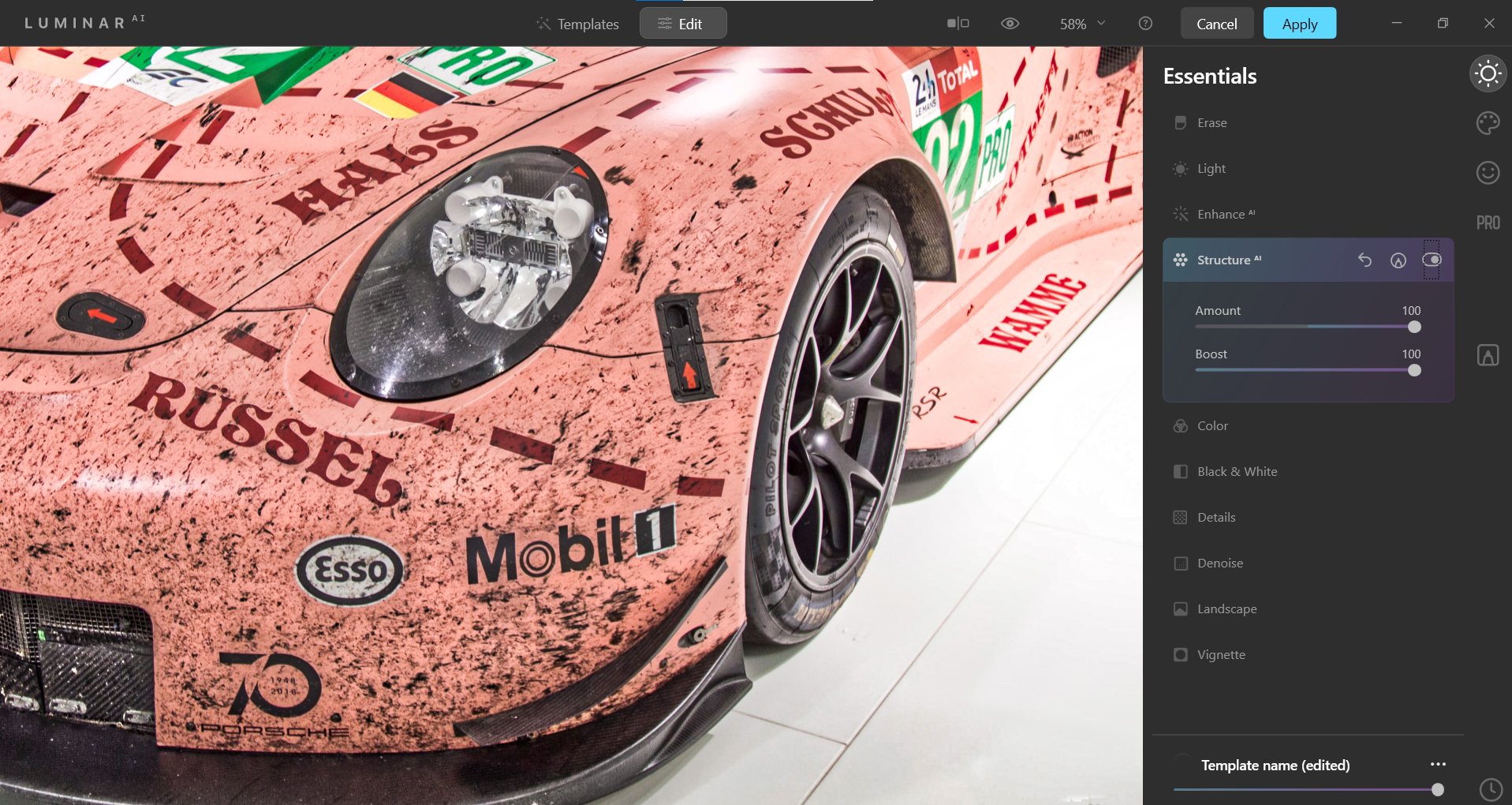
Tenga en cuenta que la pestaña Pro en el menú del extremo derecho contiene funciones avanzadas para terminar su foto.
Luminar AI: un editor de fotos versátil para casi cualquier imagen
No hay mucho que no se pueda hacer con Luminar AI como punto de partida o finalización en su flujo de trabajo de edición de fotografías. Descubrir la mejor manera de usarlo para tus fotos es la mitad de la diversión. Pero independientemente de cómo use Luminar AI, hay pocas dudas de que la inteligencia artificial en la edición de fotos está aquí para quedarse en el futuro previsible.
Crédito de la imagen: Harley-Davidson / Unsplash
