5 formas de restaurar sus archivos eliminados en Windows 10
Puede eliminar archivos innecesarios de su PC para liberar espacio en el disco o por motivos de privacidad. Sin embargo, es posible que se sienta estresado cuando se dé cuenta de que ha eliminado accidentalmente algunos de sus archivos importantes. Pero este no es un problema tan grande como crees. Hay varias formas de restaurar esos archivos eliminados.
En este artículo, le mostraremos cómo puede recuperar sus archivos, incluidos aquellos que podría haber eliminado permanentemente por error.
¿Puedo recuperar mis archivos borrados permanentemente?
Con los métodos de este artículo, puede intentar recuperar sus archivos eliminados de forma permanente.
Cuando elimina archivos de forma permanente, su PC no los elimina por completo. Al menos, no de inmediato. Los archivos aún existen en su almacenamiento en disco, pero están marcados como datos inaccesibles. Los nuevos datos sobrescriben los archivos a medida que usa su PC. Por lo tanto, si elimina archivos de forma permanente y desea recuperarlos, debe dejar de usar su PC de inmediato.
Considere cerrar todas las aplicaciones en ejecución y evitar escribir datos nuevos en su almacenamiento en disco para ganar más tiempo. Además de los métodos que proporcionaremos en este artículo, también puede recuperar sus archivos utilizando un software de recuperación de datos .
De lo contrario, aquí están las cinco soluciones que puede probar para recuperar sus archivos eliminados en Windows 10.
1. Restaurar archivos eliminados con Deshacer Eliminar
Es posible que no se dé cuenta de esto, pero puede deshacer la eliminación una vez que elimine un archivo en Windows 10. Sin embargo, no puede aplicar este método si ha cerrado la sesión o reiniciado su computadora.
Así es como puede recuperar sus archivos eliminados usando deshacer eliminación:
- Abra el Explorador de archivos de Windows y navegue hasta la carpeta que contenía su archivo eliminado.
- Haga clic derecho en cualquier lugar dentro de esa carpeta y seleccione la opción Deshacer Mover en el menú emergente.
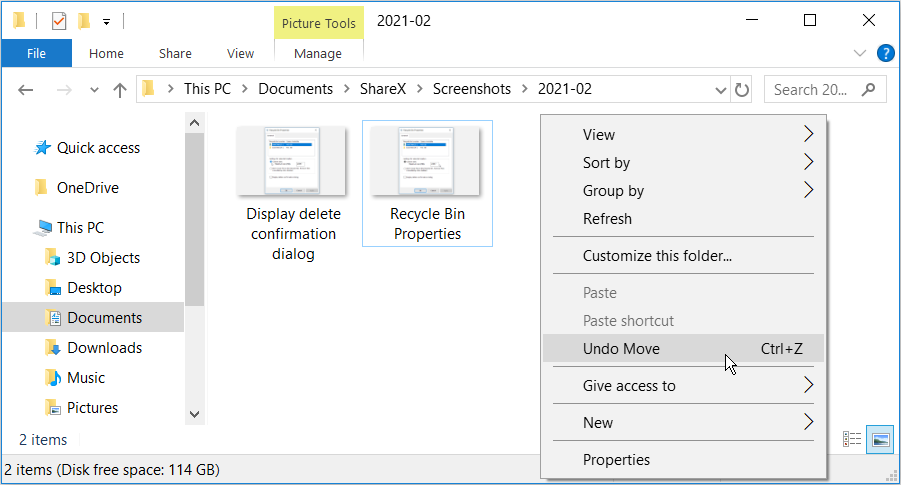
Esto debería restaurar fácilmente su archivo eliminado. Alternativamente, puede restaurar su archivo presionando Ctrl + Z inmediatamente después de eliminar el archivo.
2. Busque archivos eliminados en la papelera de reciclaje
Siempre que elimine accidentalmente sus archivos, el primer lugar que debe verificar es la Papelera de reciclaje. A menos que esté cometiendo algunos errores que eliminen permanentemente sus archivos , todos los archivos eliminados deben ir directamente a la Papelera de reciclaje.
Para comenzar, abra la Papelera de reciclaje haciendo doble clic en el icono de la Papelera de reciclaje en su escritorio.
Si tiene muchos elementos eliminados dentro de la Papelera de reciclaje, es posible que le resulte difícil ubicar un archivo específico que desea recuperar. Para facilitar un poco las cosas, esto es lo que puede hacer:
- Haz clic derecho en cualquier lugar dentro de la Papelera de reciclaje .
- Seleccione la opción Ver y luego seleccione Detalles .
Esto le ayudará a ordenar sus archivos en función de varios factores, como la ubicación original y la fecha de eliminación . A continuación, puede localizar fácilmente sus archivos utilizando estas opciones.
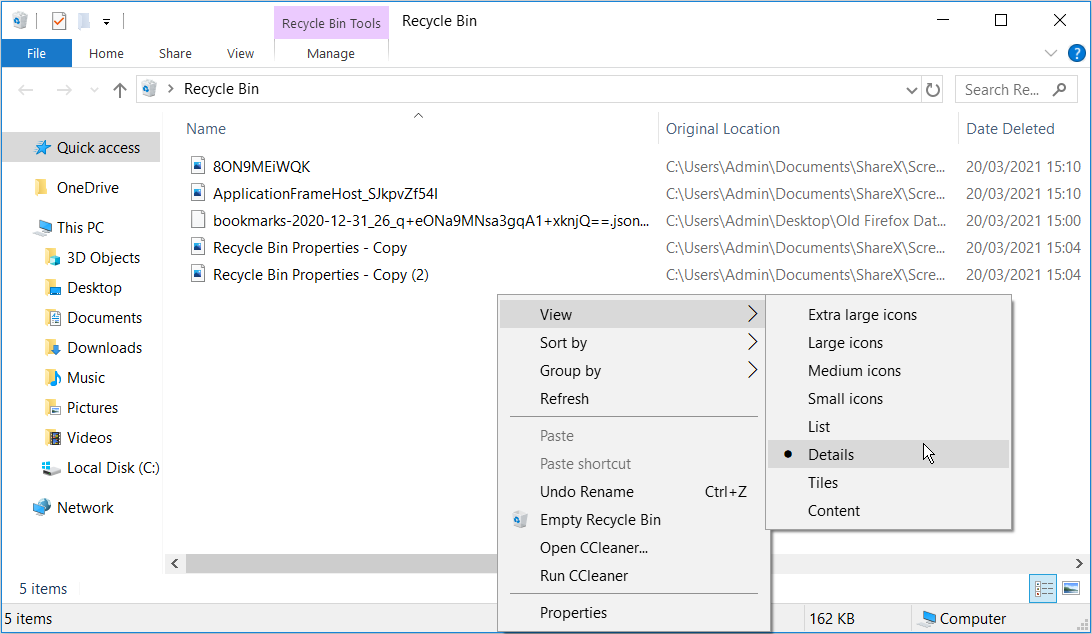
Alternativamente, puede buscar su archivo eliminado específico usando la barra de búsqueda en la parte superior derecha de la ventana de la Papelera de reciclaje.
Una vez que haya localizado un archivo que desea restaurar, haga clic derecho sobre él y seleccione Restaurar . En caso de que desee restaurar todos sus archivos eliminados, presione Ctrl + A , haga clic con el botón derecho en cualquiera de los archivos y seleccione Restaurar .
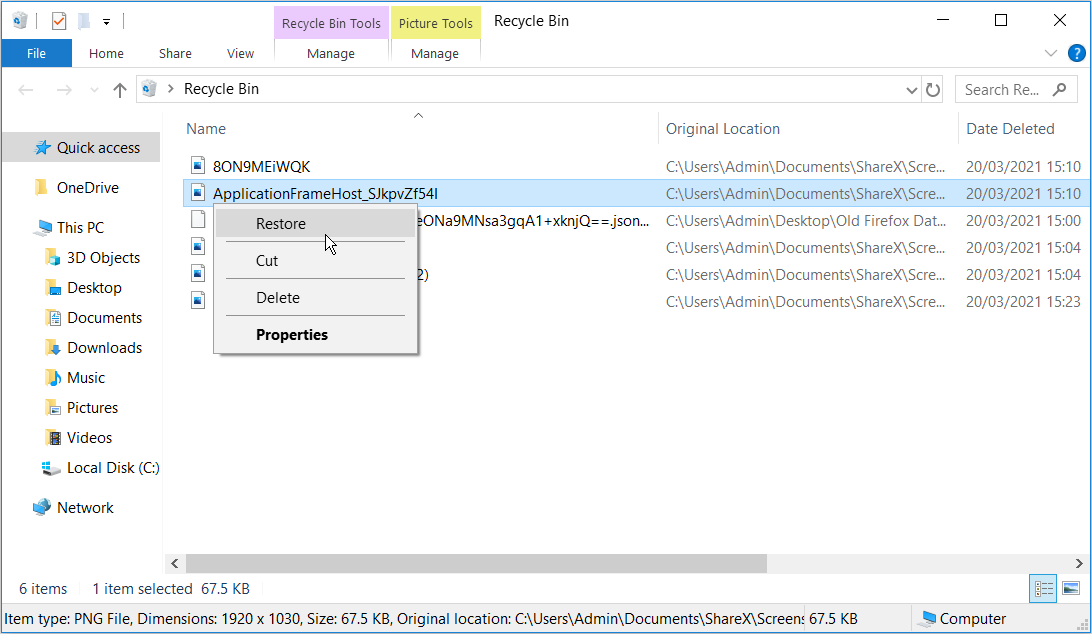
Si ha configurado su PC para eliminar archivos de la Papelera de reciclaje automáticamente, este método no ayudará. En este caso, no habrá ningún archivo para recuperar de la Papelera de reciclaje. Para recuperar sus archivos, deberá probar los otros métodos de este artículo.
3. Restaurar archivos eliminados con historial de archivos
Si ha configurado su PC para restaurar archivos usando el Historial de archivos , así es como puede recuperar sus archivos y carpetas eliminados permanentemente:
- Haga clic en la barra de búsqueda de Windows 10 , escriba Restaurar sus archivos con el historial de archivos y seleccione la mejor coincidencia .
- Cuando esté en la ventana Historial de archivos, busque la carpeta donde se almacenó el archivo eliminado.
- Busque su archivo eliminado y haga clic en el botón Restaurar . Esto debería restaurar su archivo a su ubicación original.
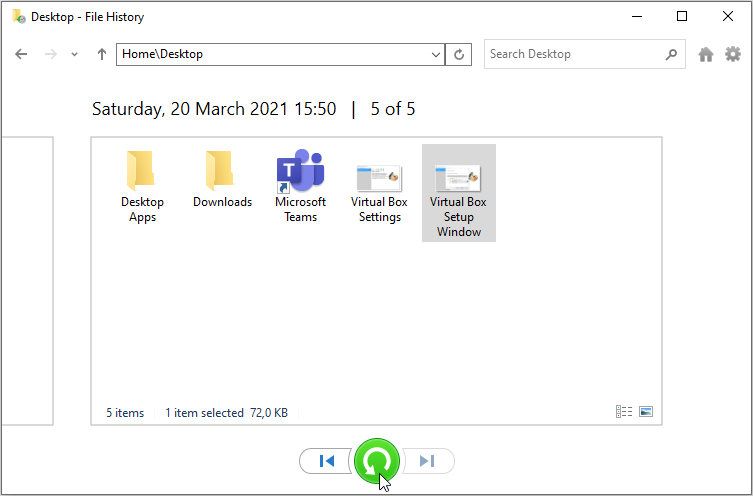
4. Restaurar archivos eliminados mediante la función "Copia de seguridad y restauración"
Si ha creado una copia de seguridad con la herramienta de copia de seguridad y restauración de Windows 7, aún puede usarla para restaurar sus archivos eliminados en Windows 10.
- Escriba Configuración de copia de seguridad en la barra de búsqueda de Windows y seleccione la mejor coincidencia .
- Seleccione la opción Ir a copia de seguridad y restauración (Windows 7) .
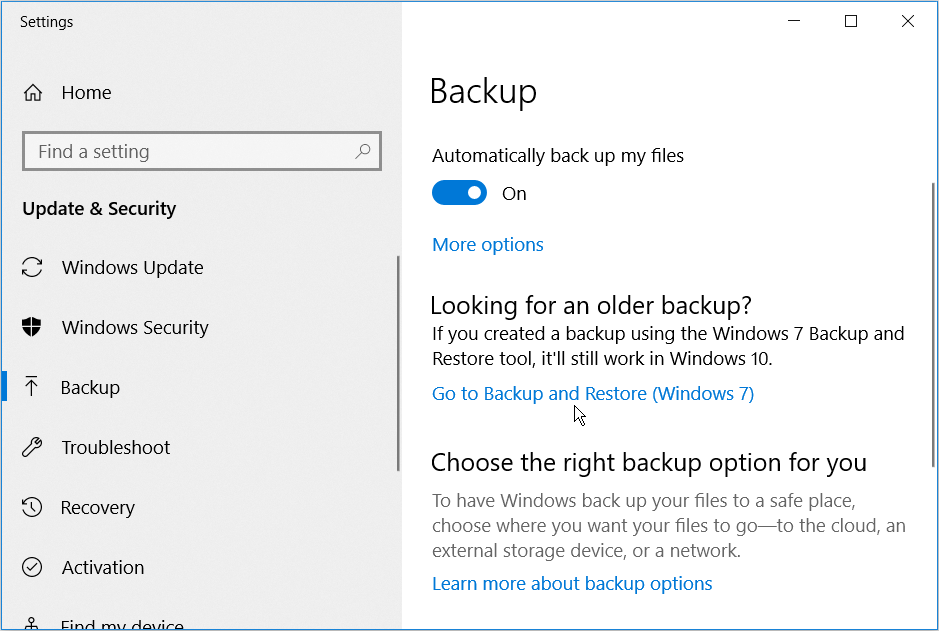
En la ventana Copia de seguridad y restauración, haga clic en la opción Seleccionar otra copia de seguridad para restaurar archivos .
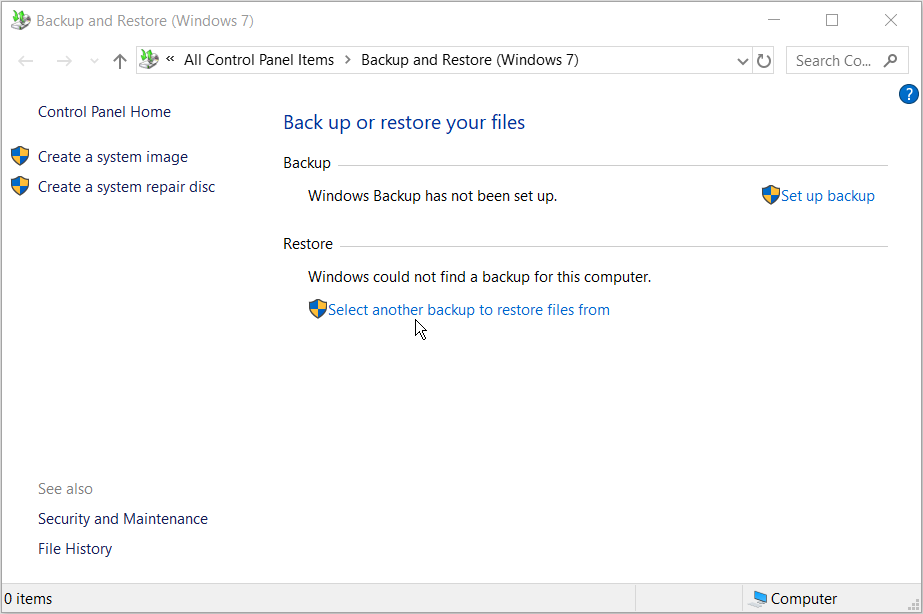
Cuando aparezca la ventana Restaurar archivos , verifique si hay copias de seguridad antiguas que podrían contener sus archivos eliminados permanentemente. Si identifica una copia de seguridad relevante, selecciónela y haga clic en Siguiente .
En la ventana que aparece, marque la casilla Seleccionar todos los archivos de esta copia de seguridad y haga clic en Siguiente . El proceso de recuperación comenzará y debería recuperar sus archivos cuando se complete.
Si ha creado un punto de restauración del sistema , también puede usarlo para restaurar sus archivos. Un punto de restauración del sistema le ayuda a deshacer los cambios y volver a un estado anterior en su PC.
5. Restaurar archivos eliminados con el símbolo del sistema
Como último recurso, puede intentar restaurar sus archivos eliminados permanentemente mediante el símbolo del sistema. He aquí cómo puede hacer esto:
- Presione la tecla de Windows + R y escriba CMD .
- Presione Ctrl + Shift + Enter para abrir un símbolo del sistema elevado.
- Escriba el siguiente comando:
attrib -h -r -s /s /d C:*.*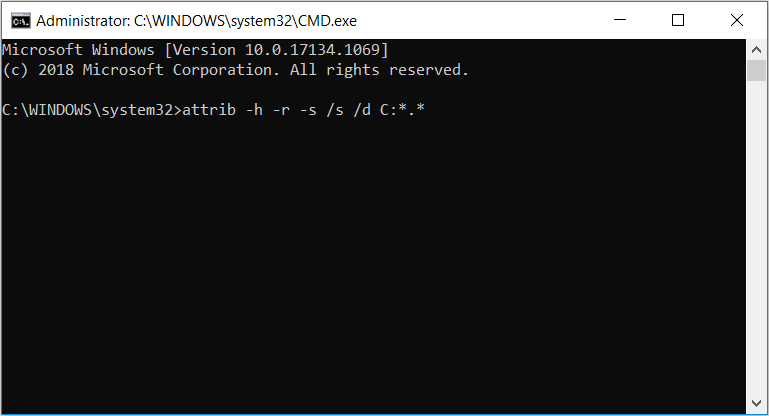
Reemplace C: con el nombre de la unidad de la que desea recuperar archivos. Finalmente, haga clic en Enter para iniciar el proceso de recuperación.
Abstente de usar tu PC hasta que se complete el proceso. Esto garantizará que no termine sobrescribiendo los archivos eliminados. Una vez que se complete el proceso de recuperación, debería ver sus archivos nuevamente en su carpeta original. En caso de que esto no funcione, la mejor opción sería utilizar un software de recuperación de datos.
Restaura todos tus archivos con facilidad
Ahora debería poder restaurar sus archivos eliminados utilizando los cinco métodos que le proporcionamos en este artículo. Tenga en cuenta que cuando se trata de recuperación de datos, cuanto antes comience el proceso, mejores serán sus resultados.
Para facilitar aún más las cosas, Windows también proporciona la herramienta de recuperación de archivos de Windows. Esta es una gran herramienta de recuperación de datos que puede ayudarlo a localizar un archivo perdido de su copia de seguridad.
