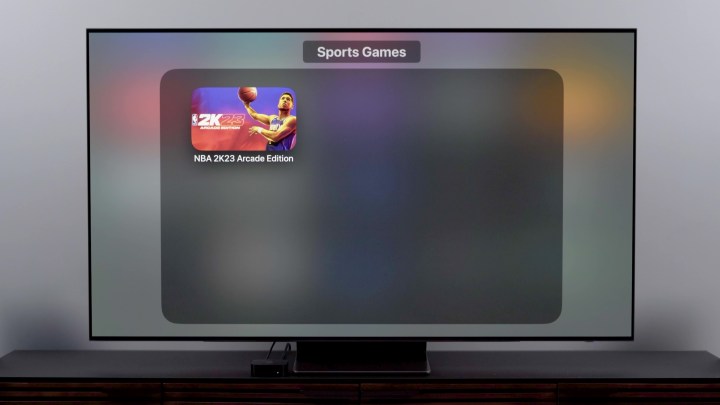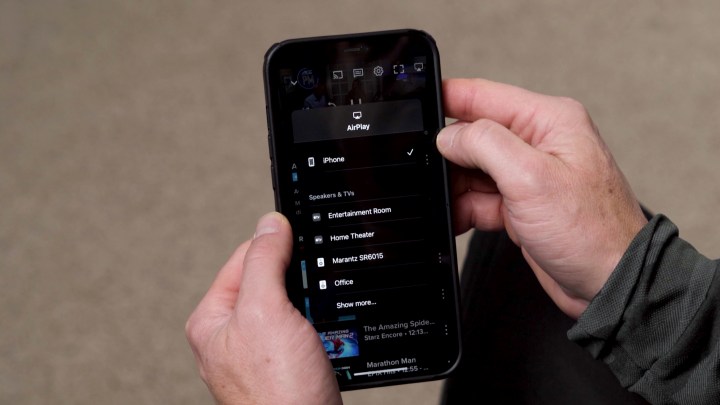Saca el máximo partido a tu Apple TV 4K (2022) con estos trucos y consejos
Apple TV 4K es uno de los mejores dispositivos de transmisión que puedes comprar. Es tan capaz que estamos dispuestos a apostar que puede hacer cosas que nunca supo que podría hacer. Si bien Apple hace que sea muy fácil sacar el Apple TV 4K de la caja y pasar directamente a la transmisión de películas y programas de TV, es capaz de mucho más, y no solo para los usuarios de Apple. Sin embargo, seamos francos, hay varias funciones disponibles solo para aquellos que poseen otros dispositivos Apple.
Confía en mí cuando decimos que solo un poco de tiempo invertido en aprender sobre estas cosas vale la pena cuando usas tu Apple TV día tras día. Para cuando terminemos, serás un usuario avanzado de Apple TV.
Videoguía
Personaliza el look
modo oscuro
¿Eres fanático del modo oscuro en tus dispositivos? Apple tvOS puede hacer eso. Presiona el ícono de Configuración , luego navega a General > Apariencia. Desde allí, puede seleccionar Claro, Oscuro o Automático. Seleccionar Oscuro mantendrá el Apple TV en modo oscuro todo el tiempo, mientras que seleccionar Auto cambiará de claro durante el día a oscuro durante la noche, al igual que el iPhone.
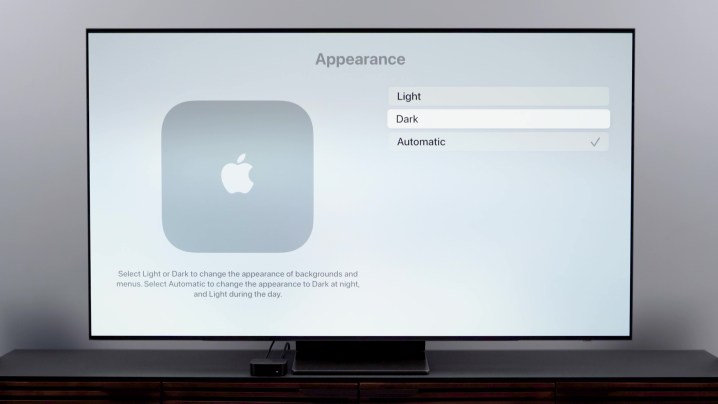
Organiza tu pantalla de inicio
Ahora, juguemos con el aspecto de la pantalla de inicio. Es posible que desee organizar las aplicaciones en el orden de las más utilizadas en la parte superior. También es posible que desee eliminar algunas aplicaciones o guardar algunas aplicaciones en carpetas.
Para mover aplicaciones, simplemente resalte la aplicación que desea mover, presione y mantenga presionado el botón Seleccionar hasta que la aplicación comience a moverse, use los botones direccionales o el panel deslizante para mover la aplicación donde desee y luego haga clic en Seleccionar nuevamente.
Ahora, esto es muy importante: sea selectivo con respecto a las aplicaciones que coloca en la fila superior porque tvOS usa las aplicaciones de la fila superior cuando comienza a sugerir contenido que quizás desee ver, pero no todas las aplicaciones funcionan de la misma manera. Es por eso que es posible que desee poner Netflix, Amazon Prime Video y Hulu allí. Paramount+ también parece funcionar.
La eliminación de aplicaciones o la creación de carpetas comienza de la misma manera. Resalte la aplicación, presione y mantenga presionada hasta que se mueva, y luego presione el botón Reproducir/pausar . Esto le dará más opciones y, en ese momento, puede eliminar una aplicación. O, si desea crear una carpeta o mover una aplicación a una carpeta, también puede hacerlo aquí. Un consejo para crear carpetas que tenga sentido intuitivo es usar una aplicación que sea un buen ejemplo de su tipo de categoría para iniciar una carpeta. Por ejemplo, use una aplicación de juego Apple Arcade al crear una carpeta de juegos.
Hasta la próxima
Puede agregar la función Up Next en la parte superior de la pantalla de inicio en lugar de tener que ingresar a la aplicación Apple TV para verla. De esta manera, puede volver a algo que ha estado viendo aún más rápido. Para hacer esto, asegúrese de que la aplicación Apple TV tenga un lugar en la fila superior de aplicaciones utilizando el proceso que le mostramos anteriormente. Luego, ve a Configuración > Aplicaciones > TV. Haga clic en el estante superior para que diga "A continuación". Cuando regrese a la pantalla de inicio, verá los programas vistos recientemente en la parte superior en lugar del contenido sugerido.
También puede influir en lo que pasa en la sección A continuación: no tiene que ser algo que ya haya comenzado a ver; podría ser algo que quieras ver pronto. Para hacer esto, simplemente mantenga presionado el botón Seleccionar en el programa o la película que planea ver y seleccione Agregar al siguiente .
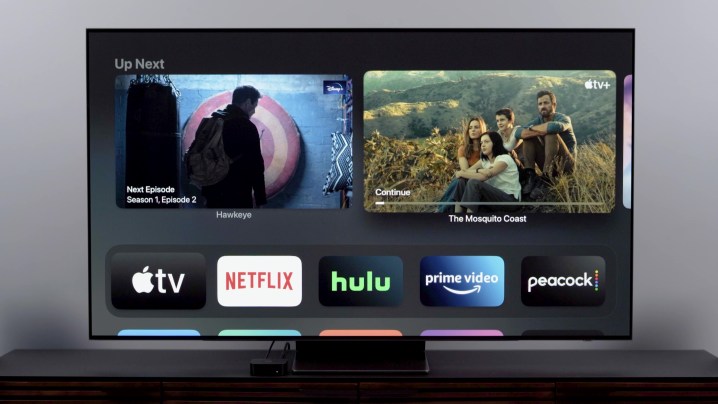
Navegación personalizada
Ahora hablemos de moverse por el Apple TV más fácilmente. Comenzaremos con las cosas que puede hacer para facilitar el uso del control remoto.
En primer lugar, probablemente haya notado que volver a la pantalla de inicio puede ser un poco complicado si tiene varios clics en el sistema. Hay dos formas de volver a la pantalla de inicio más rápido. Una es simplemente presionar y mantener presionado el botón Menú , que lo lleva directamente a la pantalla de inicio. La otra forma es cambiar el botón de TV en el control remoto para que, en lugar de llevarlo a la sección Siguiente de Apple TV, lo lleve directamente a la pantalla de inicio. Haga esto presionando Configuración , seleccionando Controles remotos y dispositivos , seleccionando el botón TV y luego eligiendo Pantalla de inicio . Puedes deshacer esto más tarde si quieres.
Siri
Manual
Ahora ajustemos cómo funciona el control remoto de Siri. Puede notar que el panel de clic táctil es demasiado sensible, o tal vez no es lo suficientemente sensible. De cualquier manera, puede ajustar esto haciendo clic en Configuración > Controles remotos y dispositivos> Seguimiento de superficie táctil y luego encontrando su punto óptimo.
Por otro lado, si descubre que realmente no le gusta usar el panel táctil y prefiere desactivarlo por completo, hágalo haciendo clic en Controles remotos y dispositivos , luego en Panel de clic y seleccionando Solo clic . Ahora el panel táctil está apagado y vuelve a ser un panel direccional y un botón de selección.
Finalmente, si desea cambiar entre aplicaciones rápidamente, simplemente toque dos veces el botón de TV/inicio : obtendrá una fila de los elementos más recientes y podrá deslizar y seleccionar el siguiente. También puede cambiar si una sola pulsación del botón TV/inicio lo lleva a la aplicación Apple TV o a la pantalla de inicio.
Voz
Eso está cubierto por el control manual; ahora hablemos del control por voz. Todos estamos acostumbrados a usar asistentes digitales para ayudarnos a encontrar cosas o ejecutar cosas básicas, como "Muéstrame películas con Charlize Theron", "¿Cómo está el clima hoy?" o "Abrir Netflix".
Pero puede usar Siri para trabajos más específicos y, a menudo, es más fácil que usar el control remoto. Por ejemplo, supongamos que desea retroceder o avanzar en una película o programa de televisión. Simplemente pídale a Siri que "retroceda 15 segundos" o "salte 20 minutos". Esto puede ser muy útil cuando revisar un programa lleva mucho tiempo, como sucede a menudo en HBO Max.
También puede ahorrar varios clics pidiéndole a Siri que abra programas específicos en aplicaciones o canales específicos en aplicaciones de TV en vivo. Por ejemplo, puedes decir "Abre la temporada 3 de Stranger Things en Netflix" o "Abre ESPN en Fubo". Ahora, Siri no cubre todas las aplicaciones, pero la mayoría de las veces, llegarás justo donde quieres estar más rápido usando la voz que haciendo clic.
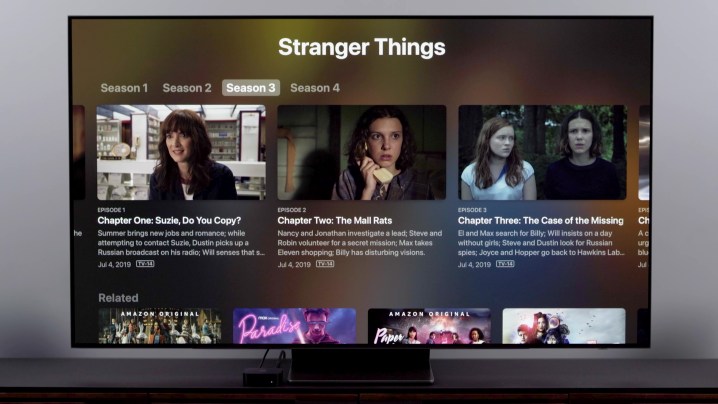
Conectar periféricos a través de Bluetooth
A continuación, hablemos sobre la conexión de dispositivos Bluetooth. Puede conectar auriculares , teclados y controladores de juegos , todo a través de Bluetooth.
Obviamente, con los AirPods de Apple, el proceso se agiliza. Pero cualquier par de auriculares Bluetooth funcionarán para escuchar en privado. Y es posible que desee conectar un controlador de PlayStation o Xbox para jugar y navegar de forma básica. Además, los teclados pueden ser útiles para escribir texto, como sus muchas contraseñas, si desea ahorrar algo de tiempo. (Pero si tienes un iPhone o iPad, también funcionan muy bien).
Su camino para todo esto es Configuración> Controles remotos y dispositivos > Bluetooth . Hay una guía personalizada en la parte superior para los controladores de juegos, pero para auriculares y teclados, solo buscará un dispositivo Bluetooth en modo de emparejamiento y te permitirá seleccionarlo. Si hay un código de seguridad de cuatro dígitos que ha establecido, ingréselo. Y si no sabe si alguna vez ha configurado un bacalao, ingresar 0000 casi siempre funciona.
Ahora, ya que estábamos hablando de controles, usar un iPhone, iPad y Apple Watch para controlar el Apple TV es increíble, y voy a hablar de eso en un momento, pero hay algunas configuraciones y opciones de seguridad en el Apple TV de la que quiero hablar primero.
Uno de los más importantes es establecer un código de seguridad para AirPlay : AirPlay es lo que le permite transmitir videos o música al Apple TV desde otro dispositivo. Y puede hacerlo cualquier persona dentro del alcance de su Apple TV a menos que lo bloquee detrás de un código. Para ello, ve a Ajustes > Seguridad > AirPlay > Activar verificación del dispositivo . Una vez que se otorga acceso a un dispositivo, no se requerirá un código nuevamente. Por lo tanto, si otorga acceso a su amigo o compañero de cuarto una vez, seguirán teniéndolo a menos que elimine su dispositivo de la lista aprobada.
Crear perfiles individuales
Hablando de amigos, compañeros de cuarto o familiares: cualquier persona que tenga una ID de Apple puede tener su propio perfil en el Apple TV. Eso significa su propio diseño de aplicaciones, carpetas, modo oscuro y recomendaciones de contenido. Puede hacer esto de varias maneras, pero voy a Configuración> Usuarios y cuentas > Agregar nuevo usuario , y luego agrego la ID de Apple.
De la misma manera, puede usar Family Sharing en el Apple TV: funciona de la misma manera en todos los dispositivos Apple. Si es el organizador de la familia, puede compartir sus suscripciones a aplicaciones y servicios con hasta seis personas. La cuestión es que no puede configurar Family Sharing en un Apple TV. Por lo tanto, deberá hacerlo en una Mac, iPhone o iPad. Vale la pena el tiempo de configuración porque una vez que lo haga, si agrega la ID de Apple de un "miembro de la familia", quiero decir, podría ser un compañero de cuarto, ¿verdad? — tendrán acceso a las suscripciones que ya pagas a través de Apple.
Ajuste su configuración de AV
De manera predeterminada, su Apple TV 4K se comunicará con su televisor y determinará cuál será la mejor configuración de video. Es posible que le pregunte si desea activar HDR, y puede continuar y decir "sí" si tiene un televisor HDR. Sin embargo, si hace eso, su Apple TV siempre estará en algún tipo de modo HDR, ya sea Dolby Vision, HDR 10+ o HDR , según su televisor. Esto significa que si ve contenido que no se hizo en HDR, obtendrá HDR falso, y es posible que no quiera eso. Especialmente con contenido realmente oscuro, ejem, Game of Thrones .
Hay dos opciones que te animo a explorar. Elija Configuración > Video y audio > Coincidencia de contenido . Aquí, puede seleccionar Coincidir con el rango dinámico , lo que significa que el Apple TV pasará al modo SDR cuando esté viendo contenido creado en SDR y luego ayudará a que su televisor entre en modo HDR cuando vea contenido HDR. Es la misma idea con Match Frame Rate. En lugar de mostrar todo el contenido a la misma velocidad de cuadros, puede hacer que el Apple TV entregue el contenido tal como se hizo; esto es especialmente importante si le gusta ver películas en 24 cuadros por segundo, tal como se hicieron; de lo contrario, pueden verse alisado artificialmente.

En el lado del audio, realmente no hay mucho con lo que necesites jugar. Casi todo debería estar automatizado. Sin embargo, siga adelante y hojee esto. Puede activar Reducir sonidos fuertes , por ejemplo, y eso aplicará compresión de rango dinámico, lo cual es excelente cuando solo usa altavoces de TV, pero realmente pone límites a su barra de sonido o sistema de cine en casa.
Para los fanáticos de Apple
Bien, fanáticos de Apple. La siguiente sección es para usted. Esto es todo lo que puede hacer si está invertido en el ecosistema de Apple más allá del Apple TV.
Salida en antena
Comencemos con AirPlay, que es el protocolo de Apple para compartir audio y video. Ya sea que use Apple Music, Spotify u otro servicio de música, puede hacer clic en el botón AirPlay (parece un rectángulo con una flecha hacia arriba debajo) en su dispositivo Apple y seleccionar Apple TV para reproducir música a través del Apple TV. Lo mismo ocurre con el vídeo. Si estoy viendo un video de YouTube, por ejemplo, puedo pasarlo de verlo en mi teléfono a verlo en Apple TV. Sin embargo, el Apple TV también le permitirá duplicar la pantalla, lo cual es excelente para las llamadas de Zoom .
En los dispositivos iOS, debe deslizar el dedo para abrir el Centro de control , luego seleccionar Duplicación de pantalla y luego seleccionar su Apple TV . En una Mac, haga clic en Centro de control en la barra de menú, luego en Duplicación de pantalla y luego haga clic en Apple TV.
Pero AirPlay también se puede usar para imagen en imagen, lo que creo que es un consejo muy ingenioso.
Ya puede activar la imagen en imagen en el propio Apple TV, pero la lista de aplicaciones que lo admiten es un poco pequeña. Para llegar a él, debe deslizar o hacer clic hacia arriba para revelar lo que parece un ícono de TV dual: haga clic en él y Apple TV moverá lo que está viendo a una pequeña ventana de imagen en imagen.
La forma en que me gusta usar imagen en imagen es con AirPlay. De esta manera, puede enviar algo desde su teléfono seleccionando el ícono de AirPlay , enviándolo al televisor y moviéndolo a la pequeña ventana de imagen para que pueda encontrar otra cosa. Esta es una excelente manera de vigilar un juego mientras miras tus otros programas favoritos.
Calibración de imagen
Para los propietarios de iPhone, esta es una forma de optimizar todo lo que ve en su Apple TV. Este es un tipo de proceso de calibración de imagen que pasa por alto la configuración de imagen de su televisor, por lo que es posible que no desee usar esto si ha dedicado tiempo a obtener la configuración de imagen de la manera que desea. Pero si desea optimizar su Apple TV, simplemente haga clic en Configuración , luego en Video y audio , y desplácese hasta Calibración , luego seleccione Balance de color . Luego, tome un iPhone con FaceID e iOS 14.5 o posterior y acérquelo al televisor. El televisor lo guiará a través del proceso desde allí.
Si su televisor es compatible con Dolby Vision, es posible que vea esta opción atenuada porque en su lugar está manejando toda esa calibración.
CompartirReproducir
Esta es una característica que no creo que la gente use lo suficiente, pero es genial para ver fiestas. Apple lo llama SharePlay, y requiere que las personas con las que miras también tengan un iPhone o iPad, al menos. Lo que hace es iniciar una llamada FaceTime: agregue tantas personas como desee. Una vez que los tengas en la llamada, ve a tu Apple TV y asegúrate de que tu usuario esté seleccionado. Puede hacerlo presionando y manteniendo presionado el botón TV en el control remoto, luego revisando la parte superior de la ventana emergente para verificar que haya iniciado sesión en su ID de Apple.
En ese momento, puede comenzar a reproducir una película o un programa de televisión, y como ya está en una llamada de FaceTime, el Apple TV le preguntará si desea usar SharePlay. Di Sí y luego se te pedirá que confirmes si realmente deseas iniciar SharePlay en tu iPhone o iPad. Una vez que esté de acuerdo, usted y sus amigos pueden ver el contenido juntos en sincronización.
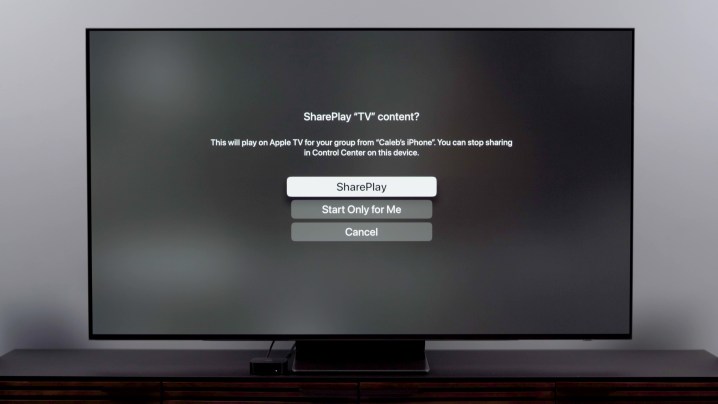
Opciones remotas
Ya que estamos hablando de iPhone y iPad, no olvide que, junto con su Apple Watch, se pueden usar como control remoto de Apple TV. Esto es especialmente útil cuando necesita escribir algo. En su reloj, puede elegir la aplicación Remote. En su iPhone o iPad, vaya al Centro de control deslizando hacia abajo desde la esquina superior derecha y luego seleccionando el ícono que parece un control remoto de Apple TV. Cada vez que necesite ingresar texto, aparecerá automáticamente un teclado en su teléfono.
audio espacial
Por último, quiero destacar el uso de audio espacial con seguimiento de cabeza. Esta es la mejor experiencia de sonido envolvente en el hogar que no implica un sistema de entretenimiento en el hogar enormemente elaborado. Para aprovechar realmente, querrá AirPods Pro, AirPods Pro 2 , Beats Headphones más nuevos, o mi favorito para esto, AirPods Max .

Puedes hacer esto de dos maneras. Haga clic en Configuración > Controles remotos y dispositivos > Bluetooth , luego en los auriculares que está usando, o mientras reproduce contenido (películas, programas de TV o música), mantenga presionado el botón Inicio y seleccione los auriculares desde allí. Luego puede elegir audio espacial o estéreo espacializado para contenido de dos canales. Pero para obtener la mejor experiencia, sugiero usar el seguimiento de la cabeza: esto cambia el escenario de sonido dependiendo de dónde gire la cabeza, por lo que si gira la cabeza hacia la izquierda mientras está frente a su televisor, entonces el audio parecerá provenir del TELEVISOR. Pero si no quieres esto, puedes apagarlo. De cualquier manera, para acceder a esto, abra Configuración> Accesibilidad> AirPods , luego active o desactive el audio central en el televisor .