Cómo instalar Microsoft Teams en Windows 10
Microsoft Teams ha ascendido rápidamente en las filas del software de videoconferencia, tanto para uso comercial como personal. Esto se debe principalmente a la pandemia que aceleró la transición al trabajo remoto.
Si está usando una computadora con Windows, hay varias formas en las que puede instalar y aprovechar Microsoft Teams.
Instalar Microsoft Teams con el instalador oficial
Una de las formas más fáciles y más utilizadas de instalar Microsoft Teams es descargar la configuración directamente desde el sitio web oficial de Microsoft. Esto garantiza que obtenga la última versión de Teams sin malware.
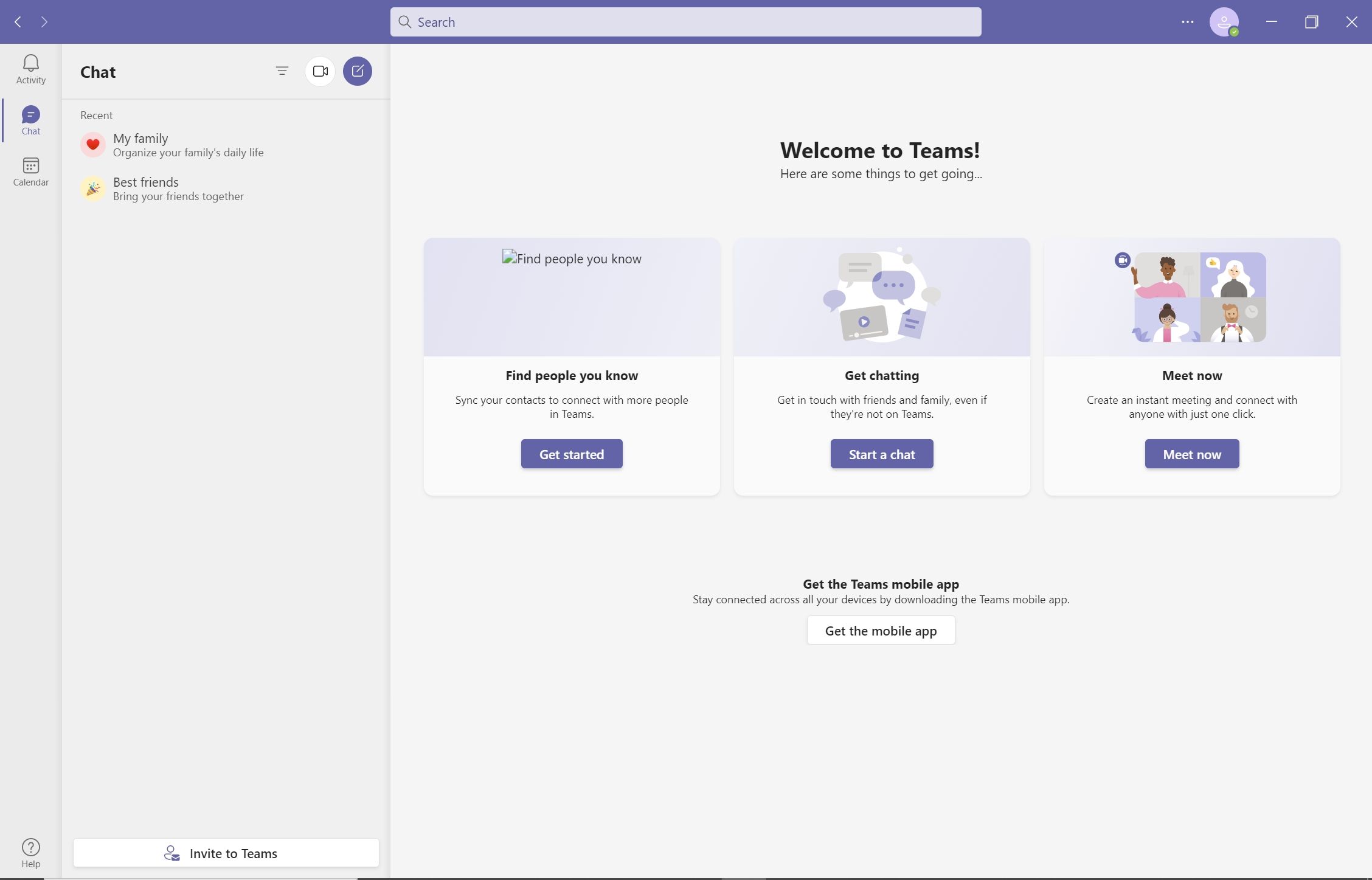
- Abra su navegador web y vaya a la página de descarga oficial de Microsoft Teams .
- Haga clic en Descargar para escritorio .
- En la página siguiente, haga clic en Descargar equipos y espere a que finalice la descarga.
- Una vez completada la descarga, ejecute el archivo descargado.
- Espere a que se instale Microsoft Teams.
- Ingrese sus credenciales de Microsoft. Los usuarios también pueden usar Windows Hello o un PIN para iniciar sesión.
- Después de iniciar sesión, Microsoft Teams le pedirá que establezca un nombre y un perfil.
Después de la instalación, Microsoft Teams se iniciará automáticamente durante el inicio. Entonces, si no desea que esto suceda, asegúrese de deshabilitar la opción usando Preferencias en la interfaz de Microsoft Teams.
Instalar Microsoft Teams mediante el símbolo del sistema
El símbolo del sistema es una asombrosa utilidad de Windows que le permite realizar una amplia variedad de funciones en su computadora con Windows. También puede ser una forma eficaz de diagnosticar cualquier error que pueda encontrar en su computadora.
También puede instalar Microsoft Teams directamente usando el comando winget en el símbolo del sistema. Sin embargo, debe tener instalado el Administrador de paquetes de Windows en su computadora para que esto funcione.
Si tiene una versión actualizada de Windows 10, probablemente ya la tenga instalada. Solo para estar seguro, puede verificar la disponibilidad del Administrador de paquetes de Windows:
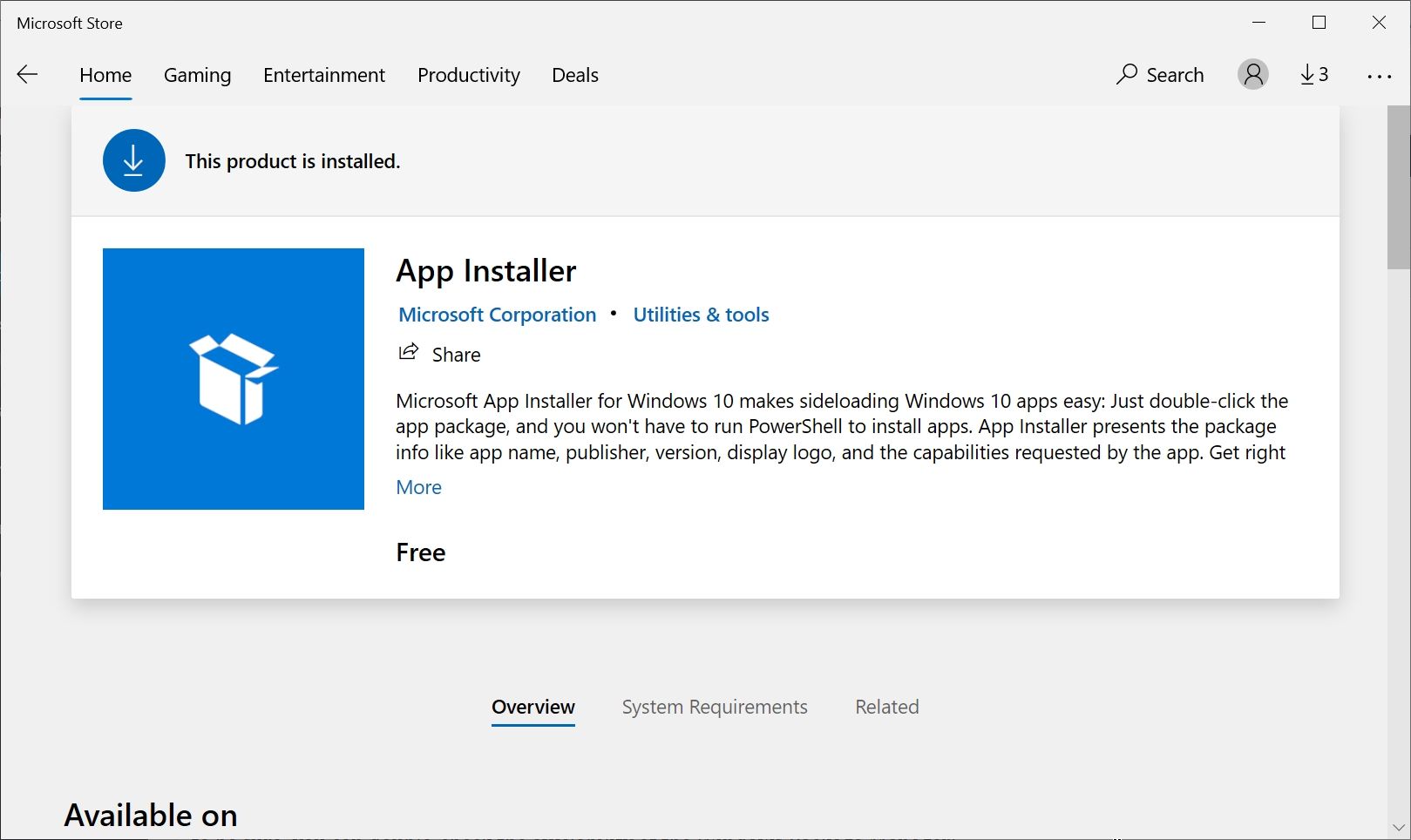
- En la barra de búsqueda del menú Inicio, escriba "Microsoft Store" y ábralo.
- En la barra de búsqueda de Microsoft Store, escriba "Instalador de aplicaciones".
- Asegúrese de que la aplicación, que se ve en la imagen de arriba, esté instalada.
- Cierra Microsoft Store.
Alternativamente, también puede descargar el paquete de instalación de la aplicación desde GitHub . No es raro que los usuarios tengan problemas al intentar instalar una aplicación desde Microsoft Store. Afortunadamente, estos problemas comunes de Microsoft Store se pueden resolver fácilmente.
Después de asegurarse de tener instalado el Administrador de paquetes de Windows, siga estos pasos para instalar Microsoft Teams en su dispositivo.
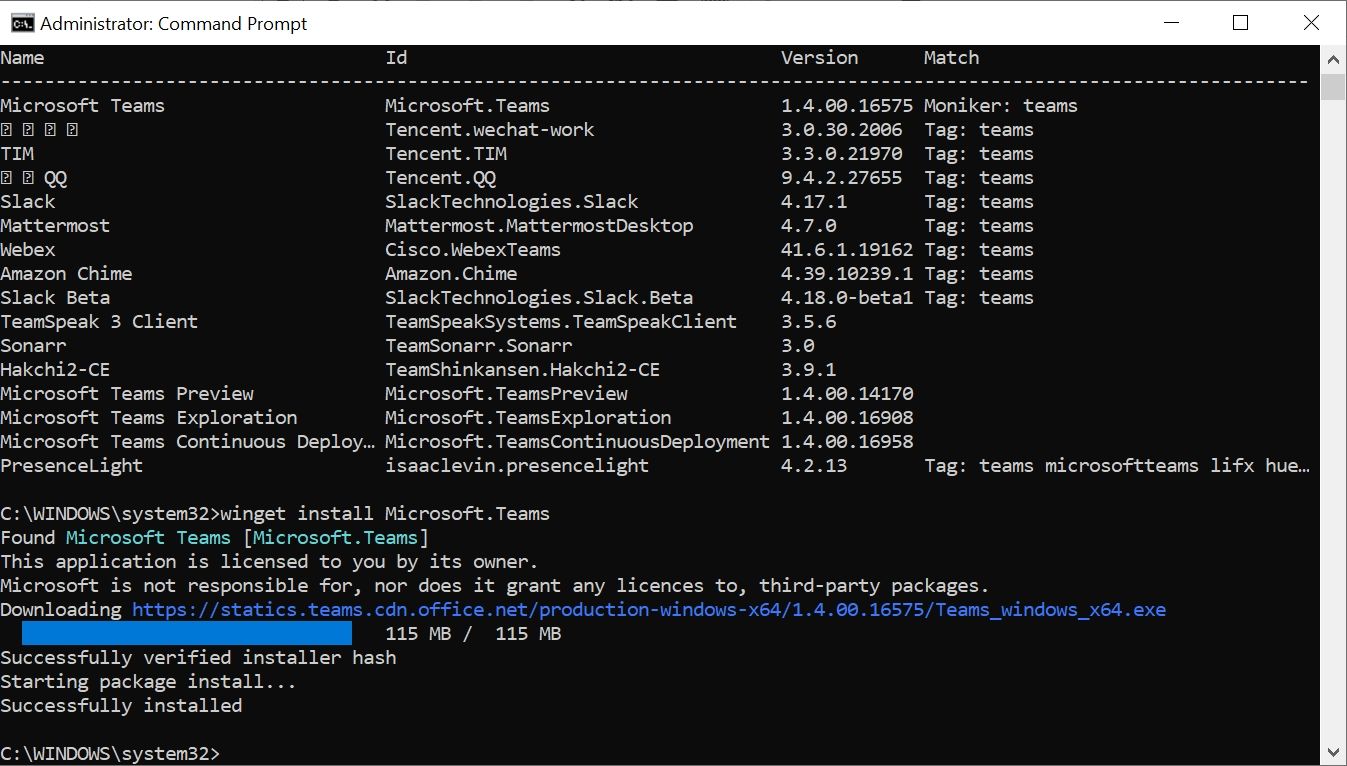
- En la barra de búsqueda del menú Inicio, escriba cmd .
- En los resultados de la búsqueda, haga clic con el botón derecho en Símbolo del sistema > Ejecutar como administrador .
- En la consola del símbolo del sistema, escriba winget search teams para ver si el paquete de Microsoft Teams está disponible.
- Después de esto, escriba winget install Microsoft.Teams y espere a que se complete el proceso.
- Una vez finalizado el proceso, inicie Microsoft Teams con el icono del escritorio.
Instalar Microsoft Teams como una aplicación web
La forma más rápida de usar Microsoft Teams es instalándolo como una aplicación web. Básicamente, esto crea un acceso directo para la versión del navegador de Microsoft Teams en su escritorio, eliminando la necesidad de abrir un navegador web cada vez que tenga que iniciar equipos.
Esto significa que no obtendrá funciones exclusivas de la aplicación, pero si está utilizando la versión gratuita de Teams, no se perderá nada. También le ahorrará el tiempo y los datos necesarios para descargar el paquete de instalación de 115 MB de Teams.
La instalación de una aplicación web es bastante simple, y tanto Google Chrome como Microsoft Edge admiten esta función.
Instalar Microsoft Teams como una aplicación web con Google Chrome
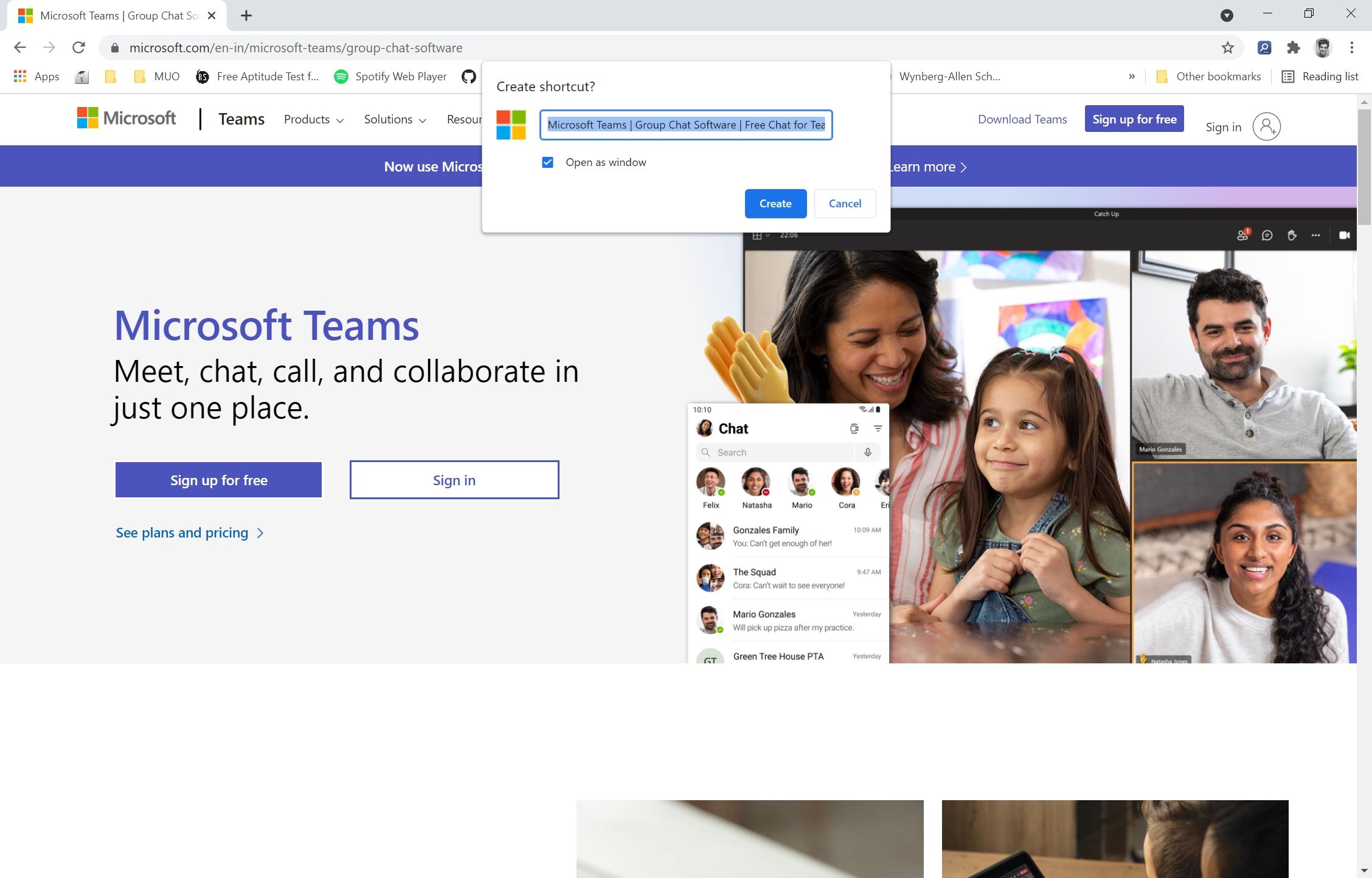
- Abra Google Chrome y vaya al sitio web de Microsoft Teams .
- Mientras está en el sitio web, haga clic en el menú Opciones (tres puntos) en la esquina derecha de Google Chrome.
- Vaya a Más herramientas> Crear acceso directo .
- Recuerde marcar la casilla "Abrir en ventana".
- Ingrese un nombre para el acceso directo y haga clic en Crear .
- Debería poder ver un icono de escritorio para Microsoft Teams.
Instalar Microsoft Teams como una aplicación web con Microsoft Edge
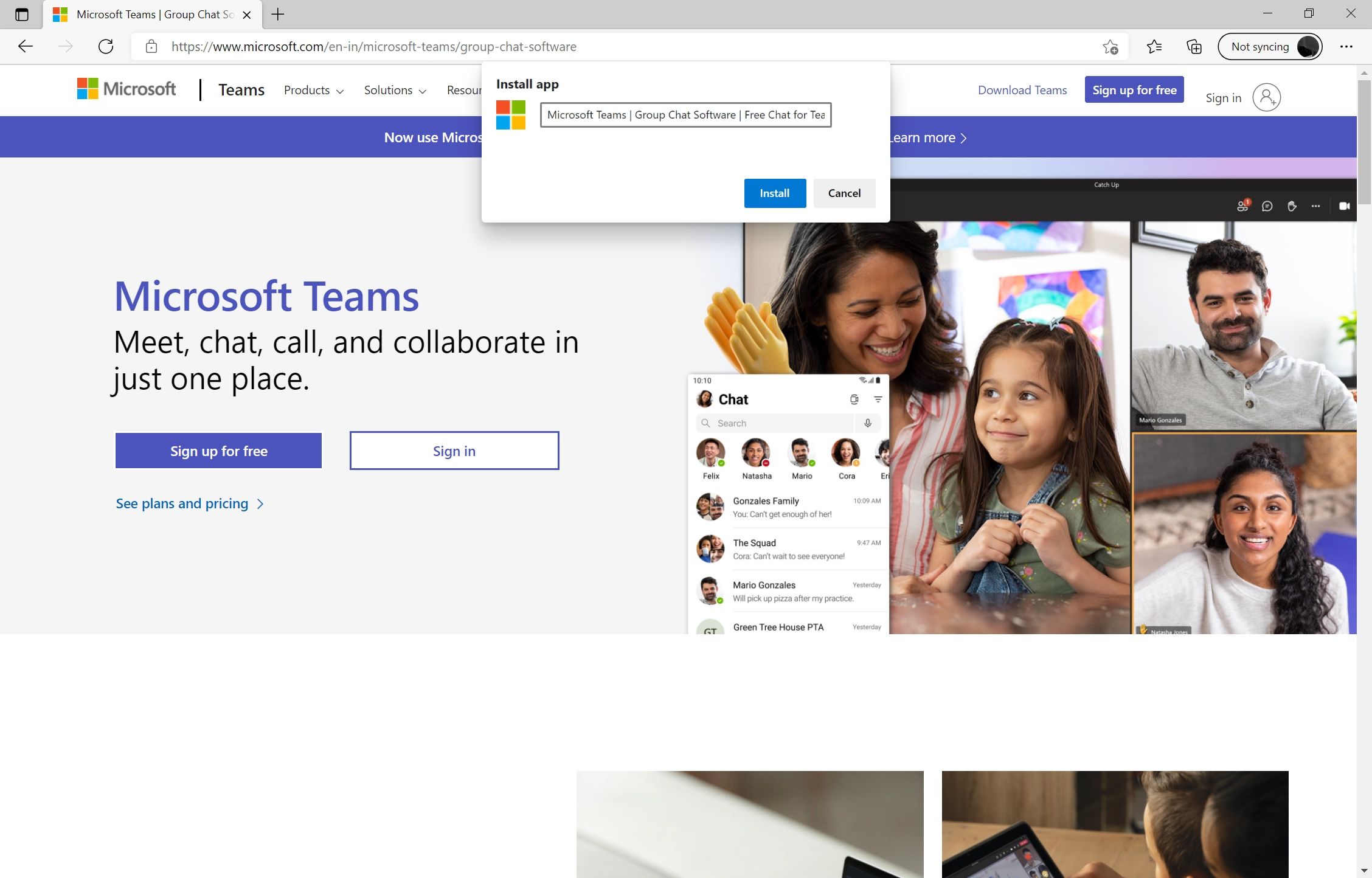
- Inicie Microsoft Edge y navegue hasta el sitio web de Microsoft Teams .
- Similar a Chrome, navegue hasta el menú de opciones en la esquina superior derecha de Edge.
- Haga clic en Aplicaciones> Instalar este sitio como una aplicación .
- Ingrese un nombre para su aplicación web y haga clic en Instalar .
Microsoft Teams instalado y listo para usar
Como se desprende de la lista anterior, hay muchas formas de instalar Microsoft Teams en Windows 10. El método que elija dependerá del tipo de funcionalidad que necesite y de su grado de comodidad con el sistema operativo Windows.
Puede mejorar aún más su experiencia de Microsoft Teams haciendo uso de varios consejos y trucos.
