¿Wi-Fi no funciona en Ubuntu? He aquí cómo solucionarlo
Ubuntu es popular por su robustez y relativamente menos errores. Pero no está exento de problemas, seguro. Uno de esos problemas es con su controlador de Wi-Fi. Puede encender su sistema solo para descubrir que su Wi-Fi no funciona.
Si bien no hay una respuesta definitiva a por qué sucede esto, ciertamente hay varios tipos de correcciones que puede intentar para que funcione nuevamente. Comencemos primero con el más simple.
1. Verifique su conexión a Internet
¿Puede ver su adaptador de red en la esquina superior izquierda? En caso afirmativo, ¿está seguro de que está conectado a su red y de que su conexión a Internet es estable?
Verifique esto conectando sus otros dispositivos a la misma red. Si puede ver el ícono de Internet en otros dispositivos, entonces no es un problema con la red.
Probablemente algo esté mal con su dispositivo. Pase al siguiente método si ese es el caso. Pero si tu Internet no funciona en diferentes dispositivos, probablemente el problema esté en tu propia red. Entonces es mejor que llame a su ISP.
2. Conecte el cable Ethernet
¿Puedes ver el ícono de Wi-Fi en la esquina superior izquierda de tu pantalla? Si no puede, entonces probablemente haya algún problema con su controlador de Wi-Fi de Ubuntu. Para instalar uno nuevo, conecte el cable Ethernet directamente a su PC o computadora portátil.
Una vez que su computadora esté en línea, escriba software en la barra de búsqueda de Ubuntu y seleccione la opción Software y actualizaciones .
En el menú Software y actualizaciones , vaya a la pestaña Controladores adicionales , elija el controlador inalámbrico y seleccione Aplicar cambios . Una vez completada la instalación, reinicie su sistema para ver si su Wi-Fi está funcionando o no.
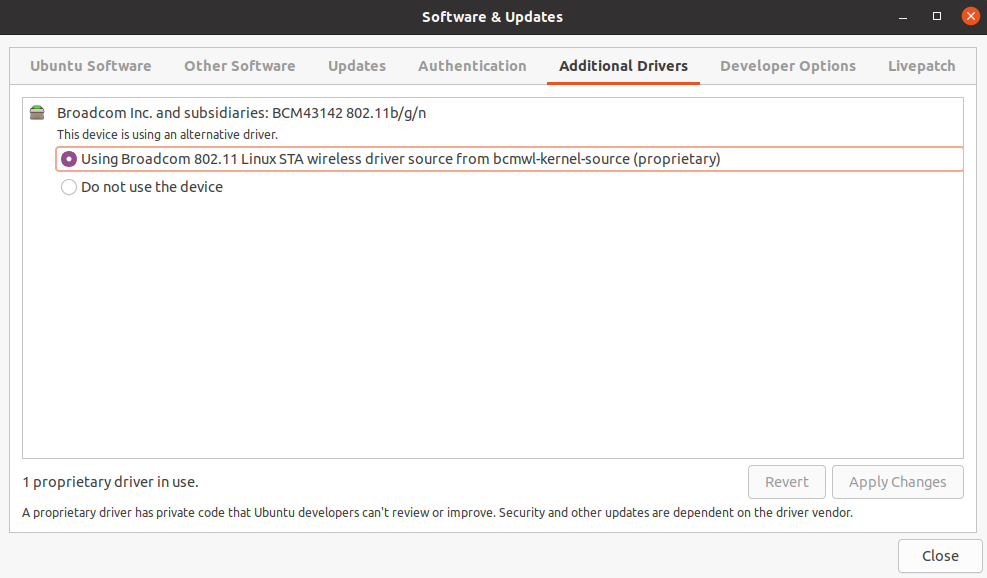
3. Instale controladores de Wi-Fi adicionales desde Ubuntu ISO
No es raro perder archivos importantes del sistema después de un cierre abrupto o una infección de malware poco probable. Y si los archivos de su controlador se han eliminado o se han dañado, incluso el icono de Wi-Fi puede desaparecer del menú.
Cualquiera sea la razón, una reinstalación rápida de los controladores debería resolver el problema de Wi-Fi de su sistema.
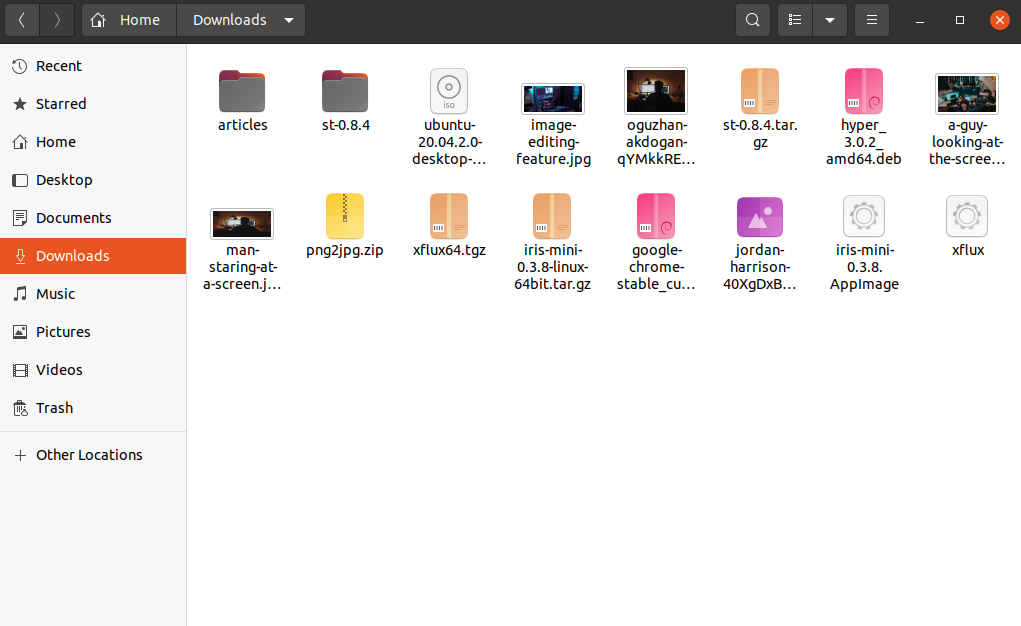
Toma una copia del archivo ISO de Ubuntu. Compruebe si tiene uno en el directorio de Descargas. De lo contrario, obténgalo de otra computadora que tenga una conexión a Internet que funcione. Una vez que tenga en sus manos el archivo ISO, cópielo en su memoria USB.
Ahora conecte la unidad USB y copie el archivo ISO de Ubuntu en su directorio de inicio. Abra la terminal, escriba los siguientes comandos y presione Enter :
sudo mkdir /media/cdrom
cd ~
sudo mount -o loop ubuntu-* /media/cdromCon este comando, ahora ha montado la memoria USB como si fuera un CD.
Ahora vaya al menú de aplicaciones y seleccione Actualizaciones de software . Desde allí, seleccione CD-ROM con el cuadro de radio de Ubuntu e ingrese su contraseña a continuación. Luego cambie a la pestaña Controladores adicionales y haga clic en Aplicar cambios . Sus controladores se instalarán en unos segundos y debería ver el ícono de Wi-Fi en la parte superior nuevamente.
4. Reinstale Network Manager.
Network Manager es una utilidad de Linux que busca mantener sus dispositivos y conexiones de red. Administra los dispositivos Wi-Fi, Ethernet, PPPoE y también proporciona muchos otros servicios diversos.
Y es por eso que su Ubuntu Wi-Fi puede dejar de funcionar si Network Manager se desinstala accidentalmente. En algunos casos, es posible que Network Manager todavía esté disponible en la caché. Si ese es su caso también, ejecute este comando para instalar Network Manager nuevamente:
sudo apt install network-managerPero, si no tiene el caché, tendrá que volver a conectar el cable Ethernet. Ejecute el comando anterior nuevamente una vez que lo haya hecho.
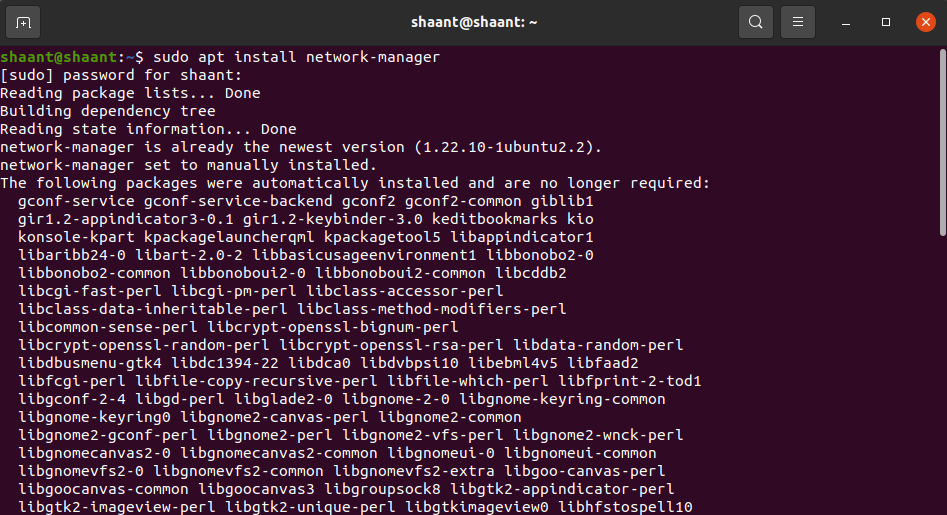
Como paso final, si ninguno de los métodos anteriores funciona, deberá editar su archivo de configuración. Esta guía usa gedit como editor de texto, pero puede usar el editor de texto que prefiera.
sudo gedit /etc/network/interfacesModifíquelo para que diga lo siguiente:
auto lo iface lo inet loopback auto wlan0 iface wlan0 inet dhcp wpa-essid myssid wpa-psk mypasscodeLuego, reinicie la interfaz escribiendo:
sudo ifdown wlan0 && sudo ifup -v wlan0Solucionar sus problemas de red inalámbrica para siempre
La pérdida de su Wi-Fi puede presentar muchos contratiempos en su flujo de trabajo. Pero, con suerte, uno de estos métodos lo ayudó a resolver sus problemas por ahora. En nuestra experiencia, la instalación de nuevos controladores desde ISO funciona la mayor parte del tiempo, pero puede probar todas las correcciones una por una.
Aunque surgen problemas en Linux, es un sistema operativo relativamente estable y seguro que vale la pena aprender, especialmente si está buscando carreras tecnológicas.
