¿Tu Mac sigue cambiando de red Wi-Fi? Esto es lo que debe hacer
macOS es un sistema operativo maravilloso pero, como suele ser el caso de las computadoras, es posible que deba solucionar algunos problemas de vez en cuando. Un área clave sobre la que desea estar al tanto es la conectividad a Internet de su Mac.
Si su Mac sigue cambiando de red Wi-Fi, aquí hay algunos consejos útiles que puede utilizar.
Identificar que el problema de Wi-Fi está solo en su Mac

Estás navegando por Internet y, de repente, tus páginas web dejan de cargarse. Miras tu ícono de Wi-Fi y lo encuentras desconectado, luego de repente se conecta a otra red Wi-Fi, ya sea una a la que te hayas conectado en el pasado o una red aparentemente aleatoria.
Esto puede ser increíblemente molesto para cualquier ocasión, ya sea que esté trabajando, viendo un video o simplemente navegando por la red. Además del tiempo perdido al desconectar y cambiar de red Wi-Fi, es posible que aparezca una ventana emergente pidiéndole que ingrese la contraseña de esta red recién conectada. Incluso después de volver a la red original, es posible que macOS siga cambiando de red Wi-Fi.
El primer paso sería identificar si el problema de Wi-Fi en cuestión está solo en su Mac. Compruebe si otros dispositivos que utilizan su enrutador tienen el mismo problema. Para problemas de Wi-Fi que afecten a varios dispositivos, puede restablecer su enrutador o comunicarse con su proveedor de red. En la mayoría de los casos, esto debería ayudar.
Si el problema de Wi-Fi ocurre exclusivamente en su Mac, es posible que restablecer su enrutador o comunicarse con su proveedor de red no lo resuelva. Afortunadamente, hay algunas cosas que puede hacer que son rápidas y fáciles.
Comience con la configuración de red de macOS
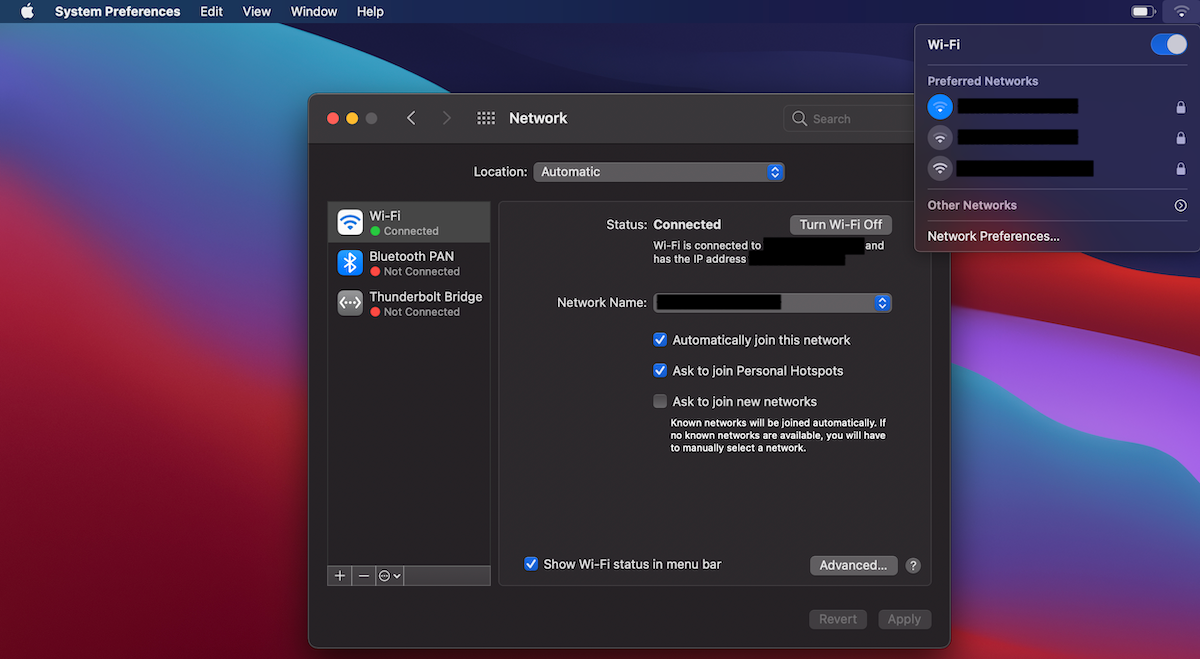
Antes de ver algunas formas diferentes de resolver el problema de Wi-Fi de su Mac, querrá asegurarse de que la configuración de su red esté abierta. Para hacer esto, haga clic en el icono de Wi-Fi en la parte superior izquierda de su pantalla, luego seleccione Preferencias de red o haga clic en Preferencias del sistema y seleccione Red .
Desmarque "Solicitar unirse a nuevas redes"
A veces, su Mac puede conectarse a nuevas redes Wi-Fi por razones aleatorias o posiblemente porque dan una señal fuerte que su Mac quiere aprovechar. Esto creará un menú emergente que le pedirá que se una a esta nueva red, interrumpiéndolo y desconectándolo de su red Wi-Fi en funcionamiento.
Para evitar que su Mac se conecte aleatoriamente a estas redes Wi-Fi, desmarque la casilla que dice Preguntar para unirse a nuevas redes .
Aún puede acceder a nuevas redes, pero ahora puede seleccionarlas manualmente en lugar de que aparezcan constantemente menús emergentes molestos.
Desmarque "Unirse automáticamente a esta red"
Si tiene varias redes Wi-Fi en su hogar / lugar de trabajo entre las que puede cambiar, su Mac podría hacerlo automáticamente, tal vez optando por la red que tiene la señal más fuerte.
Aunque se conectará a esta red, seguirá experimentando que su Internet se desconecta y vuelve a entrar cuando su Mac cambia de red. Además, si la potencia de sus redes Wi-Fi a menudo varía, es posible que su Mac cambie constantemente de una a otra.
Para evitar que esto suceda, puede desmarcar Conectarse automáticamente a esta red para todas las redes Wi-Fi conocidas en su hogar o lugar de trabajo, excepto su Wi-Fi principal de casa / trabajo.
Usar configuración avanzada
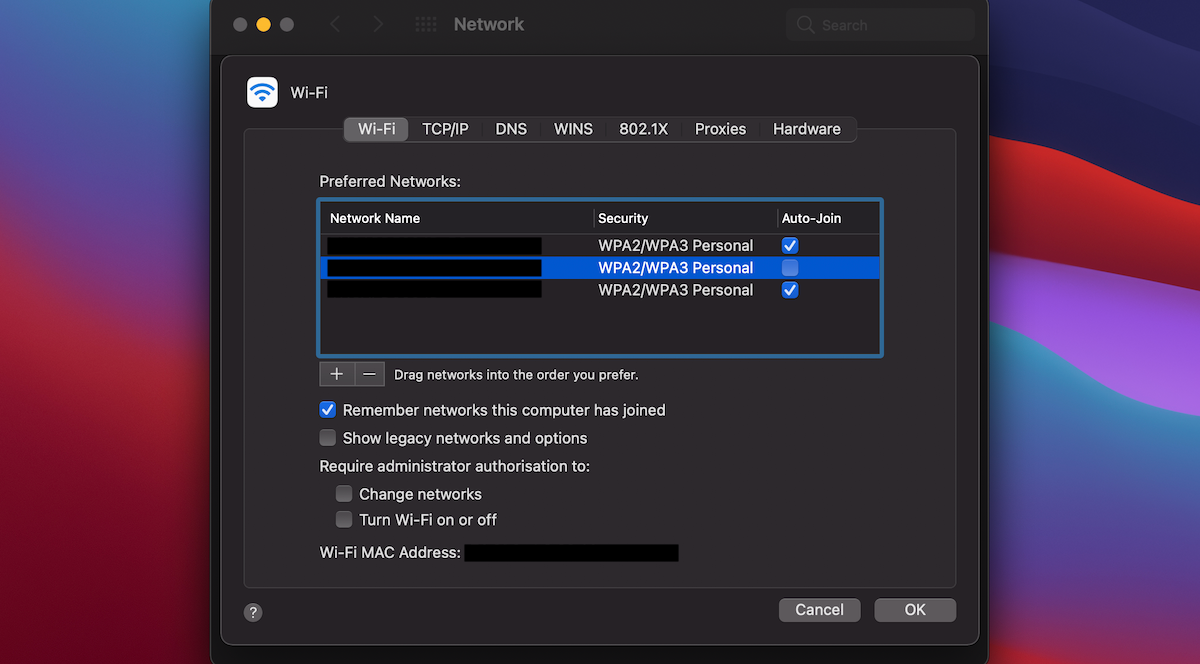
Al hacer clic en Avanzado en el menú de su red, puede abrir una lista más completa de opciones para sus redes.
Si es la primera vez que usa su configuración de red avanzada, en Wi-Fi , debería ver todas las redes a las que se ha conectado su computadora portátil. Aquí, puede arrastrar sus redes en orden de preferencia, así como marcar o desmarcar rápidamente Unión automática para sus redes.
Usando las opciones + / – que se encuentran debajo de su lista de redes Wi-Fi, puede agregar / eliminar cualquier red Wi-Fi en esta lista. Esto es particularmente útil, ya que ha creado una gran lista de redes Wi-Fi que en gran medida no usa.
Alternativamente, puede mantener su lista y simplemente reordenarla según sus preferencias. Hacer esto también significa que puede conectar nuevos dispositivos accediendo a sus contraseñas guardadas para cada red Wi-Fi .
Solución de problemas de red en su Mac
¡Ahora sabe qué debe hacer si su Mac sigue cambiando de red Wi-Fi!
Es de esperar que estos consejos le permitan ahorrar tiempo si macOS decide que quiere cambiar entre varias redes Wi-Fi y también aumentar sus conocimientos sobre la resolución de problemas de red en su Mac.
