Una guía para principiantes sobre la barra de menú de macOS
A diferencia de Windows y muchos entornos de escritorio de Linux, macOS no adjunta un menú a cada ventana de la aplicación. En cambio, cuenta con una única barra de menú global que cambia el contexto a la aplicación activa. La barra de menú de macOS es coherente y persistente, si así lo desea.
Esta barra de menú presenta otros elementos como un lanzador de aplicaciones básico, menús de estado y acceso al Centro de control y notificaciones. Puede configurar varios aspectos de la apariencia y el comportamiento de la barra de menú, así que aquí le mostramos cómo aprovecharla al máximo.
Presentamos el menú de Apple
El menú de Apple es una constante en la parte superior izquierda de la pantalla, detrás de un ícono que se ve exactamente como el logo de Apple.
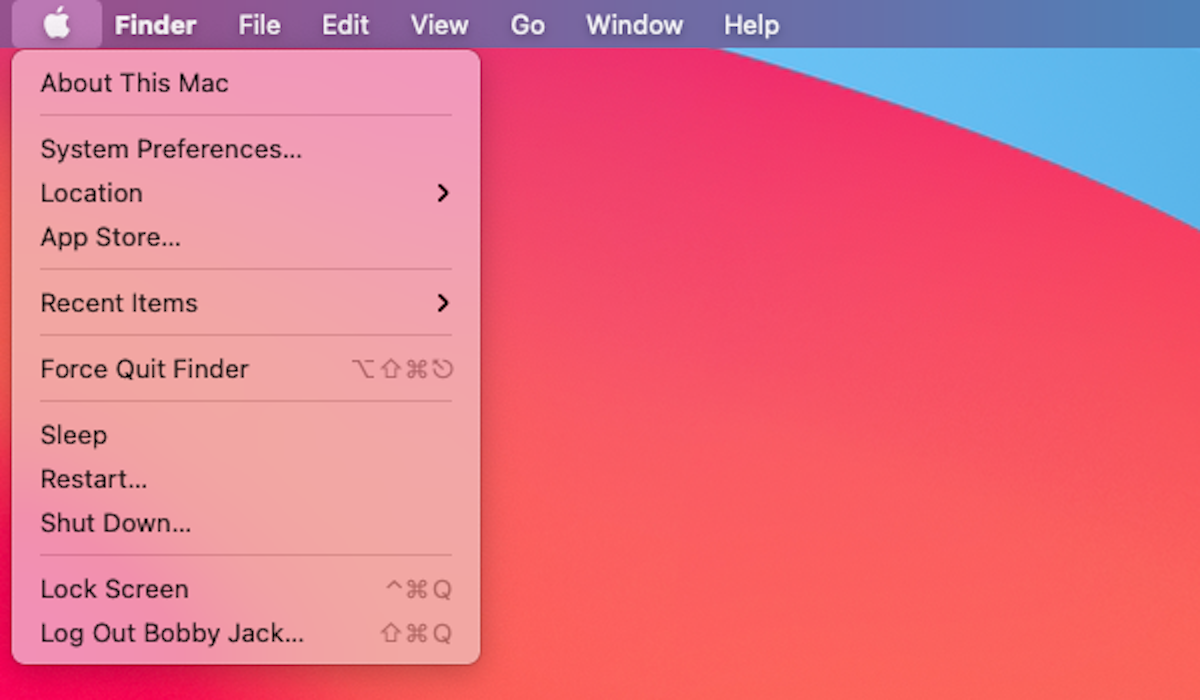
El menú de Apple tiene comandos para tareas globales comunes como:
- Acerca de esta Mac: información sobre el hardware de su computadora, incluidos los monitores y el uso del disco.
- Preferencias del sistema: personalice la configuración de Mac.
- App Store: descubre software nuevo.
- Suspender: Pon tu Mac instantáneamente en modo de suspensión.
El menú Elementos recientes muestra tanto las aplicaciones como los documentos que ha utilizado recientemente. Como resultado, puede actuar como un lanzador de aplicaciones básico.
El menú de la aplicación
El menú de la aplicación se encuentra a la derecha del menú Apple. Contiene funciones específicas de la aplicación actual, cuyo nombre aparece como el primer encabezado del menú. Otros títulos de menú son específicos de cada aplicación, pero los más comunes incluyen:
- Archivo
- Editar
- Vista
- Ventana
- Ayudar
Los comandos de cada menú varían. Algunos terminan en puntos suspensivos ( … ) que indican que abren un cuadro de diálogo u otra ventana en lugar de realizar una acción de inmediato. Algunos tienen un símbolo de flecha ( > ) al final, lo que significa que abren un submenú.
Muchas acciones de menú tienen un atajo de teclado gris claro junto a ellas. Presione esta combinación de teclas para activar ese elemento sin abrir el menú.
Obtener ayuda de la barra de menú
La barra de menú siempre incluirá un elemento de Ayuda al final del menú de la aplicación. Está ahí ya sea que esté en Finder, Safari o Preferencias del sistema. Además de dar acceso a la documentación sobre la aplicación, este menú incluye un cuadro de búsqueda. El cuadro de búsqueda se aplica a las páginas de ayuda y, de manera útil, a los elementos del menú en sí.
Si necesita encontrar un elemento de menú pero no está seguro de a qué menú pertenece, esto puede proporcionar una forma rápida de localizarlo. El sistema operativo abre de manera útil el menú correspondiente e incluso señala con una flecha el elemento del menú que está buscando.
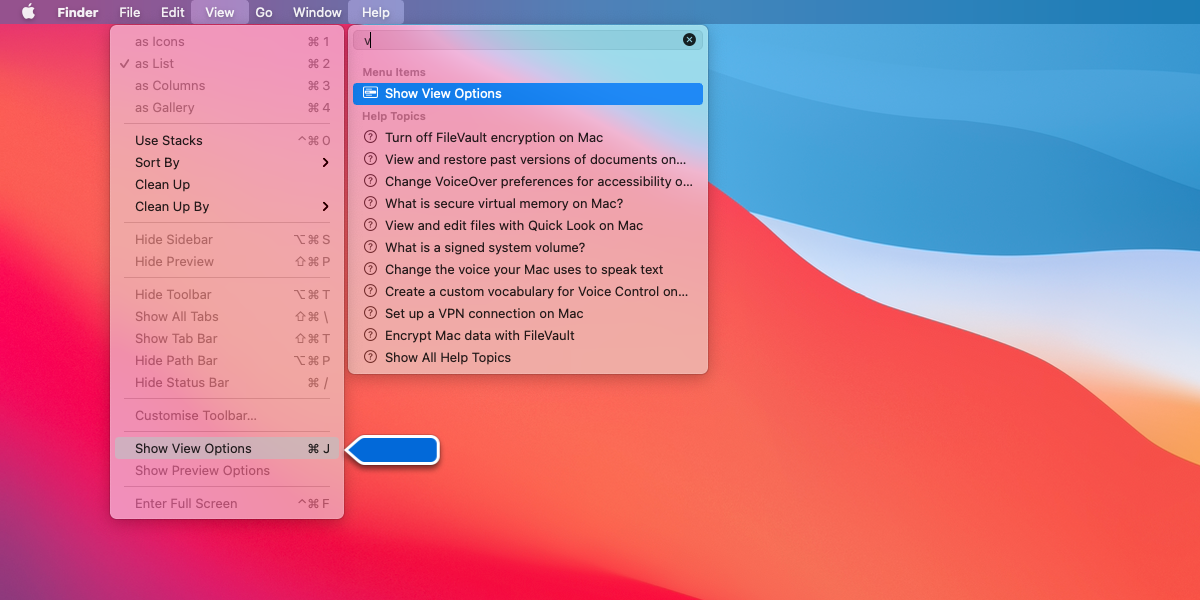
Menús de estado
Los menús de estado aparecen en el lado derecho de la barra de menús. Por lo general, son iconos monocromáticos que brindan acceso a pequeñas utilidades. Algunos programas que instale agregarán un icono a esta área, pero macOS proporciona varios menús de estado predeterminados, que incluyen:
- Bluetooth
- Batería
- Wifi
- Sonar
- Brillo del teclado
- No molestar
- Duplicar pantalla
- Siri
Puede optar por mostrar u ocultar la mayoría de estos íconos a través de las preferencias del Dock y la barra de menús. También puede reordenar la mayoría de los iconos de estado manteniendo presionado Cmd , luego haciendo clic y arrastrándolos.
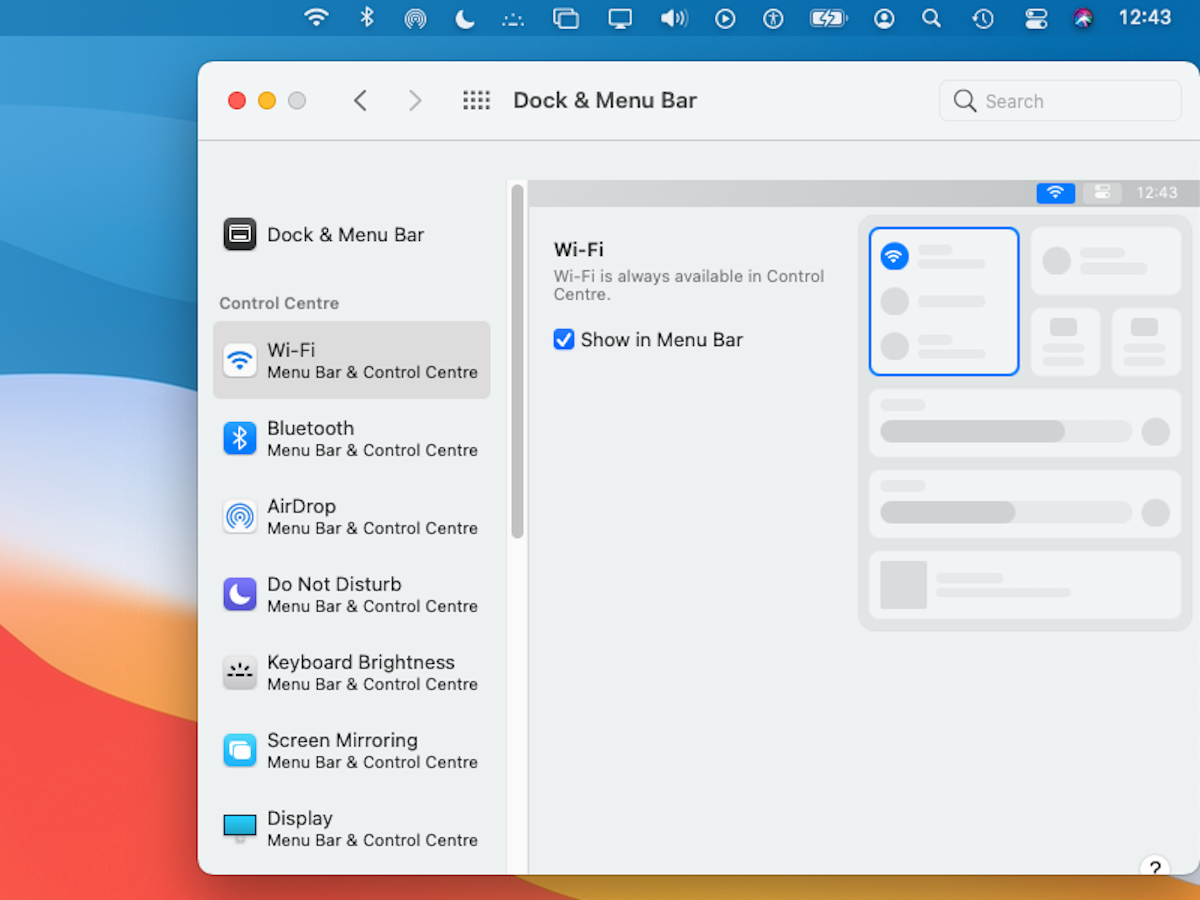
La mayoría de los iconos de estado abrirán un menú cuando haga clic en ellos. Estos menús pueden estar muy estilizados y, a menudo, actúan como la interfaz principal para utilidades más pequeñas.
Centro de control y centro de notificaciones
Big Sur introdujo algunos cambios importantes en macOS , incluidos dos iconos en el extremo derecho de la barra de menú: Centro de control y Centro de notificaciones. Estos brindan un fácil acceso a las preferencias comunes y todas sus notificaciones.
Con las Preferencias del sistema, tiene cierto control sobre lo que aparece en el Centro de control, de la misma manera que puede ocultar menús de estado individuales.
Para acceder al Centro de notificaciones, haga clic en el reloj en la parte superior derecha de la barra de menú.
Uso de un método abreviado de teclado para acceder a la barra de menús
Puede acceder a la barra de menú en cualquier momento utilizando un atajo de teclado. Use Ctrl + F2 para enfocarse en la barra de menú. También es posible que deba mantener presionada la tecla de función si su Mac tiene una.
Una vez que haya centrado en la barra de menú, utilice las teclas de flecha y la barra espaciadora o Retorno para seleccionar un elemento del menú de Apple, App.
Si utiliza mucho el menú de Ayuda, puede saltar directamente al cuadro de búsqueda de Ayuda usando Cmd +? (o Cmd + Shift + / ) atajo. Puede acceder a cualquier elemento del menú desde aquí escribiendo su nombre y luego seleccionándolo.
Cómo ocultar la barra de menú
Ver una aplicación en modo de pantalla completa ocultará temporalmente la barra de menú. Aún puede acceder a la barra de menú en modo de pantalla completa presionando el cursor en la parte superior de la pantalla.
Si desea ocultar permanentemente la barra de menú, puede hacerlo a través de las preferencias:
- Abra la aplicación Preferencias del sistema, por ejemplo, a través del menú Apple.
- Haga clic en el ícono Dock & Menu Bar .
- En el panel principal, desplácese hacia abajo hasta la sección Barra de menú y use la casilla de verificación Ocultar y mostrar automáticamente la barra de menú para activar y desactivar la ocultación.
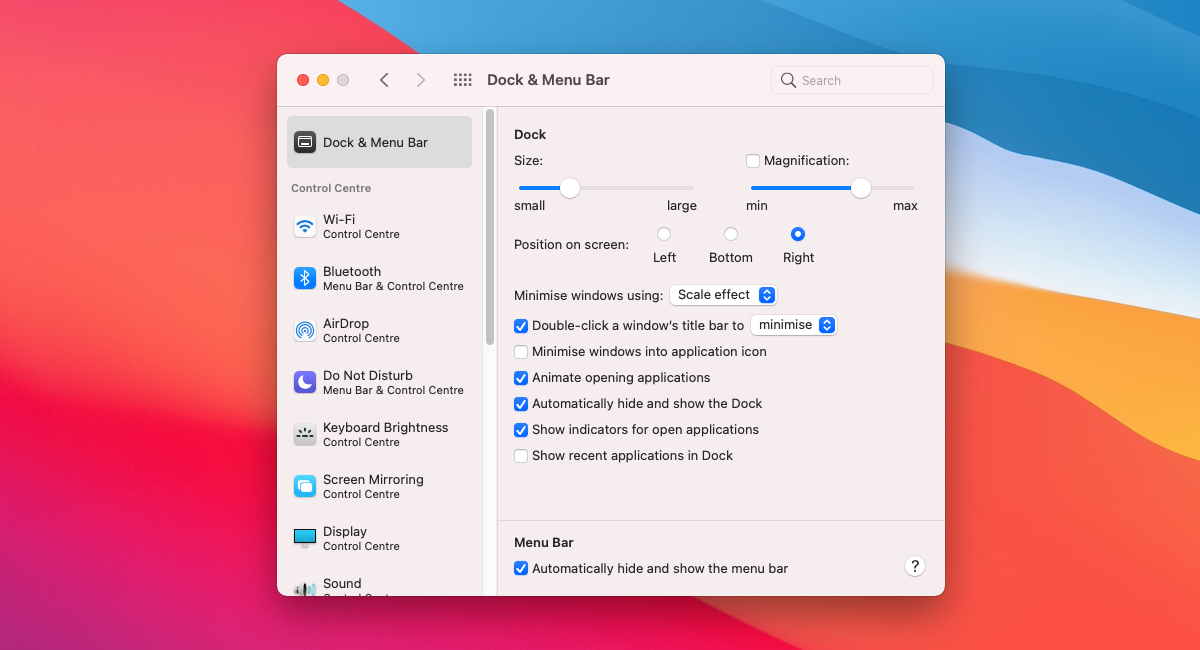
Luego aparecerá y desaparecerá automáticamente cuando mueva el puntero del mouse a la parte superior de la pantalla. También aparecerá si lo enfocas usando el atajo de teclado.
Tematización de la barra de menú
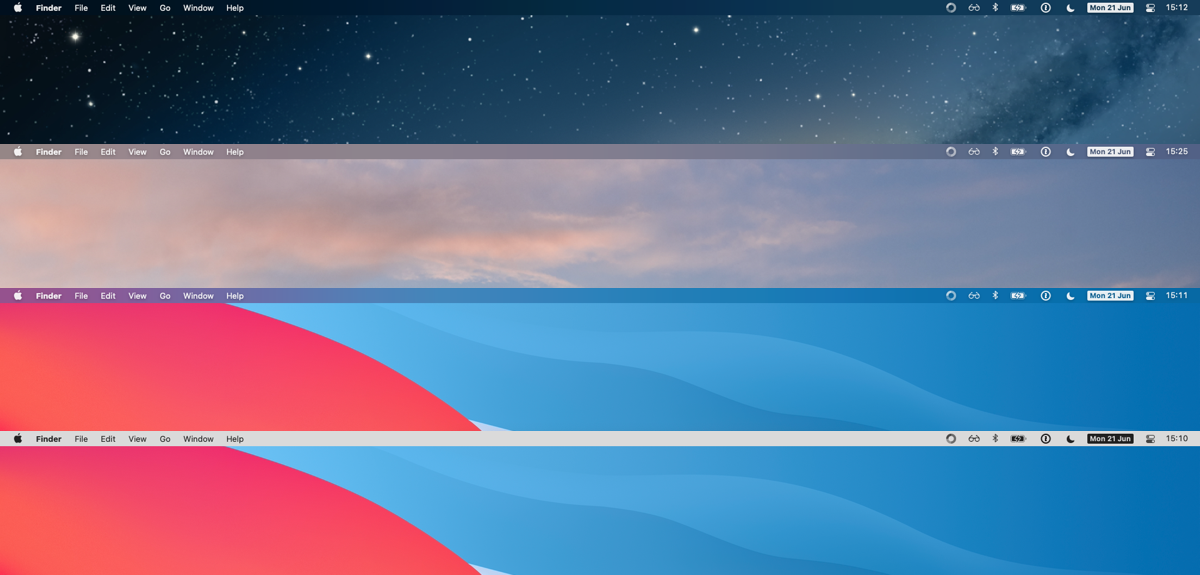
Su Mac colorea la barra de menú de acuerdo con el fondo de escritorio debajo de ella. Esto va de la mano con el uso de la transparencia por parte del sistema operativo. La barra de menú ahora adquiere la apariencia de un color principalmente sólido con una mezcla sutil para reflejar los colores detrás de ella.
Esto significa que puede insinuar el color de la barra de menú seleccionando una imagen específica para el fondo de pantalla. Incluso puede ir un paso más allá y manipular los 24 píxeles superiores de cualquier imagen de fondo de escritorio para influir directamente en la barra de menú.
Si no le gusta el efecto de transparencia en absoluto, puede desactivarlo en las preferencias de Accesibilidad habilitando Pantalla> Reducir transparencia . Esto hará que la barra de menú tenga un fondo gris claro y texto e iconos negros.
la magnífica barra de menús de Mac
La barra de menú de macOS proporciona un menú del sistema, un menú de aplicaciones persistente y un conjunto de iconos de estado. Debido a que es omnipresente y siempre está en un solo lugar, es fácil familiarizarse con él. Puede adaptar los menús de estado y el comportamiento de las notificaciones a sus propias necesidades. El Centro de control también le brinda acceso rápido a las configuraciones más comunes.
Recuerde que otras empresas ofrecen aplicaciones de barra de menú además de Apple. Hay una gran cantidad de pequeñas utilidades que viven en la barra de menú, listas para usar cuando las necesite.
