Una guía para principiantes para componer voces en GarageBand
La composición vocal es una técnica increíblemente poderosa y efectiva que le dará una pista vocal fuerte, si lo hace bien.
En caso de que sea completamente nuevo en la composición, no esté seguro de cómo funciona en GarageBand, o en ambos, echemos un vistazo a qué es la composición vocal y cómo lo hace en la aplicación de producción musical gratuita de Apple.
¿Qué es la composición vocal?

La composición vocal es cuando grabas varias tomas de una interpretación, o partes de una interpretación, y combinas partes de dos o más tomas para crear una pista vocal perfecta, llamada "pista compuesta".
La composición no se limita a las voces, puede componer muchos instrumentos, pero a menudo se asocia con las voces durante la grabación.
La composición vocal prevalece en todas partes en la música grabada, especialmente en la música pop. Mientras que en la música en vivo, las interpretaciones vocales pueden ser más liberales y matizadas, la música grabada es una bestia diferente, destinada a ser escuchada una y otra vez de forma aislada.
La composición vocal es esencial en ese sentido, como encajar todas las piezas correctas del rompecabezas (partes de diferentes tomas vocales) en un todo cohesivo (la composición vocal).
¿Por qué debería utilizar la composición vocal?
Supongamos que ha grabado una toma casi perfecta, excepto por una pequeña sección que cree que falta, o que ha cometido un error. ¿Debería volver a grabar la voz desde cero, lo que podría llevar mucho tiempo si no le gusta la siguiente toma, o prefiere simplemente repasar esa sección?
La composición vocal se puede utilizar para corregir errores, grabar hipo como estallidos, que vienen con oclusivas, o recortes, pero eso no es todo a lo que se limita.
Una gran razón para hacer uso de la compilación vocal, y la compilación en general, es la experimentación. No solo está tratando de rectificar los errores; puede utilizar la composición vocal para combinar momentos especiales de cada toma y crear una grabación vocal maravillosamente única y genuina.
En este sentido, puede utilizar cada toma para probar cosas diferentes, jugando con factores como la dinámica, el tono, el carácter vocal y cualquier otra cosa que desee probar.
Ahora que sabes un poco sobre la composición vocal y para qué usarla, veamos cómo hacer una composición vocal en GarageBand.
Vamos a sumergirnos directamente en la composición, por lo que si no está seguro de cómo usar GarageBand para grabar su voz , consulte nuestra guía primero.
Paso 1: cargar un proyecto existente o iniciar un proyecto nuevo
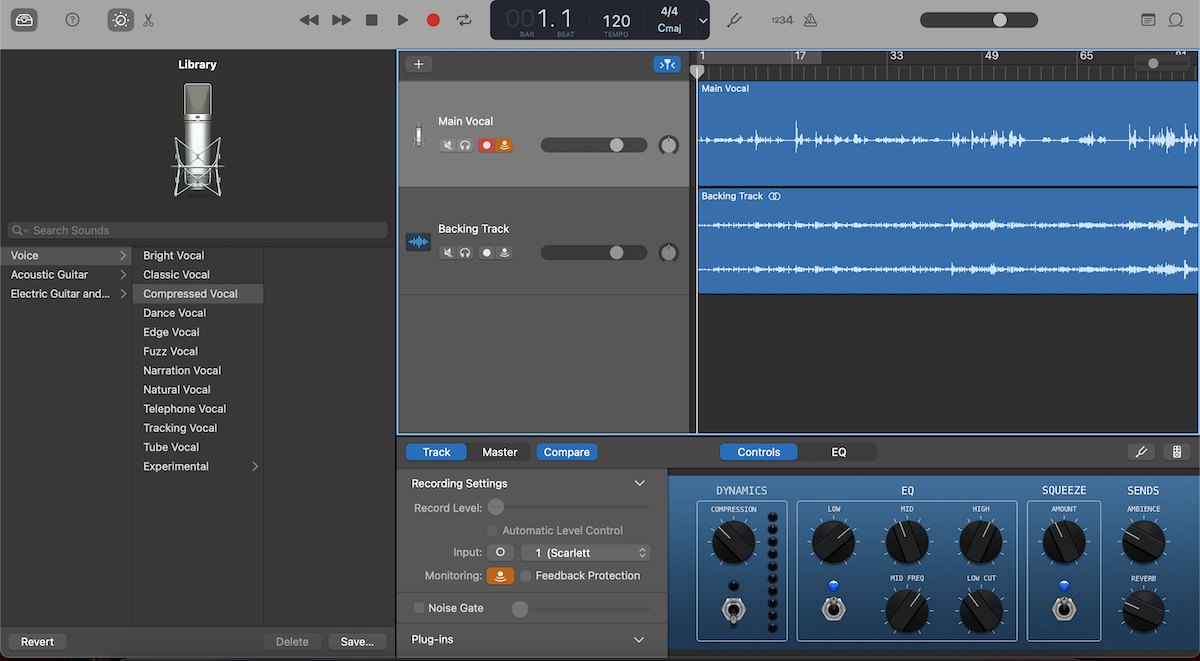
Entonces, puede comenzar un nuevo proyecto y grabar su voz principal, o puede cargar un proyecto existente en el que ya tiene voz.
Para empezar a componer de inmediato, vamos a cargar un proyecto existente con voces.
Hay algunas formas de hacer esto: GarageBand puede abrir el proyecto más reciente en el lanzamiento, puede seleccionar Archivo> Abrir o Abrir reciente en la esquina superior izquierda, o puede usar el atajo Cmd + O cuando un proyecto ya está cargado para elegir uno diferente.
Una cosa a tener en cuenta: si está cargando un proyecto existente, es importante grabar sus próximas tomas vocales de manera idéntica a cómo grabó la voz original. La composición no va a sonar perfecta si una toma suena como si hubiera sido grabada a unos centímetros del micrófono y otra suena como si hubiera sido grabada a un pie de distancia.
Por lo tanto, asegúrese de que si va a componer, sepa aproximadamente dónde estaba sentado o parado, a qué volumen estaba su micrófono y aproximadamente qué tipo de tratamiento acústico tuvo en esa habitación.
Paso 2: active el modo de ciclo
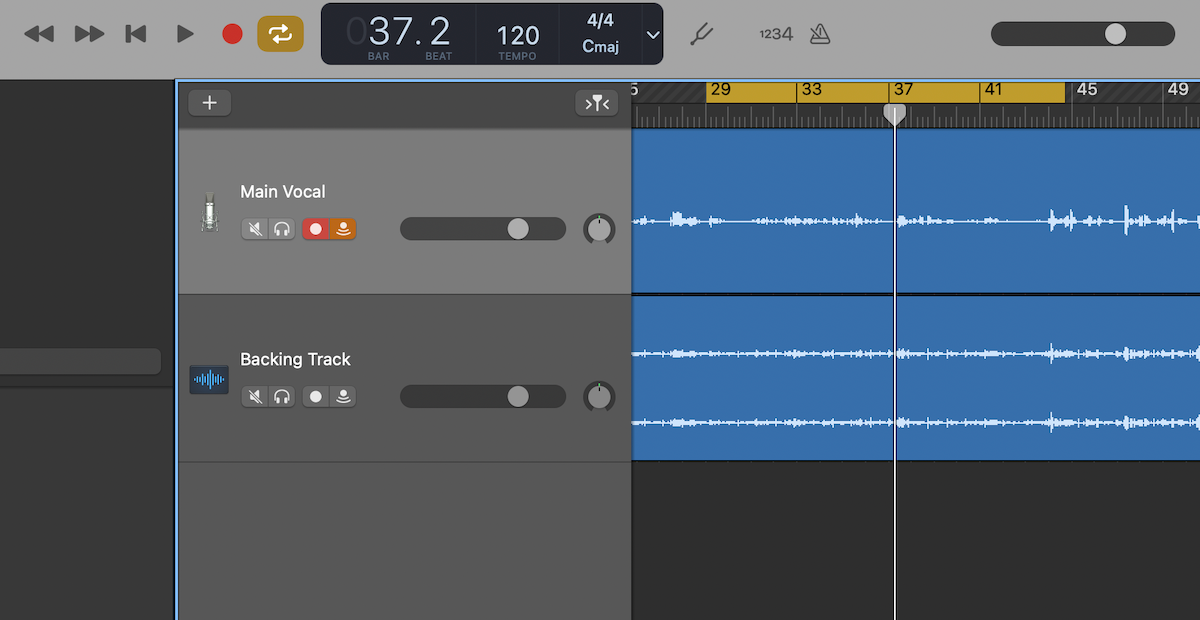
Lo siguiente que va a hacer es activar el modo Ciclo haciendo clic en el ícono de dos flechas al lado del botón de grabación, usando el acceso directo C , o simplemente haciendo clic donde está el área de Ciclo.
Esto crea una barra amarilla sobre sus pistas (donde deberían estar las barras o el código de tiempo) que puede acortar o alargar en cualquier extremo o mover a lo largo de la pista haciendo clic y arrastrando.
El modo de ciclo crea un bucle dentro de los parámetros de la barra amarilla, o "Área de ciclo", donde puede escuchar secciones específicas en repetición o grabar múltiples tomas de una determinada sección o de toda la pista.
Paso 3: comienza a grabar otra toma
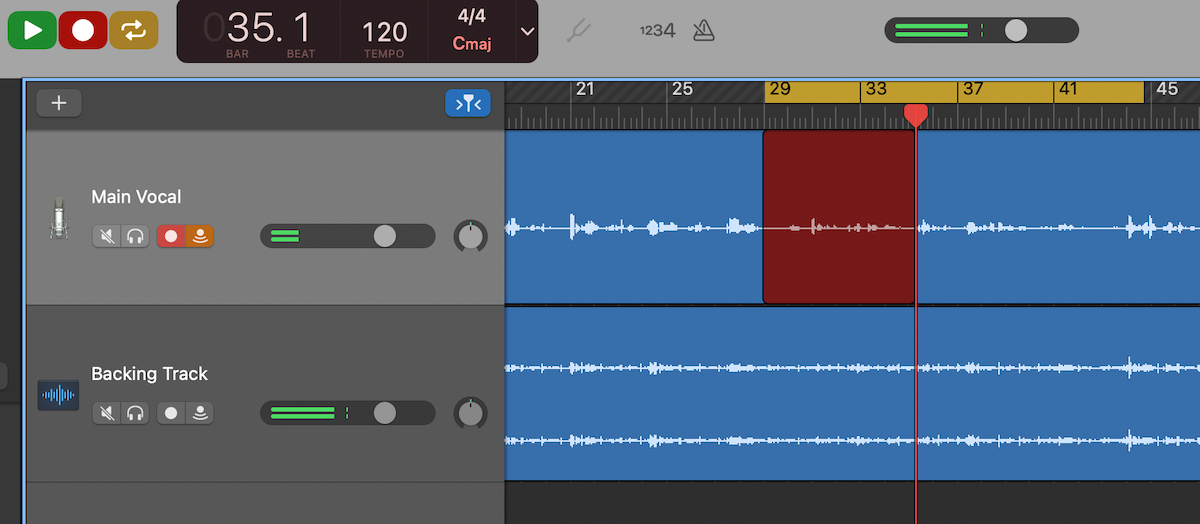
Una vez que se selecciona el modo Ciclo, puede comenzar a grabar otra toma.
La grabación comenzará al comienzo del área de ciclo e inmediatamente volverá allí una vez que llegue al final del área de ciclo, por lo que es mejor extender el área de ciclo un poco a cada lado de la sección que desea volver a grabar. dándote unos momentos para prepararte cada vez.
Además, una vez que el modo Ciclo está activado, no puede detener e iniciar la reproducción de su proyecto. En cambio, si detiene la reproducción, el inicio lleva al principio del área de ciclo.
Puede grabar una toma tras otra en un movimiento continuo, utilizando el bucle, o puede detenerse después de cada toma o algunas tomas, hacer una pausa y continuar.
Para mostrarte cómo componer de más de una toma diferente, vamos a grabar cuatro tomas de una sección.
Paso 4: escuche sus tomas
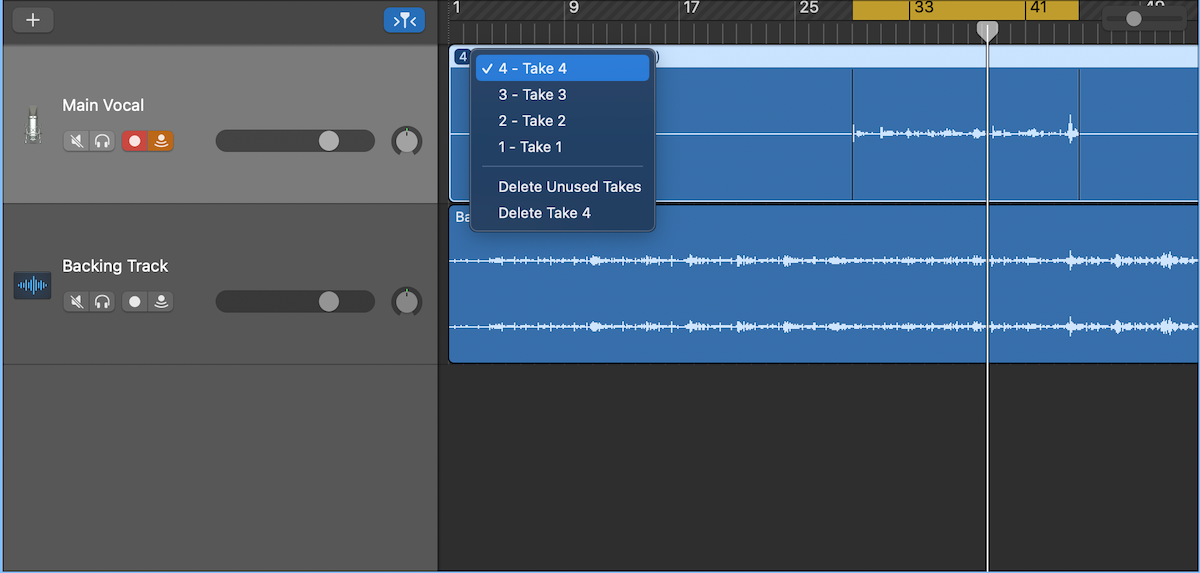
Una vez que esté satisfecho con sus tomas, puede escuchar cada una en la carpeta Toma , que puede encontrar haciendo clic en el número en la parte superior izquierda del archivo de audio junto al título de su región.
Aquí, debería poder elegir y escuchar cada toma, decidir si necesita grabar más tomas y tomar nota de cuál toma le gusta.
Paso 5: Aislar su área de compensación
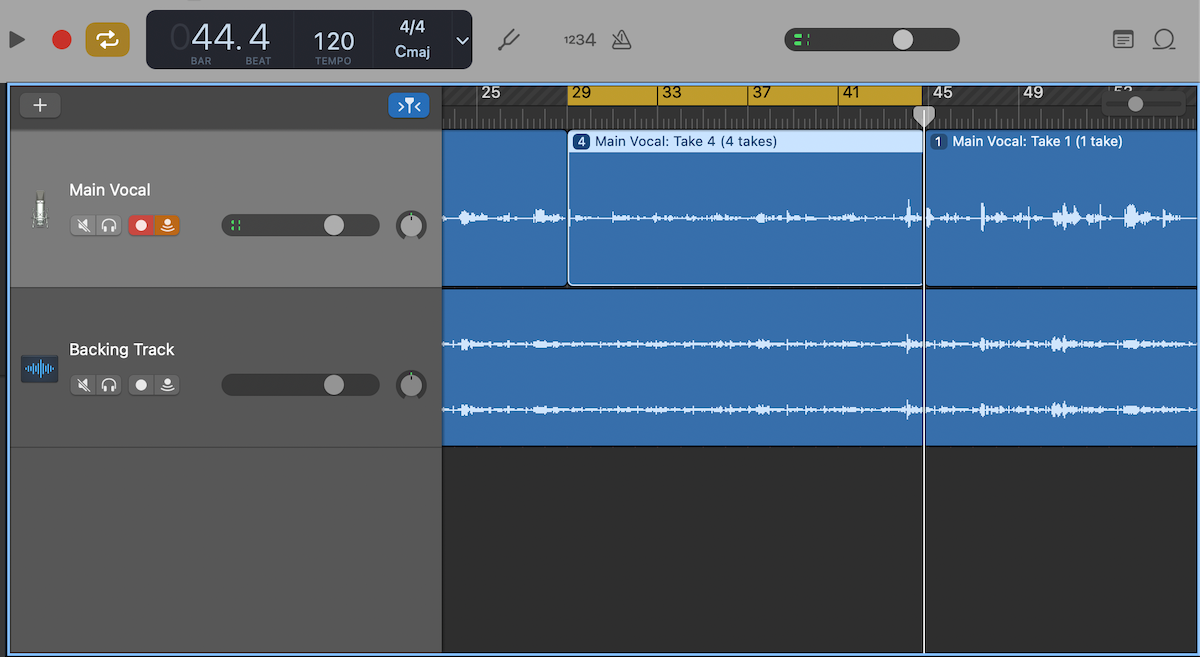
Verá que si no ha grabado su pista de principio a fin, todo lo que esté fuera del área de composición no estará allí cuando seleccione diferentes tomas.
Para centrarnos solo en la sección de composición, dejando todo lo que está fuera de ella intacto, vamos a dividir ambos extremos del área de composición, creando una región independiente.
Para hacer esto, arrastre el cabezal de reproducción a cualquier extremo del área de composición (mostrado por una línea negra que va de arriba a abajo) y presione Cmd + T para dividir la pista en el cabezal de reproducción. Haga esto en ambos extremos del área de compensación.
Ahora debería ver todo antes y después de que reaparezca su área de composición, y cambiar las tomas en el área de composición no las hará desaparecer.
Si se ha dado un poco de espacio adicional antes y después de las partes que desea grabar, puede simplemente arrastrar el cabezal de reproducción al momento exacto en que desea que la composición se active o desactive, cree una región independiente con la herramienta de división y seleccione su primera toma (que suele ser la voz completa).
Ahora, puede elegir tomas de su carpeta de tomas y escuchar cada toma en el contexto del proyecto. Recuerde apagar el modo de ciclo cuando haga esto.
Paso 6: Toma de compilación
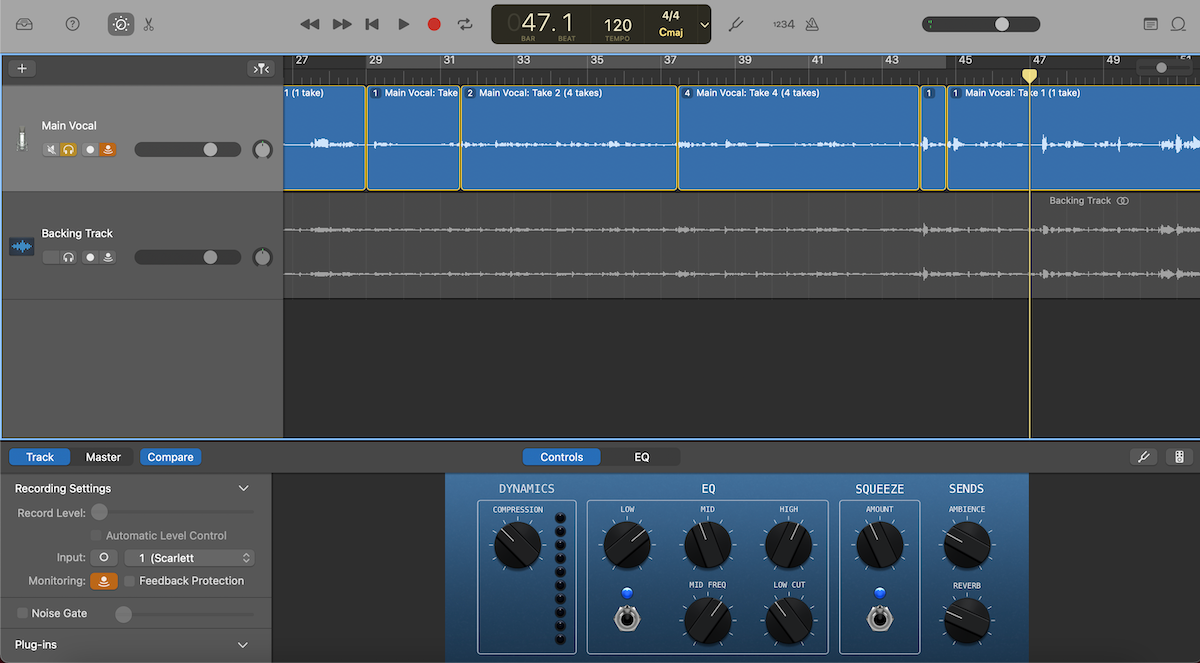
¿Recuerda cómo aisló su área de compensación en el paso anterior? Bueno, ¡esa técnica es exactamente la forma en que vas a compilar tus tomas!
Por ejemplo, si prefiere la Toma 2 en un punto específico, pero solo en ese punto, puede aislar esa región con la herramienta Dividir y seleccionar Toma 2 solo para esa sección.
En este ejemplo, usamos Take 2 y Take 4 y volvimos a dividir a Take 1 en cada extremo para ajustar perfectamente la composición de nuevo a la voz principal.
Vale la pena escuchar su voz de forma aislada para descubrir los mejores puntos para dividir y usar diferentes tomas. Puede hacerlo haciendo clic en el icono de auriculares en el encabezado de su pista o presionando S.
Recuerde hacer zoom, para que pueda dividir y ajustar regiones con precisión, utilizando el gesto normal del trackpad o el control deslizante de zoom horizontal hacia la derecha de su espacio de trabajo.
Comp con otros instrumentos de audio
La compilación requiere mucho tiempo para dominarla y la versión de compilación de GarageBand sigue siendo relativamente simple en comparación con las estaciones de trabajo de audio digital (DAW) más sofisticadas, como su hermano mayor, Logic Pro.
Dicho esto, el uso de GarageBand para componer puede proporcionar una introducción intuitiva y optimizada que no encontrará en muchos otros DAW, evitando que las cosas se vuelvan abrumadoras.
Una vez que empiece a sentirse cómodo con la composición vocal, puede intentar componer otros instrumentos de audio, como grabaciones de guitarra o batería.
