Una guía para principiantes de Adobe Character Animator
Adobe Character Animator se considera uno de los mejores paquetes de software para ayudarlo a aprender más sobre la animación digital 2D. Sin mencionar lo divertido que puede ser experimentar y jugar con el software.
Adobe Character Animator usa su cámara y micrófono para sincronizar sus movimientos y voz con un personaje 2D en capas creado en Photoshop o Illustrator. Desde proyectos personales creativos hasta la producción de contenido profesional, este artículo lo guiará a través de los conceptos básicos y lo ayudará a comenzar su proyecto.
Los conceptos básicos de Adobe Character Animator
Antes de comenzar su proyecto, debe familiarizarse con la interfaz de Adobe Character Animator, que es bastante sencilla.
Antes de comenzar, necesitará comprender los diferentes modos y cómo se usa cada uno para producir su animación. A continuación, explicamos cada uno de los tres modos, qué hacen y cuándo querrá usarlos.
1. Modo aparejo
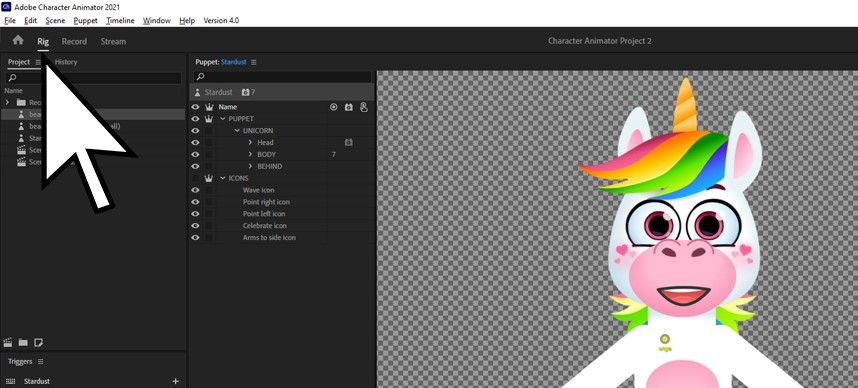
Coincidiendo con la definición estándar de la palabra "aparejo", el modo aparejo te permite configurar formas de manipular y controlar a tu personaje. Creará y utilizará Triggers y Draggers en este modo.
Los disparadores son movimientos que puedes asignar a tu personaje que se "disparan" al presionar una tecla que asignas a un movimiento específico. Los draggers son puntos que puedes asignar a tu personaje, lo que te permite hacer clic y arrastrar ese punto con el mouse para crear el movimiento deseado.
Afortunadamente, Character Animator proporciona algunos disparadores y arrastradores prefabricados que puede aplicar a su proyecto al iniciar, lo que le permite ver exactamente cómo funcionan los disparadores y arrastradores.
2. Modo de grabación
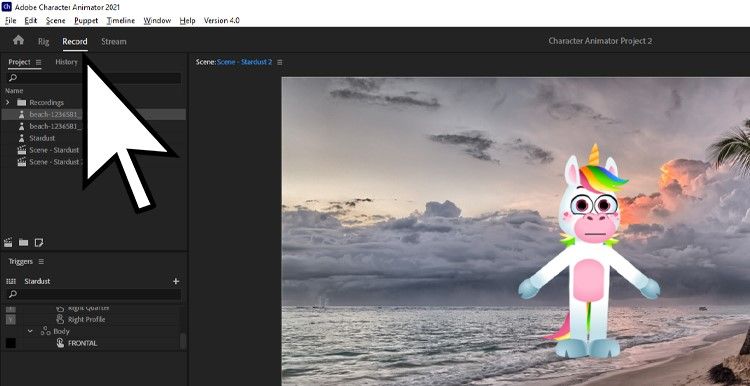
El modo de grabación es exactamente lo que supondría: es el modo que utiliza para registrar las acciones de su personaje. Cada grabación de una acción o movimiento específico que realiza tu personaje se llama toma.
Una toma podría consistir en el uso de draggers y triggers, o podría aprovechar las funciones de expresión y sincronización de labios automatizadas. Esta función le permite usar su micrófono y cámara web para grabar sus expresiones, movimientos de labios y voz, lo que le permite al personaje imitar estas acciones.
La serie de grabaciones crea una línea de tiempo. Seleccionar una toma en la línea de tiempo le permitirá modificar propiedades, como la longitud de los disparadores y los arrastradores, modificar cualquier sincronización de labios, ajustar la posición del personaje, acercar o alejar, y mucho más.
3. Modo de transmisión
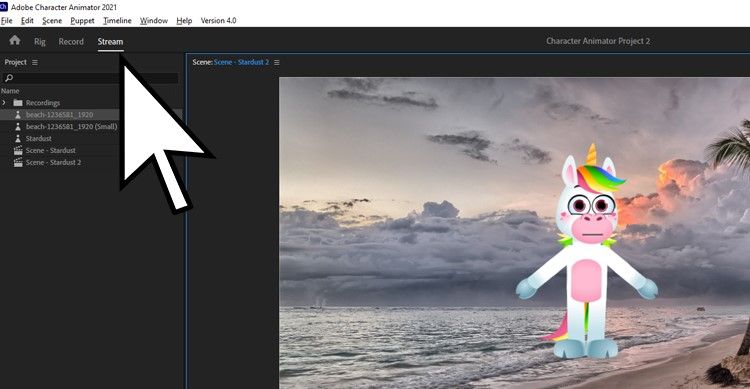
Stream Mode es el modo menos conocido en Adobe Character Animator. Trabajando en conjunto con un complemento de Adobe Character Animator, puedes transmitir tu personaje a plataformas como Twitch, Facebook e incluso Zoom.
En el modo Stream, los espectadores verán a tu personaje en lugar de a ti. Tu personaje sincronizará su boca con tu voz e incluso podrá imitar tus expresiones y movimientos. ¿Quizás quieras ser un pato en tu próxima reunión virtual?
Introducción a Adobe Character Animator
Ahora que está familiarizado con el diseño del software y los diferentes modos, es hora de asegurarse de que la cámara y el micrófono estén configurados correctamente.
1. Configuración de su cámara y micrófono
Una de las partes divertidas de usar Character Animator es su capacidad para rastrear sus movimientos y acciones usando su cámara web y micrófono.
Character Animator debería reconocer automáticamente su cámara y micrófono. Sin embargo, es importante saber cómo cambiar o ajustar estas configuraciones, en caso de que experimente problemas o tenga varias cámaras o micrófonos para seleccionar.
Para configurar o ajustar la configuración de su cámara y micrófono en Character Animator, siga los pasos a continuación.
- Animador de personajes abierto.
- Seleccione Editar> Preferencias .
- En Hardware de audio , seleccione el micrófono que desea utilizar en Entrada predeterminada . A continuación, ajuste la Salida predeterminada a los altavoces en los que desea escuchar su reproducción.
- Seleccione Aceptar y luego elija la opción de menú Ventana .
- Seleccione Cámara y micrófono .
- En la ventana Cámara y micrófono, seleccione el menú Hamburguesa (las tres líneas).
- Seleccione la cámara que desea utilizar de la lista que aparece.
2. Selección de su títere
Aunque puedes crear tu propio personaje usando Adobe Illustrator o Photoshop, el mejor lugar para comenzar a aprender sobre Character Animator es usar un ejemplo prediseñado. El uso de una marioneta prediseñada le permite examinar cómo se configuran los arrastradores y disparadores, así como también cómo grabar y editar tomas.
Character Animator ofrece varios títeres de ejemplo que se ofrecen en el Home Workspace, que es la pantalla inicial que aparece cuando abre por primera vez Character Animator.
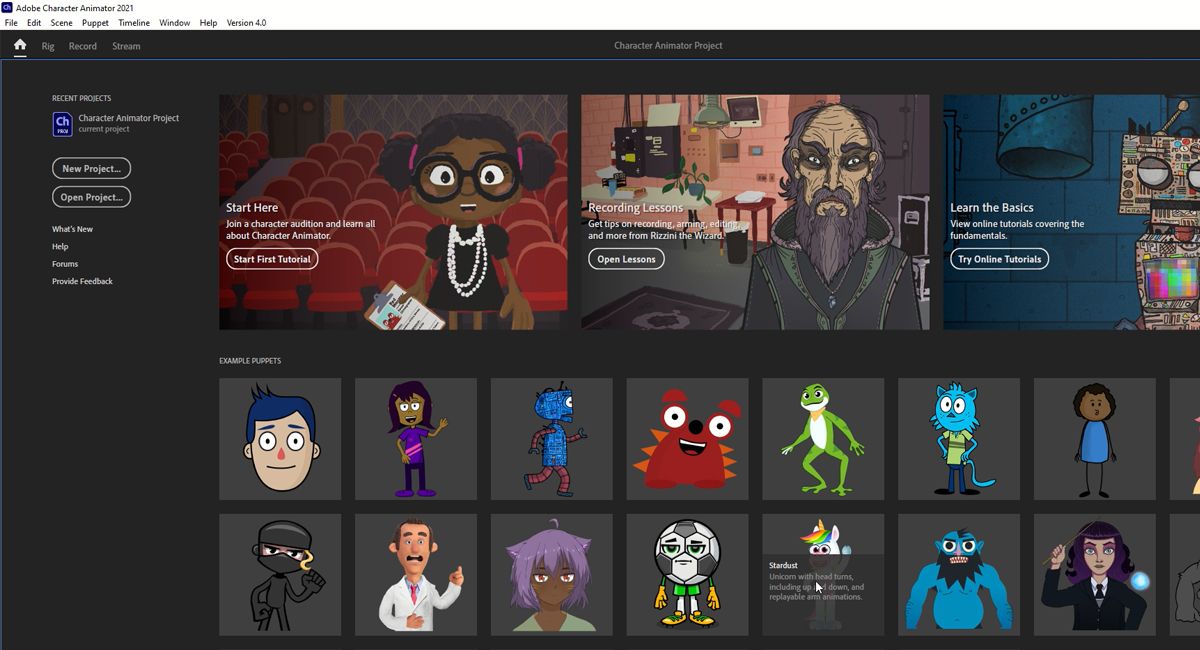
En este artículo, se utilizará el unicornio Stardust. Si selecciona un personaje alternativo, tenga en cuenta que los disparadores, los arrastradores y las capacidades de movimiento del personaje seleccionado pueden ser diferentes.
Una vez que decida cuál es su títere de ejemplo, simplemente haga doble clic en su selección y el software se abrirá e insertará el títere en una escena.
3. Establece tu postura de descanso
Ahora que su marioneta está seleccionada y su cámara y micrófono están configurados, ¡está listo para comenzar a animar! Lo primero que querrá hacer con su nuevo títere es establecer la postura de descanso .
La postura de descanso es importante para asegurarse de que su títere no se incline hacia un lado. Te permite mirar directamente a la cámara en una posición cómoda y el personaje seguirá tus movimientos. Establecer la postura de descanso es un proceso simple, como se describe a continuación.
- Ponte en una posición cómoda. Deberá asegurarse de estar al nivel de los ojos con la cámara que está utilizando.
- Asegúrese de estar ubicado en el centro de la ventana de vista previa.
- Una vez que esté posicionado, haga clic en Establecer postura de reposo que se encuentra justo debajo de la ventana de vista previa.
Su títere ahora debería estar erguido. También debe seguir sus movimientos, como los movimientos de la boca y los ojos. Si su títere se descentra o se inclina mientras trabaja en su proyecto, deberá restablecer la postura de reposo utilizando el procedimiento anterior.
4. Configuración de un fondo
Agregar un fondo a su proyecto puede contribuir a la historia; después de todo, ¿quién quiere usar un fondo blanco liso y aburrido? Con muchas opciones de imágenes gratuitas y de pago en Internet, la parte más difícil de agregar un fondo es seleccionar el adecuado para su proyecto.
Una vez que haya seleccionado su fondo, cambie su tamaño a 1920×1080 píxeles y luego siga estos pasos para agregarlo a su escena.
- Seleccione Archivo> Importar .
- Seleccione su imagen de fondo localizando su archivo en su computadora. Una vez que lo haya encontrado, seleccione Importar .
- Haga clic y arrastre la imagen desde la ventana Nombre a la línea de tiempo de la escena justo debajo de su marioneta. ¡Ahora debería ver la nueva imagen de fondo!
Grabando tu primera escena
¡Por fin es hora de crear tu primera escena! Con todo el trabajo técnico detrás de ti, sigue los pasos a continuación para poner a tu personaje en una escena.
- Dentro de su menú Proyecto, seleccione Grabar .
- Deberías ver tu personaje y tu trasfondo en la escena. Si no los ve, simplemente arrastre y suelte ambos desde el panel Nombre en su Línea de tiempo .
- Haz clic para seleccionar tu personaje en la línea de tiempo y luego haz clic en Grabar debajo del panel Escena.
- Character Animator te dará una cuenta regresiva de tres segundos antes de comenzar la grabación. Ahora, intente sonreír, guiñar un ojo y hablar.
- También puede seleccionar cualquier disparador o arrastrador configurado. En este ejemplo, seleccione la mano del unicornio con su mouse y arrástrela para crear el movimiento deseado.
- Seleccione el botón Detener una vez que haya completado su grabación.
Exporta tu proyecto para compartir
Ahora que grabó su primera animación, probablemente querrá compartirla con otros. Para exportar su proyecto a un formato que se pueda compartir fácilmente con otros, siga los pasos a continuación.
- Seleccione Archivo> Exportar .
- Seleccione Video a través de Adobe Media Encoder .
- Una vez que se abra Media Encoder, seleccione la configuración que mejor funcione para su proyecto.
- Seleccione Iniciar cola o presione Entrar .
Aún hay más diversión con Character Animator
Ahora puede ver lo divertido que puede ser Adobe Character Animator. Si te gustó aprender los conceptos básicos, asegúrate de seguir explorando: Character Animator tiene muchas más funciones, desde crear tu propio personaje original hasta agregar disparadores y arrastradores adicionales.
Esta no solo es una excelente manera de canalizar su energía creativa, sino que si está buscando una manera de destacarse en línea, ¡ser un unicornio podría hacerlo!
