Una guía para la configuración de seguridad en Microsoft Edge
Es posible que Microsoft Edge no sea tan popular como Google Chrome o Safari, pero sigue siendo una gran mejora con respecto a Internet Explorer. Uno de los aspectos más destacados del nuevo navegador web de Microsoft es el enfoque en las funciones de seguridad.
Entonces, ¿cómo puede reconfigurar Edge para que su navegación en línea sea una experiencia más segura?
1. Microsoft Defender SmartScreen en Edge
Muchas de las funciones de seguridad de Microsoft Edge funcionan en conjunto con la solución antivirus incorporada de Windows, Microsoft Defender.
Es probable que ya haya visto Microsoft Defender SmartScreen en acción. Esencialmente, es un filtro que evita que los usuarios visiten sitios web maliciosos o no confiables. También advierte a los usuarios cuando descargan un archivo potencialmente malicioso de Internet.
SmartScreen verifica los sitios web y los archivos con la base de datos de Microsoft de amenazas conocidas. Si un archivo se ha descargado suficientes veces y los usuarios no lo han informado ni ha sido marcado por Microsoft Defender, se considera seguro.
La funcionalidad de Microsoft Defender SmartScreen no solo se limita a Edge. También está integrado a nivel de sistema operativo y funciona con Microsoft Store.
Cómo omitir SmartScreen para acceder a un sitio web mal marcado
Puede haber casos en los que SmartScreen bloquee sitios web de forma incorrecta. Si está seguro de que un sitio web es seguro, aún puede acceder al sitio web, aunque Microsoft no lo recomienda.
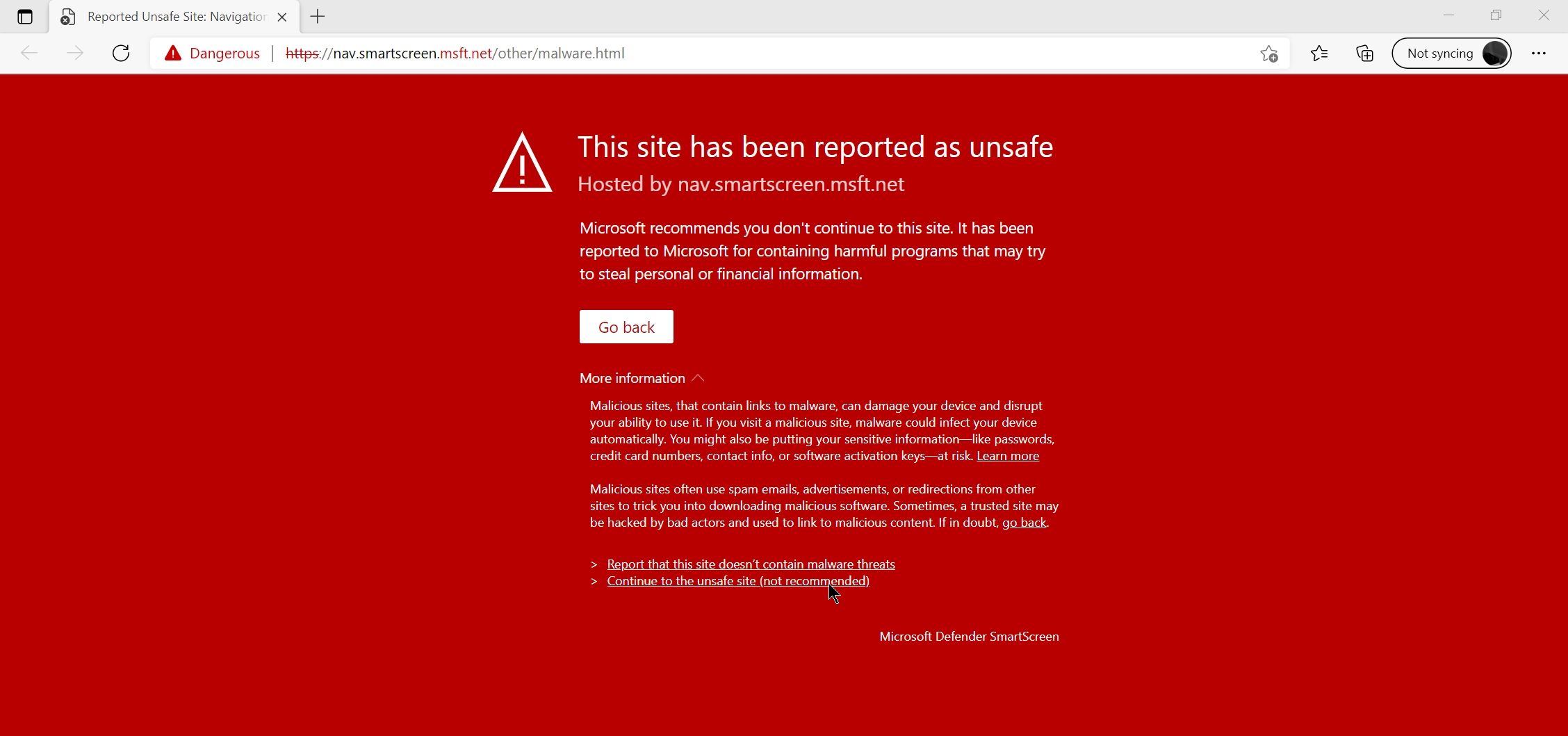
- En el indicador SmartScreen de Windows Defender en Edge, haga clic en Más información .
- Ahora haga clic en la opción Continuar al sitio inseguro (no recomendado) .
- El sitio web se abrirá como lo haría normalmente.
Además, también puede enviar un informe a Microsoft de que el sitio web se marcó falsamente.
Cómo activar o desactivar Microsoft Defender SmartScreen
Microsoft Defender SmartScreen siempre está activado de forma predeterminada, pero la configuración se puede alternar. Se recomienda que lo deje habilitado, pero si, por alguna razón, necesita deshabilitarlo, puede hacerlo siguiendo estos pasos:
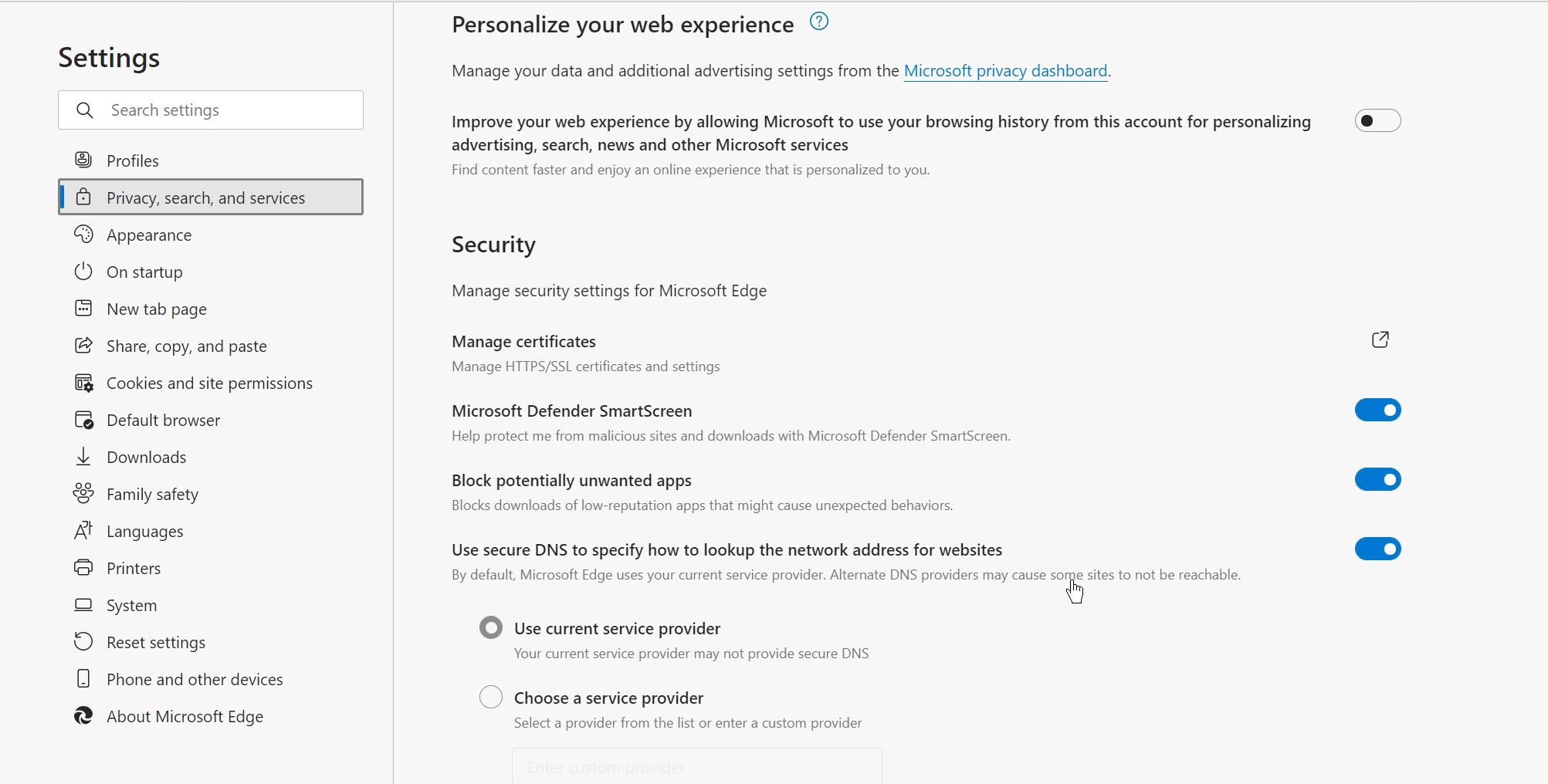
- Abra Microsoft Edge y haga clic en los tres puntos en la esquina superior derecha de la pantalla.
- En el menú desplegable, haga clic en Configuración .
- Ahora, desde la barra de navegación de la izquierda, haga clic en Privacidad, búsqueda y servicios . Se puede reconocer por un icono de candado junto a él.
- Desplácese hacia abajo hasta encontrar la sección Seguridad .
- Use el interruptor de palanca junto a Microsoft Defender SmartScreen para activar o desactivar la función.
2. Gestión de permisos de sitios web en Edge
Como todos los demás navegadores, puede administrar el nivel de acceso que proporciona a ciertos sitios web en Microsoft Edge. Esto incluye configuraciones como el acceso al GPS, el acceso al micrófono y los permisos de la cámara web.
Por lo general, cada vez que visita un sitio web, le pedirá los permisos correspondientes. Pero estas configuraciones se pueden administrar más tarde, y algunos accesos se pueden deshabilitar sin comprometer la funcionalidad del sitio web.
Por ejemplo, algunos sitios web de videoconferencias pueden solicitar acceso a su ubicación, a pesar de que no sea necesario.
Cómo controlar el permiso del sitio en Microsoft Edge
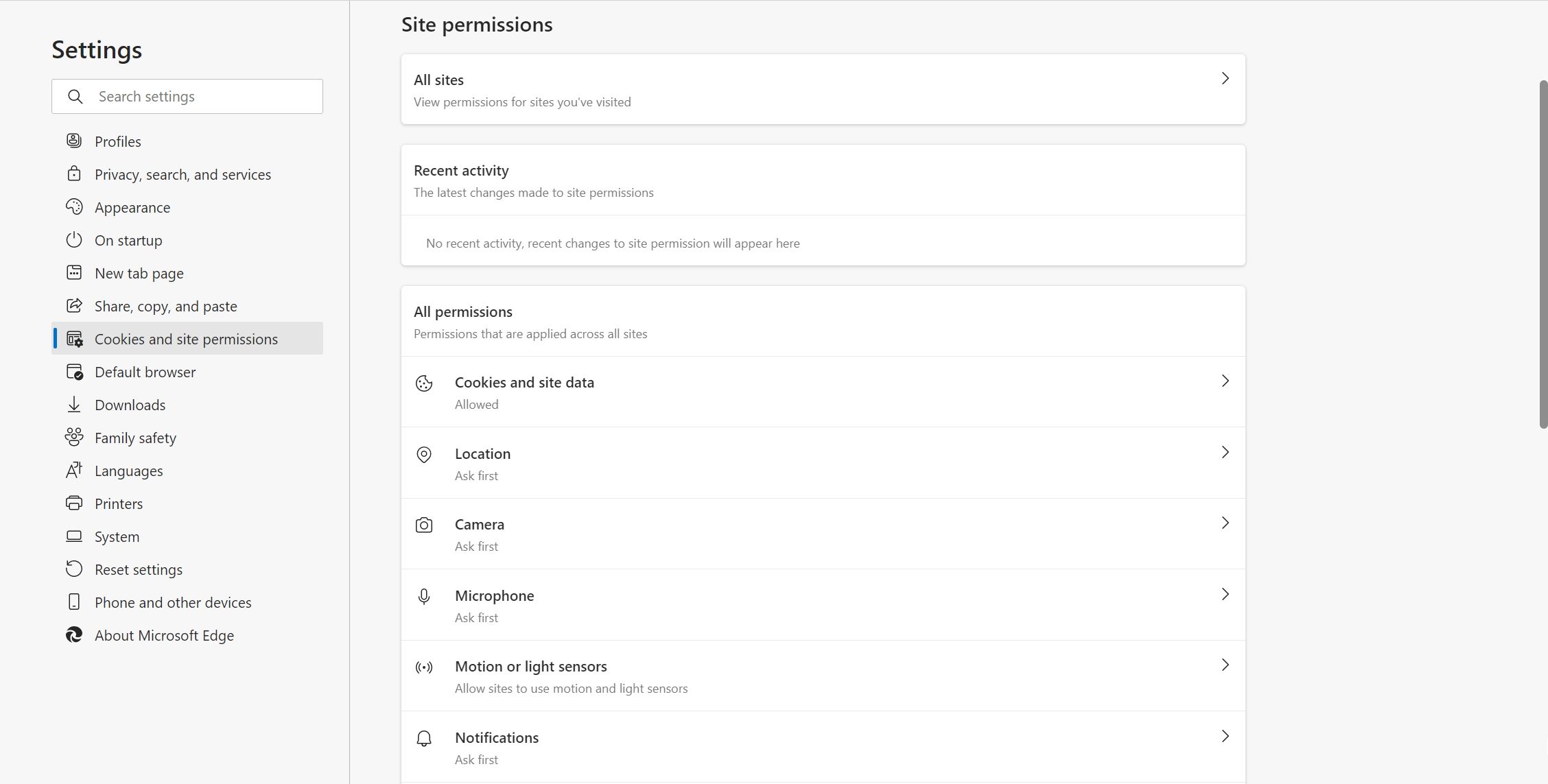
- Haga clic en los tres puntos en la esquina superior derecha de Microsoft Edge para abrir el menú de opciones.
- Ahora, haga clic en Configuración .
- En la barra de navegación de la izquierda, haga clic en Cookies y permisos del sitio .
- En Permisos del sitio > Todos los permisos , puede cambiar la configuración global de todos los sitios web que visita.
- Si desea cambiar la configuración de sitios web específicos, haga clic en Todos los sitios en Permisos del sitio.
Una cosa importante a tener en cuenta es que al usar la navegación de incógnito en Microsoft Edge, la configuración de sus permisos sigue siendo la misma y es posible que configuraciones como la ubicación o el acceso al micrófono no se bloqueen automáticamente.
3. Protección de aplicaciones de Microsoft Defender en Edge
Si está utilizando la edición empresarial de Microsoft Windows o Microsoft Edge, obtiene una medida de seguridad adicional llamada Application Guard.
Con esta función, los administradores de la empresa pueden definir un conjunto de sitios web de confianza y Microsoft Edge considera que todos los demás sitios web no son seguros. Siempre que intente abrir un sitio web que no está en la lista, Edge lo abrirá en una caja de arena segura que evita que infecte su computadora si es malicioso.
Esta es una mejor alternativa para bloquear completamente todos los demás sitios web.
Cómo habilitar la protección de aplicaciones
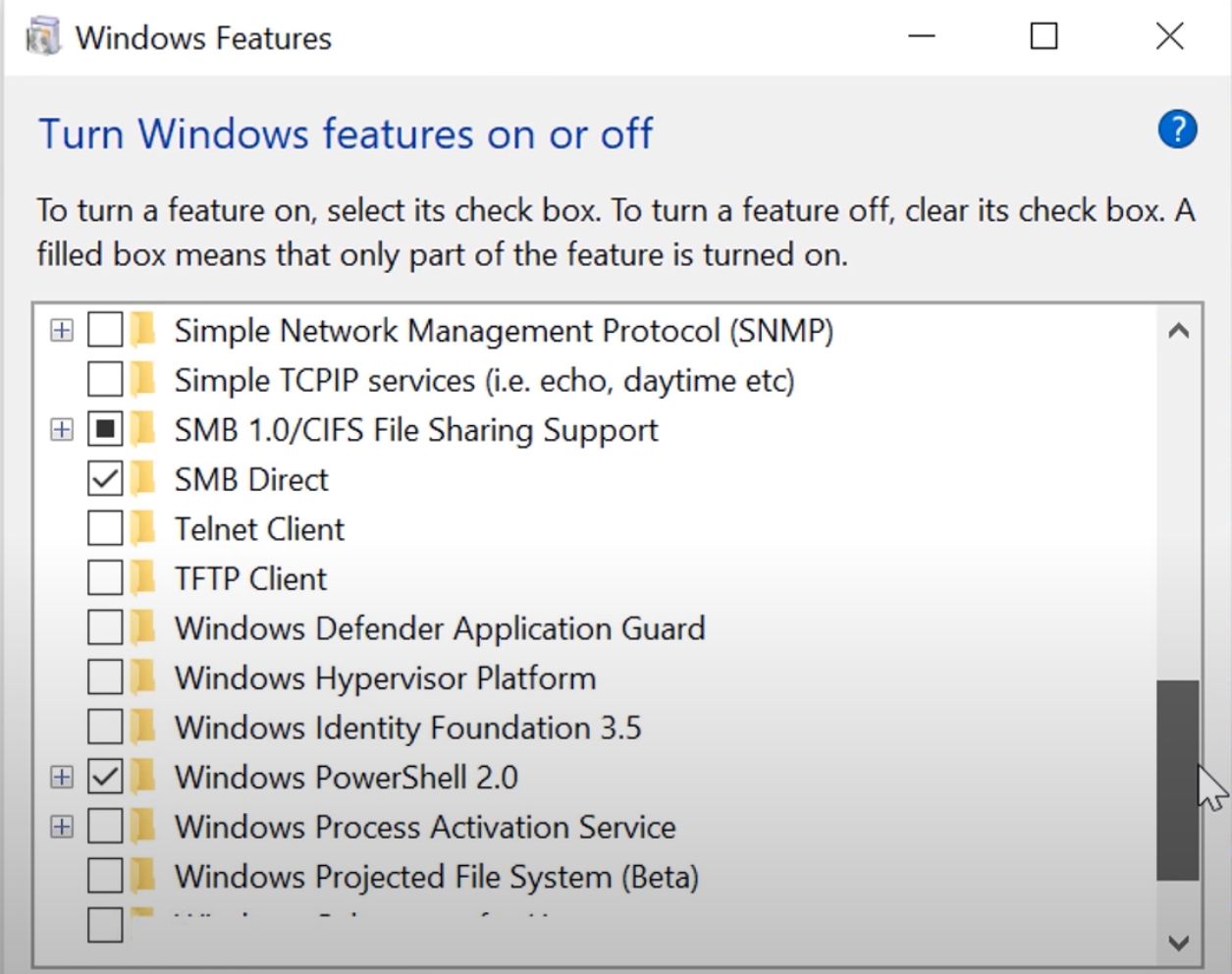
- En la barra de búsqueda del menú Inicio, escriba "Panel de control" y ábralo desde los resultados de la búsqueda.
- Asegúrese de que el Panel de control esté configurado en Ver por: Categoría y luego haga clic en Programas .
- En la ventana Programas, seleccione Activar o desactivar las funciones de Windows . Necesitará privilegios de administrador para hacerlo.
- De la lista de características, desplácese hacia abajo hasta que encuentre Windows Defender Application Guard y haga clic en la casilla de verificación.
- Haga clic en Aceptar y reinicie su computadora.
4. Administrar el seguimiento en Microsoft Edge
La mayoría de los sitios web que visita utilizan rastreadores para obtener más información sobre sus hábitos de navegación. Los anuncios de los productos que buscó pueden aparecer en los sitios web que visita, gracias a los rastreadores, por ejemplo. Hay muchas formas de verificar si alguien lo está rastreando en línea .
A veces, se pueden inyectar rastreadores maliciosos en su computadora que pueden causar mucho daño si no se detectan. Afortunadamente, Microsoft Edge te permite bloquear ciertos rastreadores o bloquearlos a todos por completo.
Cómo bloquear rastreadores en Microsoft Edge
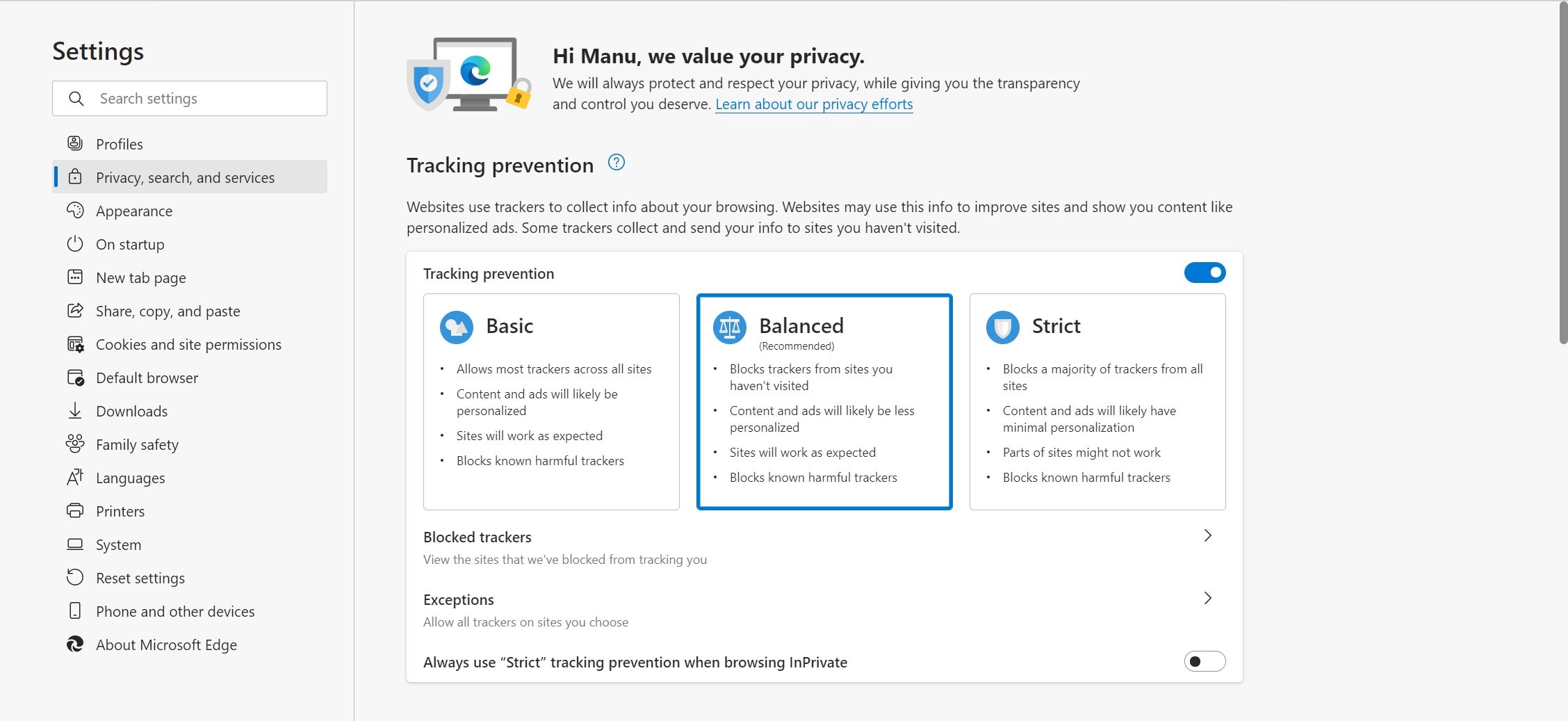
- Inicie Microsoft Edge y abra el menú de opciones usando los tres puntos en la esquina superior derecha.
- Haga clic en Configuración . En la barra de navegación de la izquierda, seleccione Privacidad, búsqueda y servicios .
- En Prevención de seguimiento, asegúrese de que esté activado. Puede elegir entre tres modos: básico, equilibrado y estricto.
- Para agregar excepciones y permitir rastreadores de ciertos sitios web, agréguelos usando la opción Excepciones .
- Para ver los rastreadores bloqueados y conocer los sitios web que los enviaron, haga clic en la opción de rastreadores bloqueados .
Además, también puede habilitar la opción Enviar solicitudes "No rastrear" para mayor privacidad y seguridad mientras navega.
Establecer el seguimiento en Estricto proporcionará una experiencia menos personalizada. En algunos casos, también podría perder un poco de funcionalidad en ciertos sitios web.
Manténgase seguro en Internet
Si bien Microsoft Edge tiene muchas características de seguridad para permitir una navegación más segura, la mayoría se reduce al sentido común.
Hay algunas prácticas comunes que debe seguir para tener una experiencia más segura en Internet.
