Una guía completa para la recuperación de macOS: 8 formas de usarlo
El modo de recuperación de macOS de Apple sirve para muchos propósitos. Desde este modo de arranque, puede reinstalar el sistema operativo (macOS), restaurar una copia de seguridad de Time Machine, restablecer una contraseña de administrador, realizar el mantenimiento del disco y más. La partición de recuperación también es una forma viable de aislar problemas de software o hardware, y herramientas como Terminal, Disk Utility y Safari facilitan la resolución de problemas.
Aquí, discutiremos las características principales de macOS Recovery y explicaremos por qué cada una es útil.
Cómo iniciar la recuperación de macOS
Los métodos de arranque varían según el tipo de chip de su Mac, Intel o Apple, pero en cualquier caso el proceso es simple.
Para iniciar la recuperación de macOS en una Mac Intel, siga estos pasos:
- Enciende tu Mac.
- Mantenga presionado rápidamente Cmd + R hasta que comience la recuperación.
Para iniciar la recuperación de macOS en una Mac de silicona de Apple, siga estos pasos:
- Encienda su Mac y continúe presionando el botón de Encendido hasta que aparezca la pantalla de opciones de arranque.
- Seleccione Opciones .
- Haga clic en Continuar .
1. Restablecer la contraseña de FileVault
Si ha olvidado su contraseña de FileVault, puede usar MacOS Recovery como método de restablecimiento. Para hacerlo, siga estos pasos:
- Inicie la recuperación de macOS.
- Elija Olvidé todas las contraseñas .
- Siga las indicaciones.
Según el método elegido cuando habilitó FileVault, recibirá la opción de restablecer la contraseña con su ID de Apple o su clave de recuperación. Si no puede recuperar el acceso a su cuenta de administrador, es posible que deba borrar el disco de la recuperación de Internet u otro volumen de inicio.
2. Reinstale macOS
Algunos problemas de Mac requieren una reinstalación completa de macOS para solucionarlos. Por ejemplo, es posible que su Mac no se esté iniciando o que no haya podido solucionar otro problema técnico en todo el sistema con un enfoque más específico.
Al reinstalar, tiene dos opciones: puede reinstalar sobre la parte superior del sistema operativo actual o borrar el disco duro para comenzar de nuevo. Antes de realizar cualquiera de las acciones, debe realizar una copia de seguridad de los datos importantes.
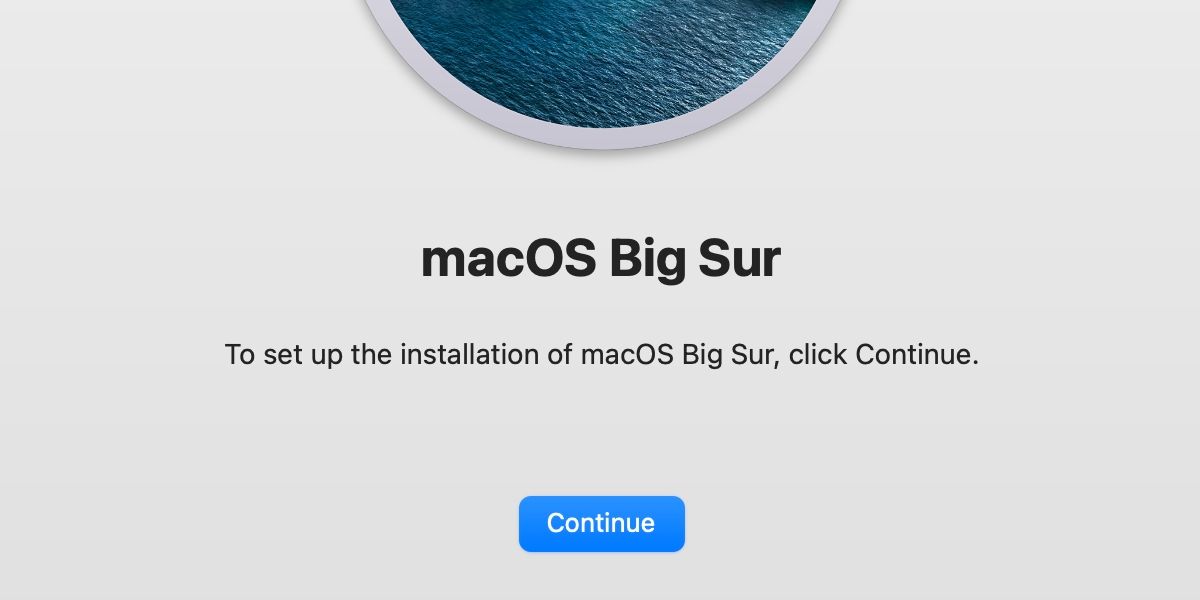
Para reinstalar el sistema operativo desde macOS Recovery, siga estos pasos:
- Inicie la recuperación de macOS.
- Ingrese su contraseña de administrador si es necesario.
- Inicie la Utilidad de Discos y borre el disco duro si corresponde.
- Elija la opción Reinstalar macOS y siga las instrucciones.
3. Restaurar una copia de seguridad de Time Machine
Time Machine ofrece otra opción cuando necesita recuperar todo su sistema. Por lo general, no debe usar instantáneas que puedan contener el problema que está tratando de solucionar. Sin embargo, si su copia de seguridad está limpia, o si desea hacer retroceder su sistema operativo a un estado anterior, una restauración completa de Time Machine puede ser ideal.
Para restaurar su sistema desde una copia de seguridad de Time Machine, siga estos pasos:
- Inicie la recuperación de macOS.
- Ingrese su contraseña de administrador si es necesario.
- Elija Restaurar desde Time Machine .
- Siga las indicaciones.
4. Use la Utilidad de Discos
La Utilidad de Discos puede realizar el mantenimiento del disco o preparar un disco duro para la instalación de macOS, y MacOS Recovery le otorga acceso a esta importante herramienta. Para iniciar la Utilidad de Discos, siga estos pasos:
- Inicie la recuperación de macOS.
- Ingrese su contraseña de administrador si es necesario.
- Elija Utilidad de Discos y haga clic en Continuar .
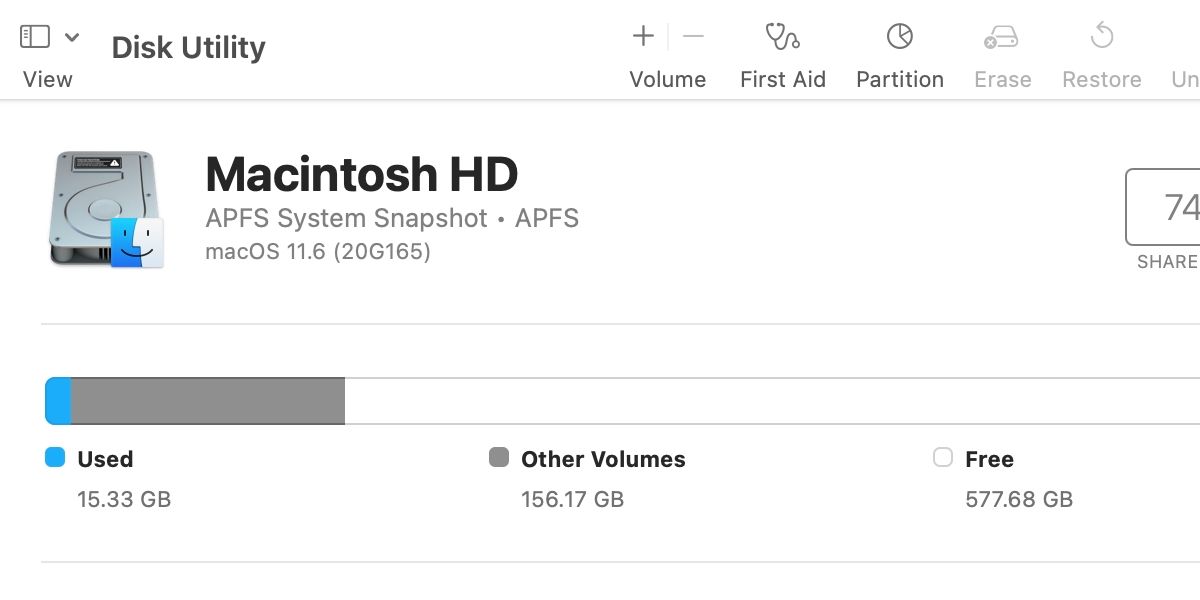
Una vez iniciado, puede usar la Utilidad de Discos para realizar primeros auxilios, borrar o reformatear sus discos duros y más. Al preparar una unidad para la instalación de macOS, recuerde utilizar un sistema de archivos compatible con Mac, como APFS, y el esquema de partición GUID.
5. Usar Terminal
Terminal es una interfaz de línea de comandos versátil con funciones ilimitadas, lo que hace que su inclusión en macOS Recovery sea un movimiento lógico. Si conoce los comandos correctos, puede restablecer las contraseñas de administrador, modificar su sistema operativo y realizar otras tareas avanzadas.
Para iniciar Terminal desde macOS Recovery, siga estos pasos:
- Inicie la recuperación de macOS.
- Ingrese su contraseña de administrador si es necesario.
- Haga clic en Utilidades en la barra de menú superior.
- Elija Terminal .
Si necesita investigar los comandos de Terminal en recuperación, puede hacerlo usando Safari, que discutiremos en la próxima sección.
6. Utilice Safari
Safari es otra herramienta invaluable de recuperación de macOS. Si bien la aplicación no lo ayudará directamente a solucionar un problema, el acceso al navegador de Apple le permite investigar problemas y soluciones sin iniciar el sistema operativo. Además, el uso de Safari en macOS Recovery es una excelente manera de solucionar problemas de conectividad a Internet fuera del sistema operativo principal.
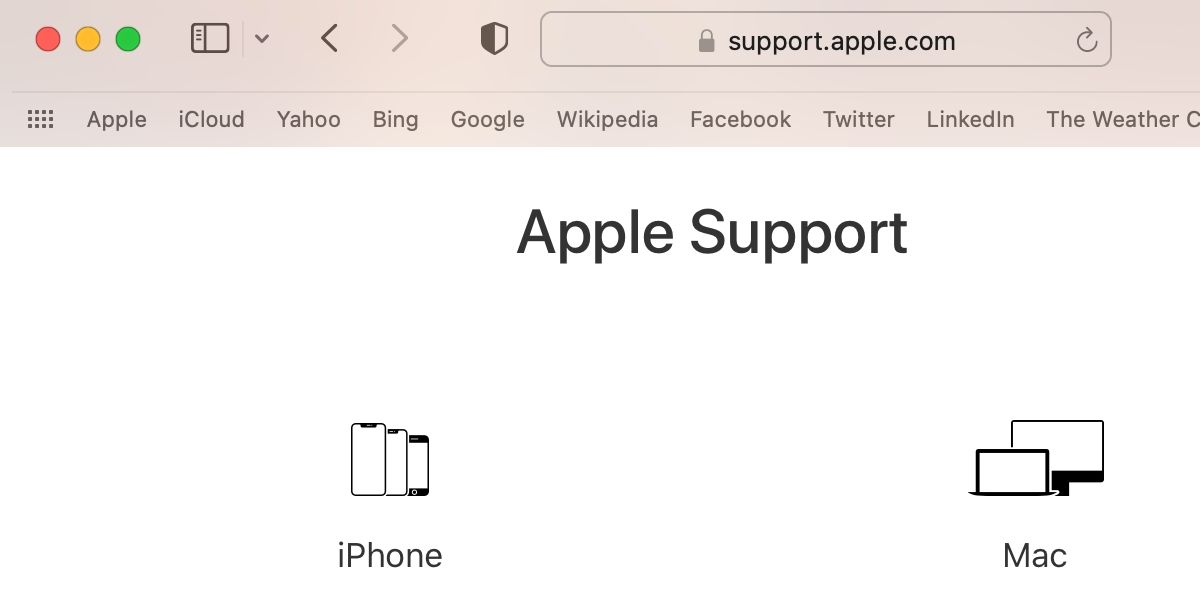
Para iniciar Safari, siga estos pasos:
- Inicie la recuperación de macOS.
- Ingrese su contraseña de administrador si es necesario.
- Elija Safari y haga clic en Continuar .
Safari se siente un poco torpe en la recuperación de macOS y no tendrá acceso a sus complementos o extensiones, pero la aplicación es funcional y útil en muchas situaciones.
7. Utilice la utilidad de seguridad de inicio o la utilidad de contraseña de firmware
Si está ejecutando una Mac Intel, tiene la opción de establecer una contraseña de firmware como una capa adicional de seguridad. Si bien los dispositivos de silicona de Apple tienen una función similar integrada en FileVault, las Mac antiguas realmente pueden beneficiarse de la protección adicional. Cuando establece una contraseña de firmware, los usuarios no autorizados no pueden acceder a la partición de recuperación de macOS y a la mayoría de los otros modos de inicio, lo que evita que los operadores malintencionados manipulen su máquina utilizando esos métodos.
Para establecer una contraseña de firmware, siga estos pasos:
- Inicie la recuperación de macOS.
- Ingrese su contraseña de administrador si es necesario.
- Haga clic en Utilidades en la barra de menú superior.
- Elija Utilidad de seguridad de inicio o Utilidad de contraseña de firmware , según corresponda.
- Siga las indicaciones.
Con suerte, ha mantenido su sistema operativo actualizado y puede ver la opción Utilidad de seguridad de inicio ; sin embargo, las versiones de software más antiguas utilizan la Utilidad de contraseña de firmware .
8. Inicie el modo de disco de destino y comparta el disco
Desde macOS Recovery, su Mac puede ingresar a un modo que le permite compartir archivos con otro dispositivo conectado a través de un cable USB, USB-C, FireWire o Thunderbolt, según los modelos involucrados.
Para ingresar al modo de disco de destino en una Mac Intel, siga estos pasos:
- Inicie la recuperación de macOS.
- Haga clic en Apple en la barra de menú superior.
- Elija Disco de inicio .
- Haga clic en Modo de disco de destino .
- Haga clic en Reiniciar .
Alternativamente, puede iniciar en el modo de disco de destino manteniendo presionada la tecla T durante el inicio.
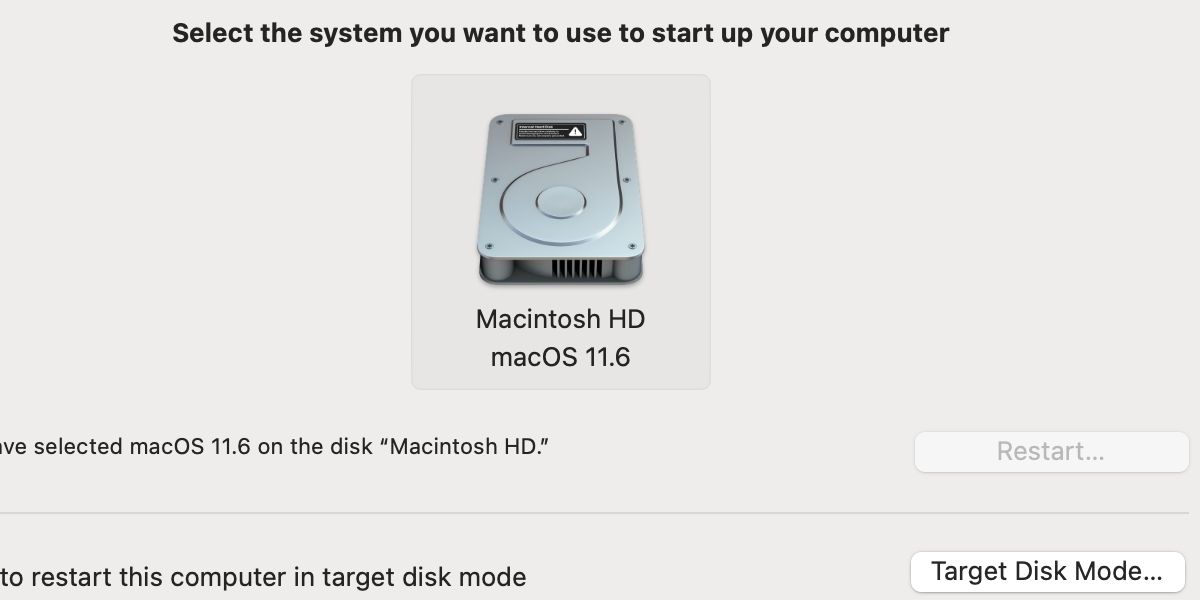
El proceso para una Mac de silicona de Apple es un poco diferente. Para compartir su disco desde macOS Recovery, siga estos pasos:
- Inicie la recuperación de macOS.
- Haga clic en Utilidades en la barra de menú superior.
- Elija Compartir disco .
- Siga las indicaciones.
El modo de disco de destino y el disco compartido hacen que su Mac aparezca como un volumen externo, lo que le otorga acceso a los archivos en el Finder en un dispositivo conectado.
La recuperación de macOS facilita el mantenimiento
Los días de usar discos o unidades USB para realizar reinstalaciones del sistema operativo o realizar el mantenimiento del sistema han pasado hace mucho tiempo. Ahora, la partición de recuperación de Apple simplifica estas tareas.
El modo de recuperación de macOS le permite reinstalar macOS o restaurar su sistema desde una copia de seguridad de Time Machine, y herramientas útiles, como Terminal y Disk Utility, brindan soporte adicional. Además de eso, puede establecer una contraseña de firmware si es necesario, compartir el disco de su Mac con otro dispositivo conectado e iniciar Safari para investigar y solucionar problemas. Incluso si el arranque para recuperación falla, la recuperación de Internet sigue siendo una opción, por lo que siempre tendrá una forma de reparar o reconfigurar macOS.
