Cómo apagar Siri en un iPhone, iPad, Mac o Apple Watch
Si no usa Siri en su iPhone, iPad, Mac o Apple Watch, ¿por qué no lo apaga? Hay una forma rápida y sencilla de hacerlo. Si bien Siri es un gran asistente virtual y puede encontrar y recuperar muchos tipos de información, no es para todos.
Puede desactivar Siri en sus dispositivos Apple para que usted u otra persona no puedan abrirlo accidentalmente. Además, puede eliminar todos sus datos de voz que Apple ha almacenado de sus solicitudes de comando Siri.
No podrás usar Siri una vez que esté desactivado. Sin embargo, siempre puede volver a habilitarlo para usarlo nuevamente. Te mostraremos cómo.
Cómo apagar Siri en un iPhone o iPad
Puede desactivar Siri y eliminar todas sus grabaciones de voz de Siri de los servidores de Apple usando la aplicación Configuración en su iPhone o iPad.
1. Desactive Siri en un iPhone o iPad
Si desea que Siri deje de funcionar por completo, así es como puede hacerlo:
- Abra la aplicación Configuración en su dispositivo.
- Desplácese hacia abajo y toque Siri y Buscar .
- Apague la palanca para presionar el botón lateral para Siri . Si tiene un iPhone con un botón de Inicio, este se llamará Presione Inicio para Siri .
- A continuación, desactive también Escuchar "Hey Siri" .
- Verás un mensaje en tu pantalla. Toque la opción Desactivar Siri en este mensaje y Siri se desactivará por completo.
- También deshabilite Permitir Siri cuando está bloqueado si lo desea.
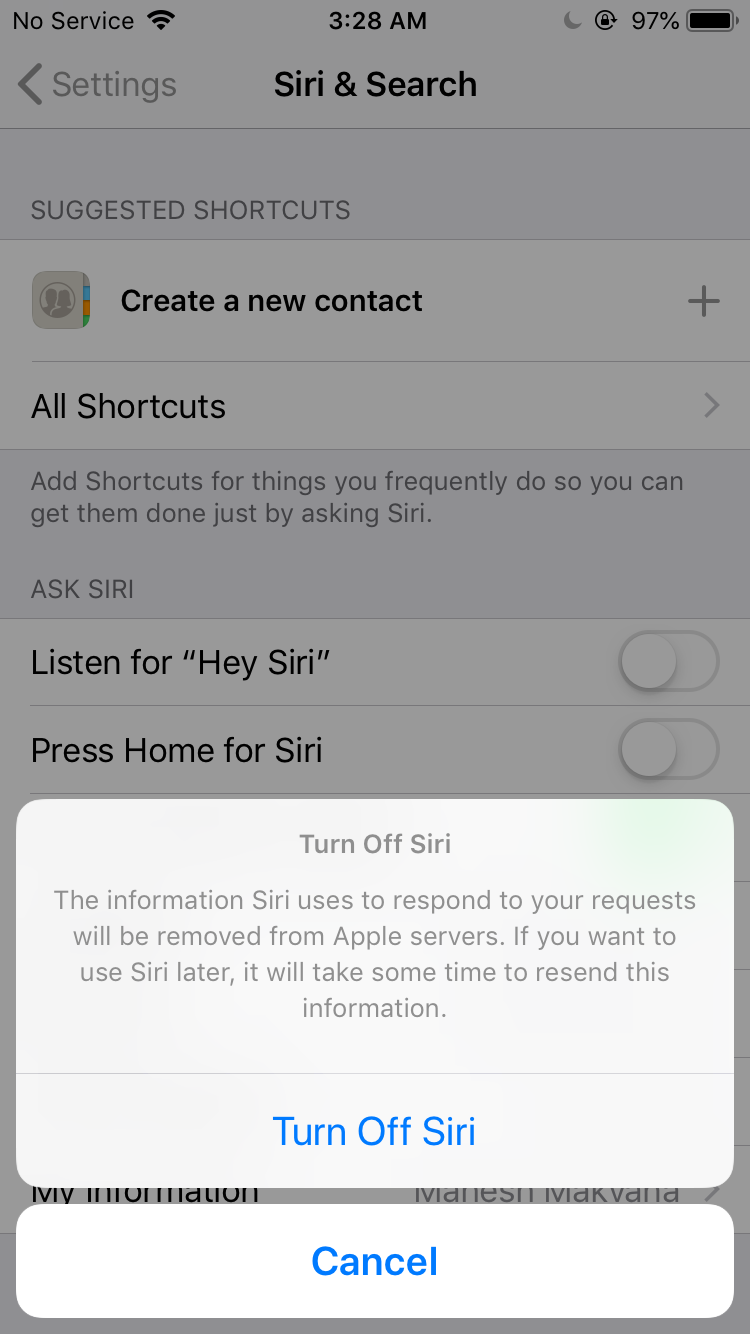
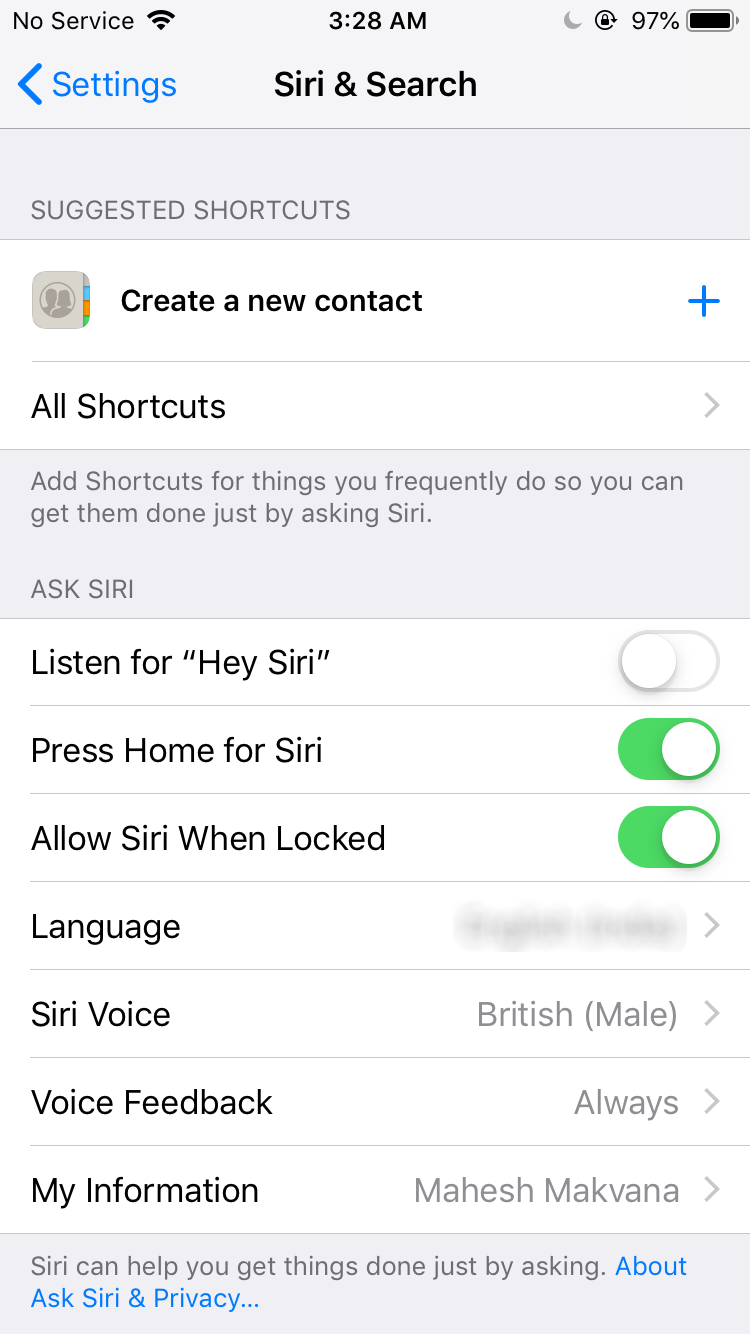
Ahora ya no podrá activar el asistente virtual de Apple en su dispositivo iOS. Sin embargo, si desea deshabilitar solo una de estas opciones, puede hacerlo sin deshabilitar totalmente Siri. Eche un vistazo a esta página para ver otras opciones que puede deshabilitar sin apagar Siri por completo.
2. Elimina tus datos de voz de los servidores de Apple
Apple registra lo que le dices a Siri y lo almacena en los servidores de la empresa. Dado que está apagando Siri por completo, es posible que también desee eliminar sus grabaciones de Siri de la posesión de Apple.
A partir de iOS y iPadOS 13.2, puede eliminar las grabaciones de Siri dirigiéndose a Configuración> Siri y búsqueda> Siri e historial de diccionario y tocando Eliminar Siri e historial de dictado .
Sin embargo, si está ejecutando una versión anterior de iOS o iPadOS, deberá desactivar la función de dictado en su dispositivo para destruir sus grabaciones de Siri. Puede hacerlo de la siguiente manera:
- Inicie la aplicación Configuración en su iPhone o iPad y diríjase a General> Teclado .
- Desplácese hacia abajo y encontrará una opción que dice Activar dictado . Desactive esta opción tocándola.
- Toque Desactivar dictado en el mensaje en su pantalla.
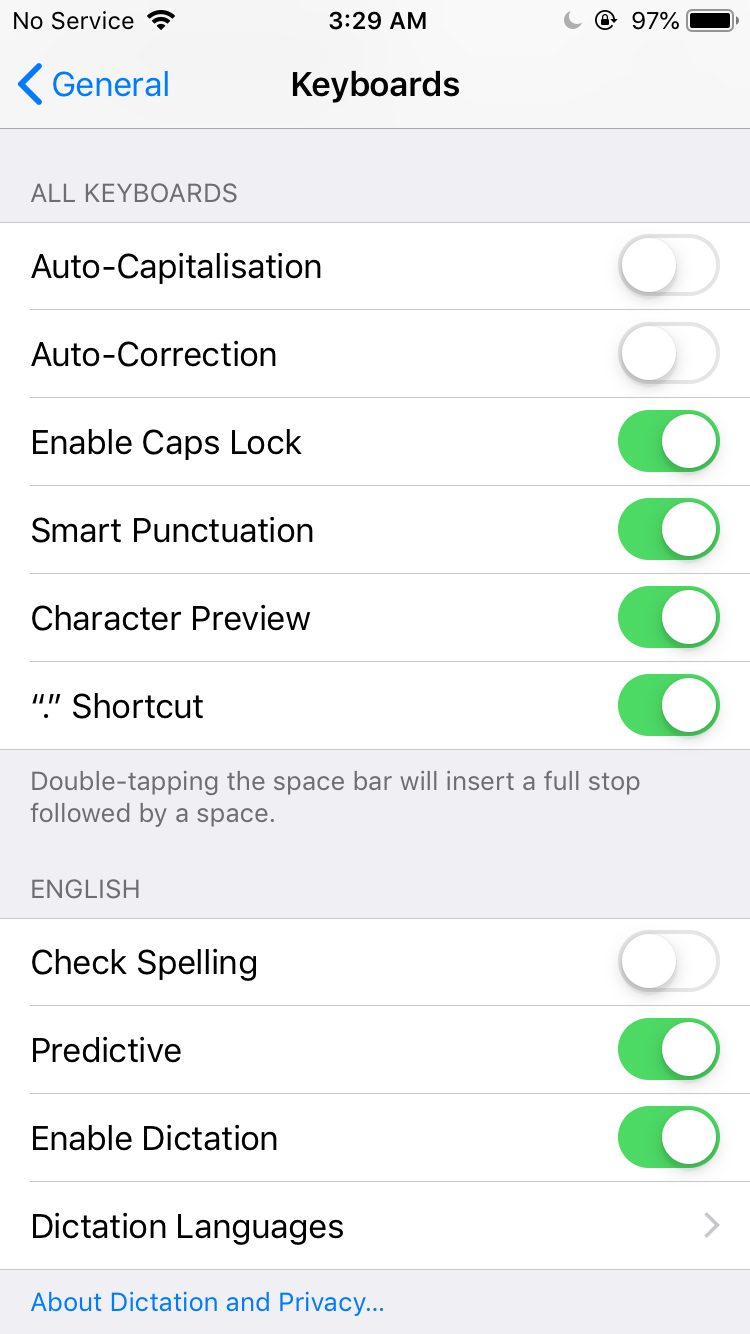
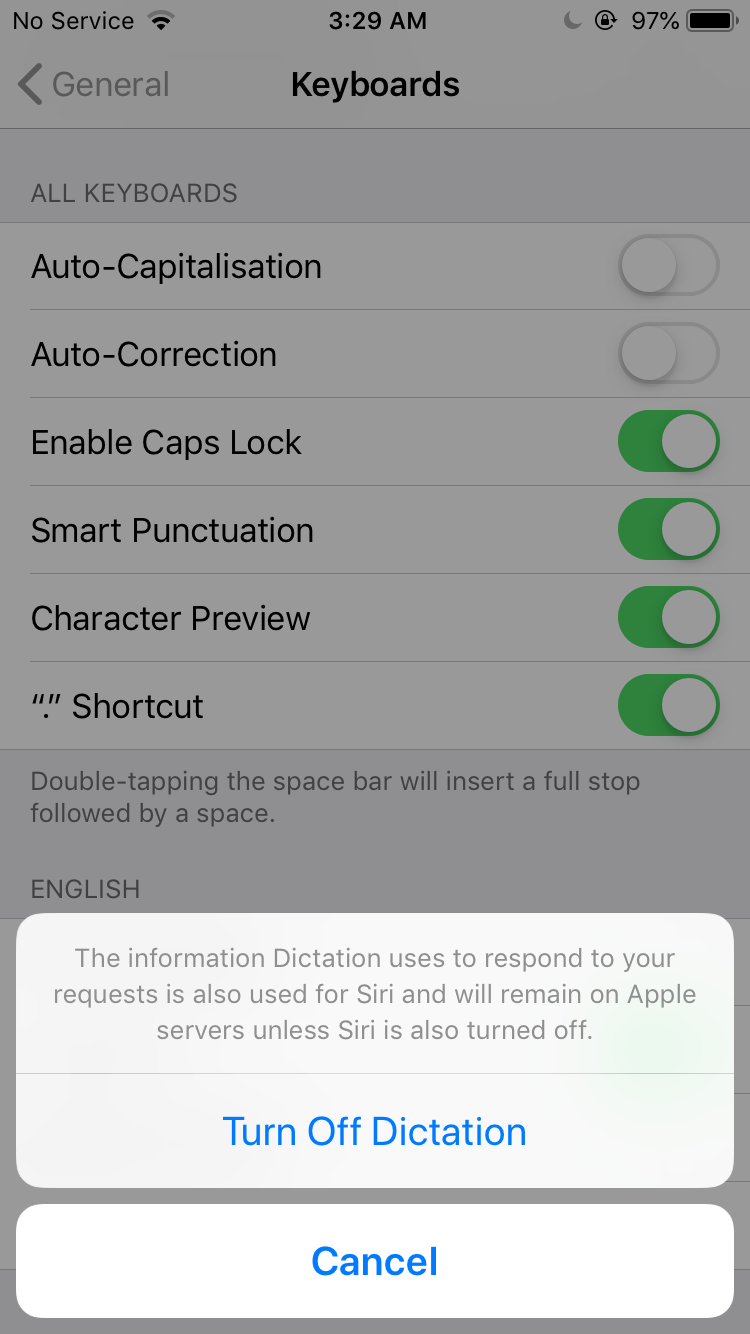
El dictado debe estar deshabilitado, lo que eliminará sus datos de voz de los servidores de Apple.
Cómo apagar Siri en una Mac
Siri es mucho menos útil en una Mac, ya que tiene un teclado y un mouse completos para controlarlo. Es mejor desactivar las funciones que no usa en su máquina, y puede desactivar Siri y borrar sus grabaciones de Siri de los servidores de Apple en su Mac.
1. Desactiva Siri en una Mac
Como iOS, necesitas abrir el panel de configuración en tu Mac para deshabilitar Siri:
- Haga clic en el logotipo de Apple en la esquina superior izquierda y seleccione Preferencias del sistema .
- Seleccione Siri en la pantalla resultante.
- Debería ver una casilla de verificación etiquetada como Activar Preguntar a Siri . Desmarca esta casilla y Siri se desactivará en tu Mac.
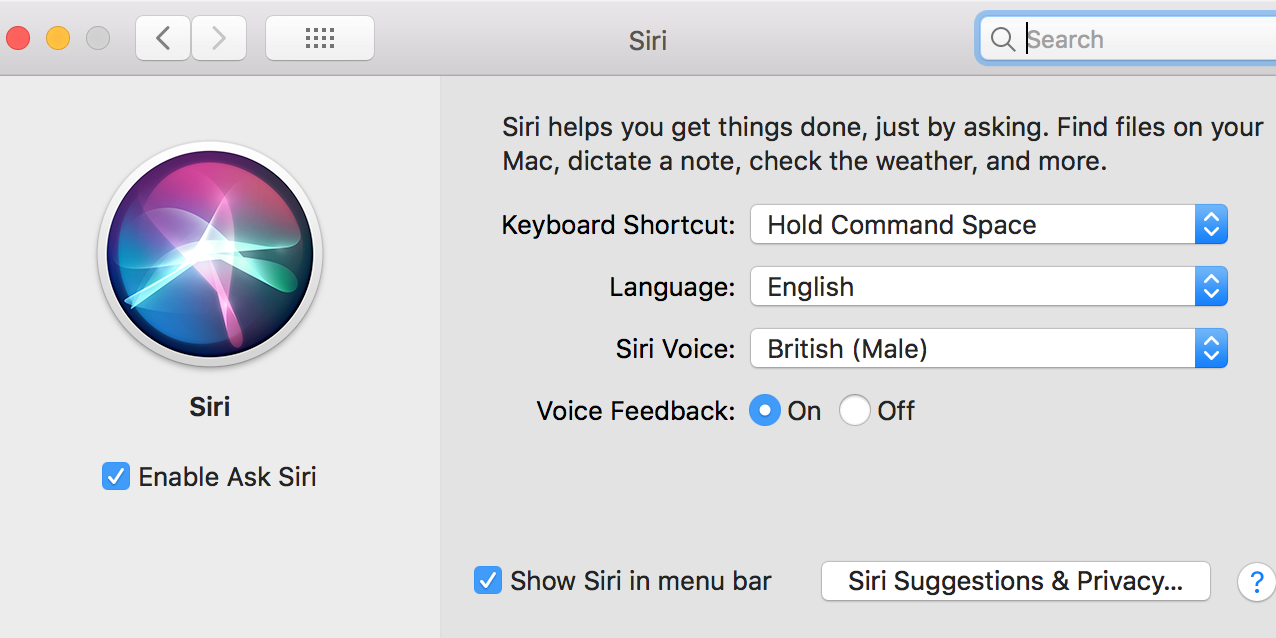
2. Elimina tus datos de voz de los servidores de Apple
Ahora que Siri está desactivado en tu Mac, querrás eliminar tus grabaciones de voz de Siri de los servidores de Apple.
Si usa una Mac que ejecuta macOS Catalina 10.15.1 o más reciente, puede dirigirse a Preferencias del sistema> Siri y hacer clic en Eliminar Siri e historial de dictado para eliminar sus grabaciones.
Si está ejecutando una versión anterior de macOS, siga los pasos a continuación para deshabilitar el dictado y deshacerse de su historial de Siri de los servidores de Apple:
- Haga clic en Teclado en el panel Preferencias del sistema .
- Seleccione la última pestaña que dice Dictado .
- Elija Desactivado para la opción Dictado , que desactivará la función en su Mac.
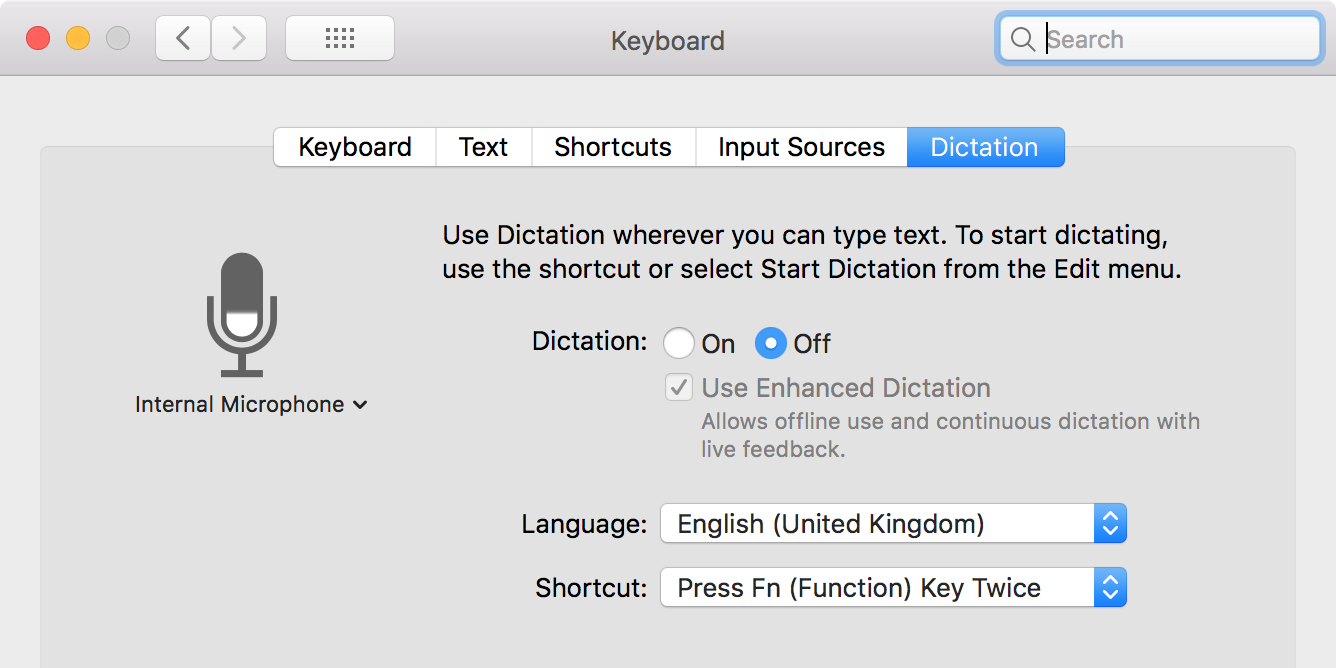
Cómo apagar Siri en un Apple Watch
Puede desactivar Siri en su Apple Watch usando la aplicación Watch en su iPhone o en el propio Watch.
En el Apple Watch, diríjase a Configuración> Siri , desactive Escuchar "Hey Siri" , Levante para hablar , presione Digital Crown y toque Apagar Siri en el mensaje.
Para hacer esto desde su iPhone, abra la aplicación Watch , vaya a Configuración> Siri y desactive Escuchar "Hey Siri" , Levante para hablar , presione Digital Crown y seleccione Desactivar Siri en el mensaje.
Puede deshabilitar el dictado en su reloj yendo a Configuración> General> Dictado y desactivando el interruptor de Dictado .
Cómo deshabilitar Siri mientras configura un nuevo dispositivo
Cuando está configurando un nuevo dispositivo Apple, su dispositivo le pide que configure Siri en un momento determinado. Si no planea usar Siri en este nuevo dispositivo, es mejor apagarlo desde el principio.
Cuando se le solicite configurar Siri, simplemente elija Configurar Siri más tarde . De esta forma, el asistente virtual permanecerá desactivado.
Cómo volver a encender Siri
Si alguna vez desea devolver Siri a sus dispositivos, puede hacerlo yendo a los mismos paneles descritos anteriormente que usó para deshabilitar Siri. Desde allí, habilite la opción para encender Siri y podrá usar la función nuevamente.
¿No usas Siri? Decir adiós
Como se mencionó, Siri es una forma conveniente de buscar información y recuperar contenido. Sin embargo, no a todos les gusta. Si prefiere otro asistente virtual o no lo necesita, los métodos anteriores le permitirán deshacerse de Siri de sus dispositivos Apple.
Si está desactivando Siri porque no funciona en su iPhone, vale la pena consultar las posibles soluciones para solucionarlo primero.
