¿Uso del disco al 100% en Windows 10? 17 consejos y trucos para solucionar este problema
enlaces rápidos
- Uso del disco al 100% en Windows 10: ¡arreglado!
- ¿Rendimiento lento? Ejecutar comprobación de disco
- Actualice su antivirus si el disco de Windows 10 se está ejecutando al 100%
- Deshabilite la búsqueda de Windows para mejorar el rendimiento del disco
- Deshabilite SysMain para corregir el uso del disco al 100% en Windows 10
- ¿Flash está causando el error de uso del disco al 100%?
- ¿Uso de disco al 100%? Cambiar de navegador web
- ¿Skype consume recursos de disco?
- Resolver error de firmware PCI-Express
- ¿Steam está maximizando su disco duro?
- Deshabilitar el seguimiento de diagnóstico en Windows 10
- La actualización de Windows puede causar un uso del disco del 100%
- Restablecer su memoria virtual
- Activar el modo de alto rendimiento
- Instale los controladores SATA más recientes
- ¿Podría la fuente de alimentación (PSU) de su PC causar un uso del disco del 100%?
- La ayuda de Windows está provocando un uso del disco duro al 100%
- ¿WaasMedicAgent.exe ralentiza Windows 10?
- El uso del disco rara vez debería ser del 100%
¿Tiene un uso del disco del 100% en Windows 10 ? Entonces su computadora está colgada y congelada. El mismo Windows de siempre, ¿verdad? Excepto que estás usando un dispositivo Windows 10 nuevo; lo has tenido solo unos días. Entonces, ¿qué está pasando?
Al investigar, descubre que la unidad de su sistema está funcionando al 100%. Seguramente esto no puede ser, ¿verdad? Lamentablemente, lo es. Las últimas versiones de Windows tienen un problema con el exceso de trabajo de las unidades, lo que ralentiza el sistema operativo. Este problema afecta tanto a las unidades de disco duro (HDD) como a las unidades de estado sólido (SSD).
Hay varias correcciones disponibles para esto. Pero primero, debe rastrear el problema.
Uso del disco al 100% en Windows 10: ¡arreglado!
Cuando se descubrió el error por primera vez, solo se encontraron algunos culpables. Pero a medida que pasa el tiempo, a pesar de que se informa a Microsoft del error de uso del disco del 100%, se descubren más causas de este error, no menos.
Haga clic en el enlace de arriba para ver cada posible causa del error para ver cómo solucionarlo.
Una vez que haya establecido que hay un problema, tiene varias opciones disponibles. Verifique los siguientes pasos uno a la vez, verificando el uso del disco en el Administrador de tareas después de cada uno.
Tenga en cuenta que incluso si encuentra una solución, una actualización de Windows podría restablecer los cambios que ha realizado. Marcar esta página le ayudará a encontrarla en el futuro y a ejecutar las correcciones nuevamente.
1. ¿Rendimiento lento? Ejecutar comprobación de disco
Este problema de rendimiento es más obvio cuando se intenta utilizar la búsqueda de Windows para encontrar un archivo o programa, y cualquier otra cosa que requiera que la unidad realice algún trabajo (tal vez copiando y pegando un grupo de archivos).
Para establecer si es un problema que lo está afectando, la próxima vez que su computadora se ralentice, use el Administrador de tareas para ejecutar una verificación del disco.
Primero, presione Ctrl + Alt + Supr y seleccione Administrador de tareas (o haga clic con el botón derecho en la barra de tareas y seleccione Administrador de tareas, o presione Ctrl + Shift + Esc ). Tenga en cuenta que esto puede tardar algún tiempo en abrirse con la unidad bajo tensión.
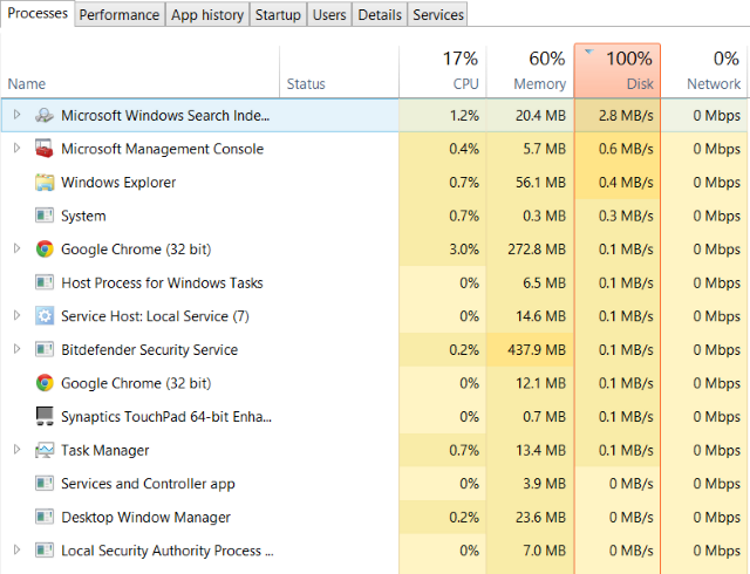
En la pestaña Procesos, busque la columna Disco . Si tiene problemas con el rendimiento de la unidad , estará al 100% y estará sombreado en rojo para indicar si tiene un problema o no.
Los sectores problemáticos en su HDD pueden causar el problema de uso del disco del 100% en Windows 10. Sin embargo, el uso de la verificación de disco incorporada de Windows puede solucionar esto:
- Abra el Explorador de Windows
- Seleccione esta PC
- Haga clic con el botón derecho en la unidad C: y seleccione Propiedades> Herramientas
- En Comprobación de errores, haga clic en Verificar > Escanear unidad
Espere mientras el sistema escanea la unidad; Es posible que sea necesario reiniciar para una reparación completa del disco. Esto debería solucionar el error.
2. Actualice su antivirus si el disco de Windows 10 se está ejecutando al 100%
Al igual que con cualquier problema de rendimiento, lo primero que debe hacer es confirmar que su computadora no ha sido infectada con malware. Su software de seguridad debería poder lidiar con esto, ya sea una aplicación gratuita o una suite de pago.
Como mínimo, herramientas como Malwarebytes Anti-Malware deberían poder escanear la unidad de su sistema y detectar cualquier problema. Tenga en cuenta que con una carga pesada en su disco, esto puede llevar un tiempo.
Si se encuentran amenazas, utilice las recomendaciones del software para descartarlas y reiniciar. A continuación, vuelva a comprobar el rendimiento de su unidad. Con suerte, ha resuelto el problema; si no, el malware no tiene la culpa, así que sigue leyendo.
3. Deshabilite la búsqueda de Windows para mejorar el rendimiento del disco
Lo siguiente que debe verificar es si el error de uso del disco del 100% tiene algo que ver con la búsqueda de Windows.
Un error en Windows 10 da como resultado un "bucle de búsqueda" que provoca un aumento de la carga en la unidad del sistema.
Para detener esto y evitar que suceda durante su sesión actual (hasta que se reinicie Windows):
- Haga clic derecho en Inicio
- Seleccione Windows PowerShell (administrador)
- Ingrese net.exe para detener la "búsqueda de Windows"
Eso debería resolver la mayoría de los problemas. Si no hay ningún cambio, incluso después de reiniciar, puede deshabilitar permanentemente la búsqueda y la indexación de Windows.
- Presione WIN + R
- Escriba msc , luego haga clic en Aceptar
- En la ventana Servicios que se abre, busque Windows Search y haga doble clic para abrir
- En Propiedades de búsqueda de Windows, busque el tipo de inicio y seleccione Deshabilitado
- También puede hacer clic en Detener para cancelar el servicio.
- Haga clic en Aceptar para guardar sus cambios.
Unos momentos después de deshabilitar la búsqueda de Windows, el rendimiento de Windows 10 debería mejorar considerablemente. Si no, sigue adelante …
4. Deshabilite SysMain para corregir el 100% del uso del disco en Windows 10
Otra característica de Windows 10 identificada como una posible causa del problema de uso del disco al 100% es el servicio de superfetch . Desde Windows 10 1809 (la actualización de octubre de Windows 10 de 2018), se ha cambiado el nombre a "SysMain".
Para evitar que este servicio cause el problema de uso del disco, abra otro Windows PowerShell (Admin) e ingrese:
net.exe stop sysmain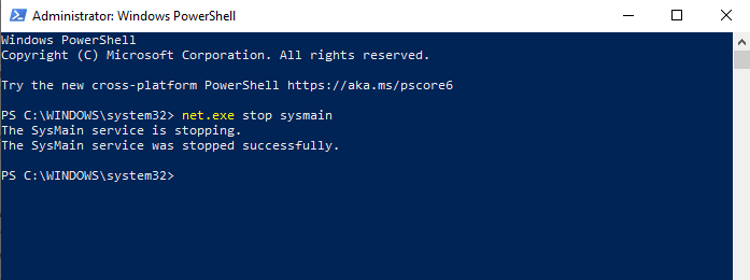
Nuevamente, espere unos momentos para verificar si esto ha tenido algún efecto en el rendimiento de su computadora. También debe ejecutar Comprobar disco en PowerShell:
chkdsk.exe /f /rSe le informará que su PC debe reiniciarse para que se complete la verificación del disco, así que asegúrese de haber cerrado todas sus aplicaciones primero.
Si esto no funciona, es probable que esté experimentando una iteración frustrante de este problema que es fácil de resolver.
5. ¿Flash está causando el error de uso del disco al 100%?
Flash sigue siendo uno de los aspectos más vulnerables de la informática moderna y debe desactivarse. Adobe eliminó su complemento multimedia en 2020, por lo que hay pocas razones para seguir usándolo, especialmente porque Flash parece ser uno de los culpables más comunes del uso del 100% del disco duro en Windows 10 con el navegador Google Chrome.
Para deshabilitar Flash en el navegador Google Chrome:
- Abra Menú> Configuración> Privacidad y seguridad
- Haga clic en Configuración del sitio.
- Busque Flash y configure el interruptor para Bloquear sitios para que no ejecuten Flash
- Haga clic en Atrás para confirmar, luego reinicie el navegador
Lo siguiente que debe hacer es actualizar a la última versión de Chrome. En la mayoría de los casos, esto sucede automáticamente, pero si no, simplemente vaya a Menú> Ayuda> Acerca de Google Chrome y espere a que se complete la actualización.
Si no puede ver ninguna de las opciones, no se preocupe. Simplemente significa que su versión de Chrome ya se ha actualizado y ya no es compatible con Flash.
6. ¿Uso de disco al 100%? Cambiar de navegador web
Puede que no sea Flash lo que está afectando el rendimiento de su navegador.
Otra causa podría ser el propio navegador, especialmente si está utilizando Google Chrome.
La opción obvia es elegir un navegador diferente. Windows 10 ya tiene dos navegadores integrados. Probablemente no desee utilizar Internet Explorer, pero Microsoft Edge es un reemplazo adecuado para Chrome.
Hay varios navegadores disponibles, algunos mejores que otros.
7. ¿Skype consume recursos de disco?
Otra aplicación ampliamente utilizada también podría estar causando que el uso de su disco duro al 100% sea Skype. En una era en la que la colaboración en línea y las videoconferencias están aumentando, Skype es probablemente un culpable.
Dado que Skype se ha integrado más estrechamente con Windows 10, es un poco más complicado de manejar. Sin embargo, lo que puede hacer es detener la ejecución de Skype para ayudar a determinar si es la causa de los problemas.
- Presione WIN + I para abrir Configuración
- Vaya a Aplicaciones> Aplicaciones y funciones y desplácese hacia abajo hasta Skype
- Haga clic en Skype, luego en Opciones avanzadas
- Aquí, desplácese hacia abajo hasta Terminar y haga clic en el botón
Regrese al Administrador de tareas para ver el cambio. También puede considerar buscar una alternativa a Skype . Si el error de uso del 100% del disco tiende a ocurrir inmediatamente después de que Windows se carga, es una buena idea desactivar Skype para que no se cargue automáticamente. En Se ejecuta al iniciar sesión , cambie el interruptor de Activado a Desactivado .
En esta pantalla también se pueden tratar otros problemas con Skype. Puede reparar , restablecer e incluso desinstalar Skype para ayudarlo con la resolución de problemas.
8. Resolver el error de firmware de PCI-Express
Algunos controladores no se ejecutan como deberían en Windows 10. Se ha descubierto que uno de los que causa el uso del disco duro al 100% es el controlador StorAHCI.sys, que tiene un error de firmware. StorAHCI.sys está diseñado para dispositivos de almacenamiento conectados a la placa base de la PC o computadora portátil a través de la interfaz de controlador de host avanzado PCI-Express.
Para saber si este es el problema y descartarlo:
- Haga clic con el botón derecho en Inicio y elija Administrador de dispositivos
- Expanda los controladores IDE ATA / ATAPI
- Haga doble clic en la entrada del controlador AHCI
- En la ficha Controlador seleccione Detalles del controlador
Si el controlador aparece como C: Windows system32 DRIVERS storahci.sys , podría verse afectado por este error. Próximo:
- Cierre el cuadro de detalles del controlador
- En la pestaña Detalles, seleccione Ruta de la instancia del dispositivo en el menú desplegable
- Haga clic con el botón derecho en el valor y luego en Copiar .
- Inicie el Bloc de notas y pegue el contenido
- A continuación, presione WIN + R y escriba regedit , y haga clic en Aceptar
- Busque HKEY_LOCAL_MACHINE System CurrentControlSet Enum PCI y use la cadena pegada del Bloc de notas para abrir el controlador AHCI correcto, seguido del número aleatorio.
Aquí, expanda Device Parameters Interrupt Management MessageSignaledInterruptProperties y debería ver MSISupported en el panel de la derecha. Haga doble clic aquí, luego cambie los datos del valor: a 0 .
Haga clic en Aceptar para confirmar y siga las instrucciones para reiniciar Windows.
9. ¿Steam está maximizando su disco duro?
¿Disfrutas de los juegos y tienes Steam instalado? Es muy probable que este sistema de entrega digital esté provocando un uso del disco del 100%.
Por lo general, esto se debe a la entrega de actualizaciones, lo que hace que el descargador en segundo plano quede atrapado en un bucle. Borre la caché de Steam para solucionar este problema.
Primero, asegúrese de haber salido de Steam. Donde Steam es una causa probable del error de uso del disco del 100%, puede bloquearse cuando intente salir. En este caso, use el Administrador de tareas de Windows 10 para cerrar el software.
A continuación, abra el cuadro de ejecución de WIN + R e ingrese
steam://flushconfigVerá un cuadro de diálogo que le informa que se eliminará el contenido.
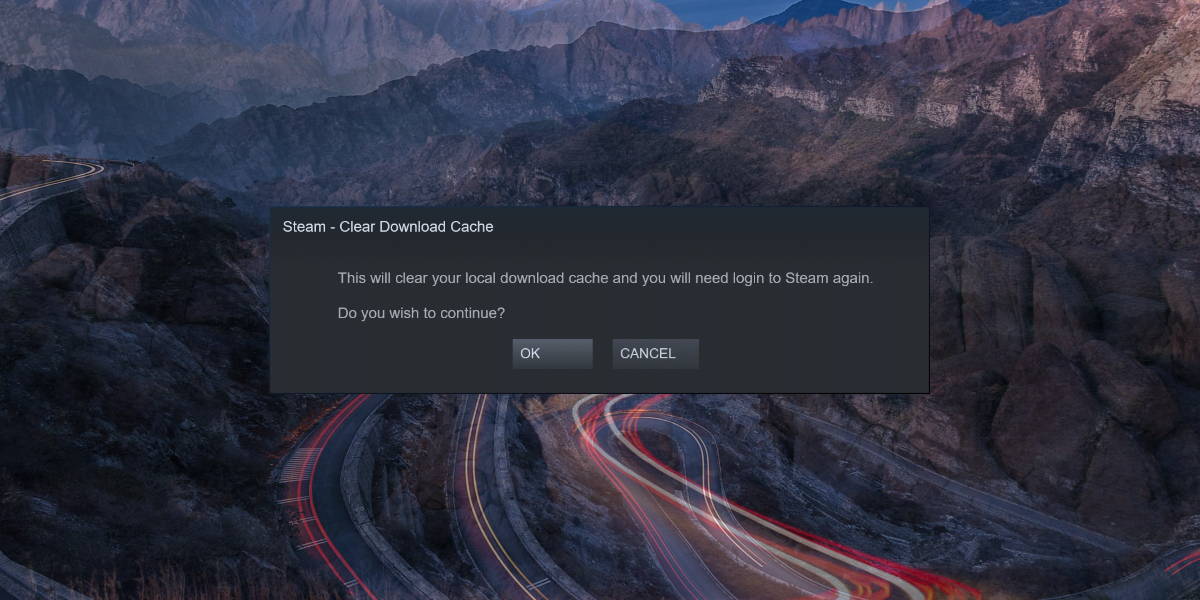
Haga clic en Aceptar para continuar.
Tenga en cuenta que los juegos y los juegos guardados se conservarán, por lo que no hay riesgo de que se eliminen.
10. Desactive el seguimiento de diagnóstico en Windows 10
Finalmente, vale la pena considerar el impacto del seguimiento de diagnóstico en Windows 10 . Una característica que de otro modo podría haber deshabilitado por razones de privacidad, se le ha culpado por el uso del 100% del disco duro en muchas PC.
Cuando se trata de reducir el uso de su disco duro, es más rápido simplemente deshabilitar el servicio DiagTrack. Si esta es la fuente del error de uso del disco del 100% en Windows 10, puede detener el inicio del servicio.
Sin embargo, para hacer esto, deberá acceder al símbolo del sistema en modo administrador.
- Haga clic en Inicio y escriba cmd en el cuadro de búsqueda
- En los resultados, seleccione Ejecutar como administrador
- Ingrese sc config "DiagTrack" start = disabled
- Introduzca sc stop "DiagTrack"
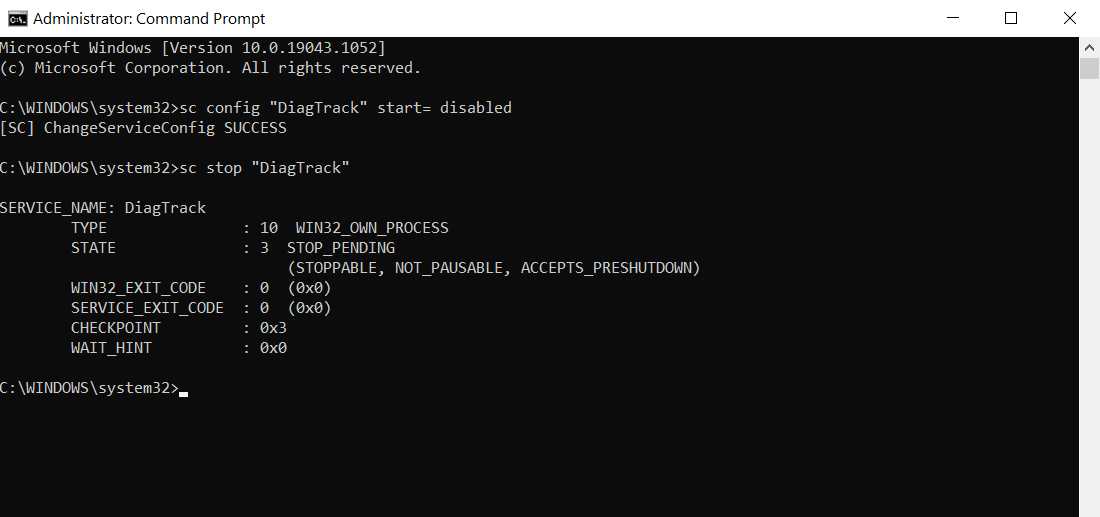
Cuando haya terminado, cierre el símbolo del sistema. También puede reiniciar Windows.
11. La actualización de Windows puede causar un uso del disco del 100%
Además de afectar los cambios que realiza en su PC al solucionar el problema del uso del disco al 100%, Windows Update también puede ser una causa.
Por lo general, esto solo sucede cuando Windows Update tiene un problema (que generalmente se debe a que un archivo se niega a descargar). Tienes dos opciones aquí:
- Deje su computadora en paz — cierre todas sus aplicaciones abiertas y espere. Eventualmente, los archivos se descargarán, pero dependiendo de cómo esté programado Windows Update en su computadora, es posible que sea necesario reiniciar.
- Apague su computadora — una vez que haya hecho eso, reinicie y espere a que Windows Update resuelva el problema.
Una vez que la actualización haya terminado de descargarse, es aconsejable ejecutarla lo antes posible. Recuerde verificar las correcciones anteriores para verificar el uso del disco al 100% antes de continuar; como se indicó anteriormente, Windows Update puede revertir estas correcciones .
12. Restablezca su memoria virtual
La memoria virtual es una combinación de RAM y espacio en el disco duro y puede ser responsable del uso excesivo de su disco duro. Si no hay suficiente RAM para realizar una tarea, el HDD se usa para complementar la RAM. Los datos que se mueven al disco duro se devuelven a la RAM cuando es necesario.
Si ha llegado hasta aquí y aún no ha resuelto el problema del uso del disco al 100%, podría valer la pena restablecer su memoria virtual.
- Presione Windows + Pausa / Pausa
- A la derecha, busque y haga clic en Configuración avanzada del sistema
- En la pestaña Avanzado, vaya a Rendimiento > Configuración
- Seleccione la nueva pestaña Avanzado
- En la sección denominada Memoria virtual, haga clic en Cambiar
- Desmarque la casilla de verificación para administrar automáticamente el tamaño del archivo de paginación para todas las unidades
- A continuación, seleccione la unidad de Windows (generalmente C y luego Tamaño personalizado
- Agregue un tamaño inicial y un tamaño máximo ; tenga en cuenta que ambos se miden en MB en lugar de GB
- Una vez que se ingresan los valores, haga clic en Establecer y luego en Aceptar para continuar
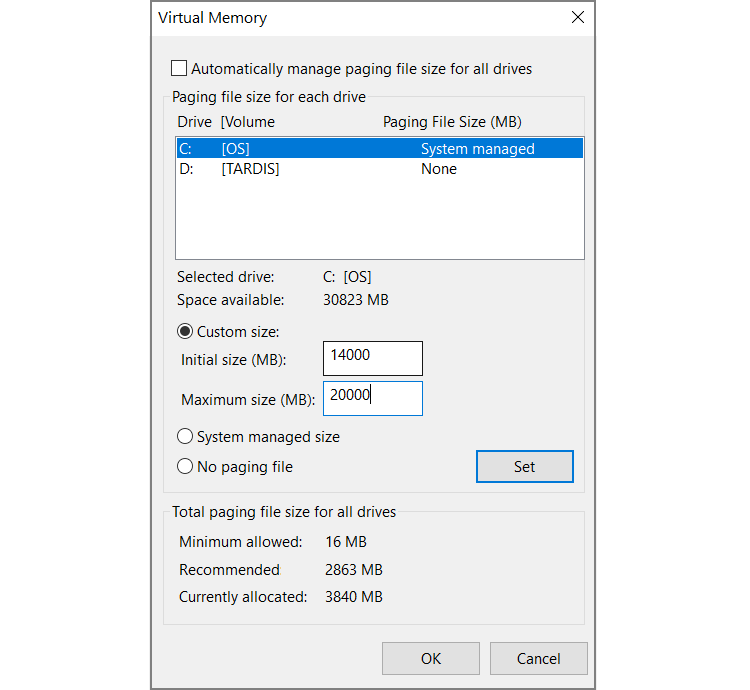
Estos números pueden ser confusos, por lo que con el primer valor, confíe en la opción recomendada. Para obtener el valor máximo, apunte a una cifra que no sea más de 1,5 veces la RAM de su sistema .
Por ejemplo, una computadora con 4 GB de RAM no debería tener más de 6,5 GB (6144 MB).
El siguiente paso es borrar los archivos temporales que se han utilizado en la asignación de memoria virtual anterior.
- Abrir Ejecutar con WIN + R
- Ingrese la temperatura y haga clic en Aceptar
- En el directorio temporal, seleccione todos los archivos con Ctrl + A y presione Eliminar
13. Activar el modo de alto rendimiento
Los modos de energía estándar de Windows son propensos al error de uso del disco del 100%, pero cambiar a alto rendimiento a menudo soluciona el problema.
La desventaja, por supuesto, es que su computadora usará más energía. Gracias al diseño moderno del procesador, esto no debería ser un problema masivo. Sin embargo, las computadoras portátiles y las computadoras portátiles de reemplazo de escritorio pueden verse afectadas por la duración de la batería.
Para cambiar a alto rendimiento:
- Haga clic en WIN + X> Opciones de energía
- En la pantalla Energía y suspensión, haga clic en Configuración adicional de energía
- Aquí, elija Alto rendimiento , luego OK
Si esta no es una opción que se muestra, deberá crear su propio plan de energía personalizado. Haz clic en Crear un plan de energía y luego elige Alto rendimiento . Dé un nombre al plan, modifique cualquier configuración personal que necesite y luego selecciónelo como un plan de energía para usar.
En un momento o dos, el problema del uso del disco del 100% debería reducirse a menos del 10%.
14. Instale los controladores SATA más recientes
¿Podría un controlador de dispositivo de almacenamiento producir un error de uso del disco del 100%?
Es casi seguro que su computadora con Windows 10 use conexiones SATA para discos duros, SSD y unidades ópticas. Si los controladores no están actualizados, puede ocurrir un error de uso del disco.
Evítelo actualizando a los controladores SATA más recientes.
- Haga clic derecho en Inicio
- En el menú de usuario avanzado, seleccione Administrador de dispositivos
- Expandir controladores de almacenamiento
- Identifique el controlador correcto para sus dispositivos SATA
- Para actualizar, haga clic derecho en cada controlador y seleccione Actualizar controlador
- Seleccione la opción Buscar software de controlador en mi computadora
- A continuación, elija Permítame elegir de una lista de controladores disponibles en mi computadora
- Aquí, elija el controlador AHCI estándar y vea cómo esto afecta el rendimiento
Es posible que deba reiniciar Windows para que esto surta efecto. Tenga en cuenta que si no funciona, puede intentarlo consultando el sitio web del fabricante en busca de un nuevo controlador. Esto se puede instalar siguiendo las instrucciones que lo acompañan.
15. ¿Podría la fuente de alimentación (PSU) de su PC causar un uso del disco del 100%?
Existe la posibilidad de que el hardware de su computadora esté causando el problema del 100% del uso del disco en Windows: específicamente, la PSU.
Si los problemas de uso del disco se pueden atribuir a una actividad excesiva del disco, se deduce que podría haber una causa relacionada con la energía.
Se ha detectado un uso del disco del 100% en las computadoras portátiles con Windows 10 que funcionan con la batería. Una vez conectado al adaptador de corriente, el problema se resuelve. De manera similar, se ha demostrado que el problema se alivia una vez que se instala una nueva fuente de alimentación en una PC de escritorio.
Consulte nuestra guía de nuevas unidades de fuente de alimentación para PC para ayudarlo a elegir un reemplazo.
16. La ayuda de Windows está provocando un uso del disco duro al 100%
Otro problema que se ha atribuido al uso del disco al 100% en Windows 10 es la herramienta de ayuda activa incorporada del sistema operativo. Habrá notado esta función que aparece cuando está haciendo algo por primera vez con consejos y sugerencias útiles.
Si sospecha que esto está causando un problema en Windows 10 con el uso del disco, puede deshabilitarlo:
- Presione WIN + I para abrir Configuración
- Aquí, seleccione Sistema> Notificación y acciones
- Busque y desactive Obtener consejos, trucos y sugerencias mientras usa Windows
Unos momentos después, las cosas deberían mejorar.
17. ¿WaasMedicAgent.exe ralentiza Windows 10?
WaasMedicAgent.exe (parte del servicio médico de Windows Update), identificado incorrectamente como virus o malware, es un proceso del sistema de Microsoft que comprueba los archivos descargados de Windows Update. Si hay un problema con los datos, los archivos se vuelven a descargar, un proceso que podría dejar su disco duro al 100%.
Para arreglar esto,
- Presione WIN + R para abrir un cuadro Ejecutar
- Ingrese regedit y luego OK para abrir el Editor del Registro
- Antes de continuar, haga una copia de seguridad del registro con Archivo> Exportar y guarde la copia de seguridad en un lugar seguro.
- En la barra del navegador, pegue esta ruta: Computer HKEY_LOCAL_MACHINE SYSTEM CurrentControlSet Services WaaSMedicSvc
- En el panel derecho, haga clic con el botón derecho en Inicio y elija Modificar
- Establezca los datos del valor en 4 y luego OK para cerrar
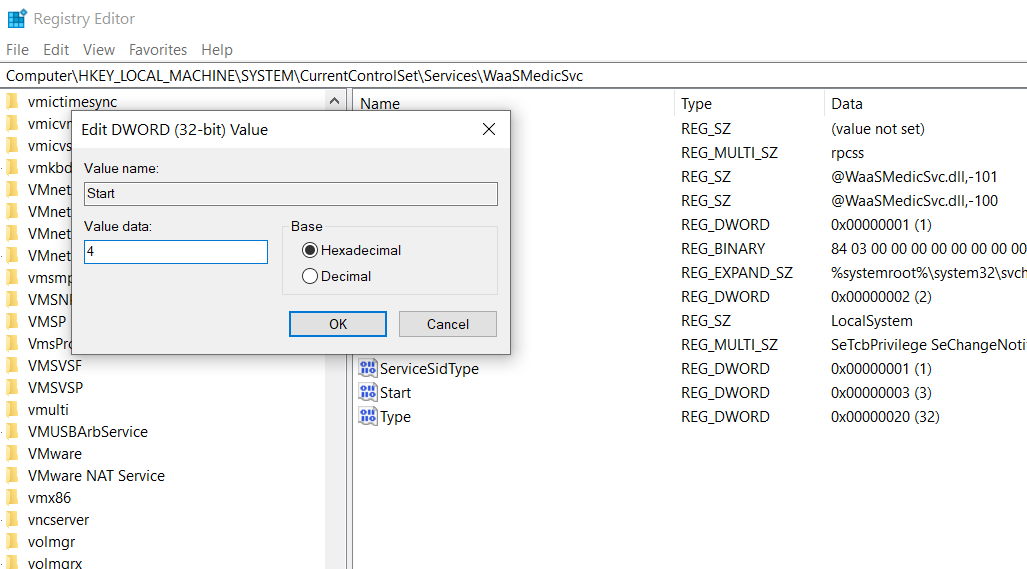
Deshabilitar el médico de actualización es un paso extremo. Sin embargo, es una forma de evitar que el uso del disco de Windows 10 llegue al 100%.
El uso del disco rara vez debería ser del 100%
En pocas palabras, hay pocas razones para que la carga de su disco sea cercana al 100%, ciertamente no en condiciones de uso normal. Una computadora lenta es aquella que tiene un problema, y si no puede solucionarlo deshabilitando un complemento del navegador, deteniendo servicios o ejecutando su software antivirus, entonces el problema puede estar relacionado con el hardware.
Quizás su disco esté envejeciendo; puede estar defectuoso o es posible que sea necesario reemplazar los cables.
Pruebe estas correcciones la próxima vez que su computadora con Windows se ralentice. Asegúrese de comprobar su índice de experiencia de Windows periódicamente para identificar problemas de rendimiento que necesiten una resolución inmediata.
