¿Tartamudeo perdido en la PC? Prueba estos 3 trucos para solucionarlo
Stray, la aventura de gatos ciberpunk lanzada recientemente por el desarrollador BlueTwelve Studio, tiene un problema de tartamudeo en PC. El juego es un lanzamiento de consola exclusivo para PlayStation y, como puedes leer en nuestra revisión de Stray , funciona como una delicia en las consolas. La PC es una historia diferente, ya que la complicación del sombreador provoca tartamudeos a lo largo de la experiencia.
Descargué y jugué durante las primeras horas del juego, probando varias correcciones en el camino. Aunque ninguno de ellos elimina por completo la tartamudez, pueden limitar su frecuencia y gravedad, al menos hasta que esperemos un parche posterior al lanzamiento para solucionar el problema.
¿Qué causa la tartamudez en Stray?

La compilación de sombreadores causa tartamudeos en Stray, y es un problema común con los juegos construidos en Unreal Engine 4 (aunque, como puedes leer en nuestro artículo sobre el tartamudeo de Elden Ring , también puede causar problemas en otros motores). Sam Machkovech, quien escribió una reseña de Stray para Ars Technica, confirmó con los desarrolladores que la compilación de shaders es la fuente del problema.
Los desarrolladores del nuevo juego Stray confirmaron que su versión para PC actualmente tiene problemas de tartamudeo en la compilación de sombreadores y me enviaron un comunicado: "El equipo está planeando un parche posterior al lanzamiento para solucionar una serie de problemas". Esperan poder manejar esto en ese momento si es posible”. Sin estimación de tiempo. https://t.co/0uOYIfOfJw
– Sam Machkovech ☂ (@samred) 18 de julio de 2022
La compilación de sombreadores es cuando el juego toma todo el código humano que va a los sombreadores y lo compila en un código que puede leer su tarjeta gráfica. Algunos juegos, como Tiny Tina's Wonderlands y Call of Duty: Vanguard, manejan este proceso cuando inicias el juego por primera vez para evitar tartamudeos. Otros, como Stray, intentan compilar los shaders en tiempo real.
En un juego como Stray , donde constantemente ves entornos únicos, el motor tiene que compilar sombreadores a un ritmo vertiginoso, lo que provoca un breve momento en el que tu GPU está ocupada: un tartamudeo. Estos tartamudeos son frecuentes, pero puede hacerlos un poco menos severos con algunas correcciones, al menos hasta que haya un parche disponible.
Cómo arreglar la tartamudez en Stray en PC

Jugué las primeras horas de Stray en una máquina equipada con una GPU de la serie RTX 30, y tuve bastantes tartamudeos en la secuencia abierta del juego. Se volvieron menos severos a medida que el mundo se abrió, pero la transición a edificios o áreas nuevas aún resultó en una sacudida repentina. La última hora de mi tiempo de juego fue después de que implementé correcciones, que no resolvieron por completo los problemas de tartamudeo, pero los hicieron mucho menos graves.
Actualice su controlador de gráficos
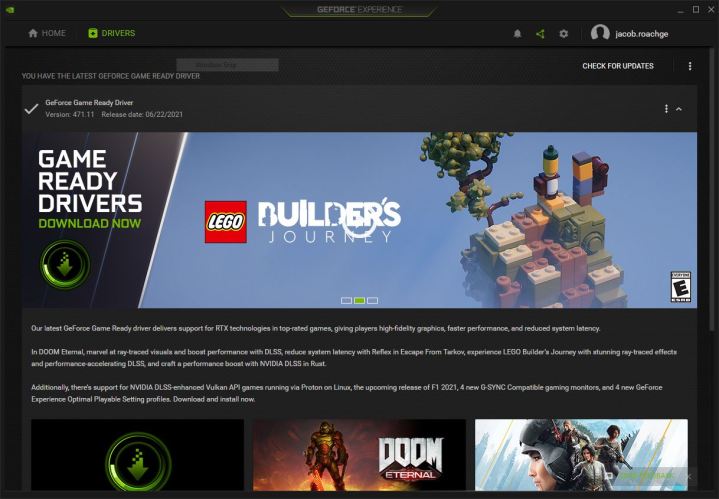
Antes de hacer cualquier otra cosa, actualice su controlador de gráficos. Tenemos una guía sobre cómo actualizar los controladores de tu GPU , pero el proceso es simple. Para las GPU Nvidia, vaya a GeForce Experience, haga clic en Controladores y luego en Buscar actualizaciones. Descarga la última versión disponible. Si no tiene GeForce Experience, puede descargar el controlador más reciente de Nvidia directamente.
Para AMD, abra Radeon Software y haga clic en Buscar actualizaciones en el cuadro de la derecha. También puede descargar controladores de AMD si desea asegurarse de tener la última versión. El controlador AMD más reciente es 22.6.1 y el controlador Nvidia más reciente es 516.59. Ninguno de ellos viene con soporte oficial para Stray.
Aunque Stray no requiere una gran actualización de controladores como F1 2022 , aún debe actualizar. Los controladores cambian la forma en que se compilan los sombreadores y, por lo general, el controlador más reciente tiene el mejor rendimiento para las últimas generaciones de tarjetas gráficas.
Establecer un límite de velocidad de fotogramas
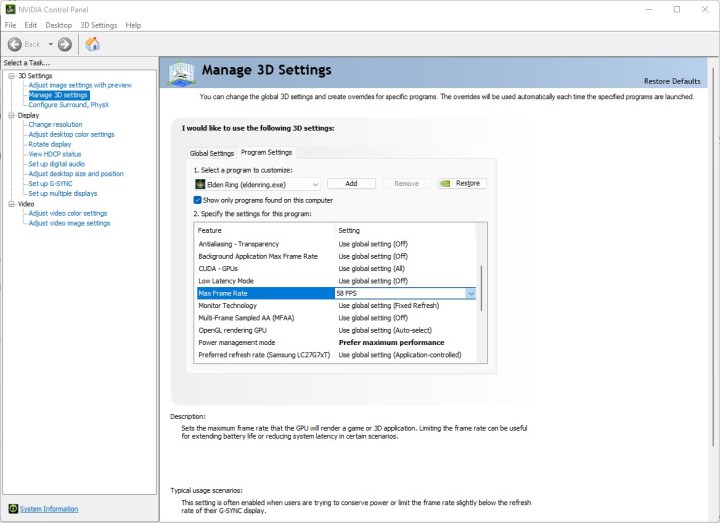
Establecer un límite de velocidad de fotogramas no eliminará la tartamudez, pero puede hacer que se note menos. Stray tiene un limitador de velocidad de fotogramas incorporado que alcanza un máximo de 60 fps, y al encenderlo se reduce enormemente el tartamudeo perceptible. Si tiene un monitor con una frecuencia de actualización alta y desea algunos fotogramas más, puede establecer un límite de frecuencia de fotogramas fuera del juego.
Si tiene una GPU Nvidia, abra el Panel de control de Nvidia, haga clic en Administrar configuración 3D y desplácese hacia abajo hasta Velocidad máxima de fotogramas en la pestaña Configuración global . AMD es igual de fácil. Abra Radeon Software, haga clic en Configuración y luego en Gráficos, abra la configuración con el botón Avanzado y busque Control de destino de velocidad de fotogramas . También puede establecer una velocidad de fotogramas con la configuración de enfriamiento de Radeon en el mismo menú.
Según mi tiempo en el juego, Stray está lejos de ser estable en el departamento de velocidad de fotogramas. Sugiero ser conservador con su limitador, ya que las áreas nuevas y las escenas al aire libre pueden causar grandes caídas.
Limpia tu caché de shaders
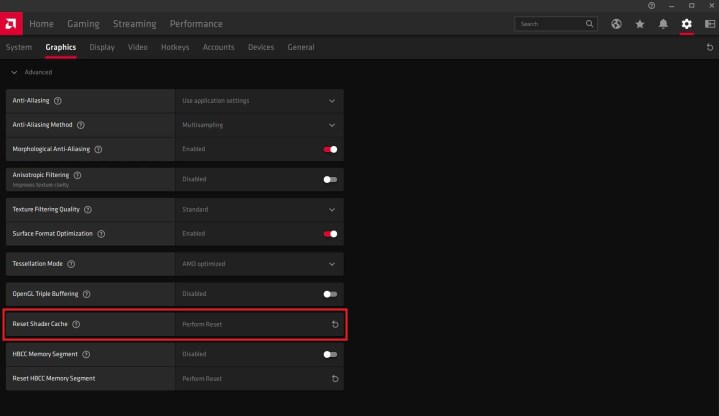
Finalmente, puede abrir su caché de sombreado para que la tartamudez sea menos severa en Stray. Las GPU de Nvidia tienen una opción para darle a la memoria caché del sombreador todo el espacio que necesita, lo que puede hacer en el Panel de control de Nvidia. Ábralo, haga clic en Administrar configuración 3D y, en Configuración global, configure el tamaño de caché de Shader en Ilimitado.
Los usuarios de AMD no tienen la misma opción, pero aún puede vaciar su caché de sombreado para darle más espacio a Stray. Abra Radeon Software y vaya a Configuración > Gráficos > Avanzado y busque la opción Restablecer caché de sombreador . Selecciónelo y presione Aplicar.
