Cómo ejecutar macOS en Windows 10 en una máquina virtual
Windows 10 es un gran sistema operativo. Tiene sus peculiaridades y molestias, pero ¿qué sistema operativo no las tiene? Incluso si está en deuda con Microsoft y Windows 10, aún puede comparar precios.
¿Qué mejor manera de hacerlo que desde los confines seguros de su sistema operativo existente con una máquina virtual? De esta manera, puede ejecutar macOS en Windows, que es perfecto para usar aplicaciones solo para Mac en Windows.
Entonces, así es como instala macOS en una máquina virtual en Windows, haciendo un Hackintosh virtual que le permite ejecutar aplicaciones de Apple desde su máquina Windows.
¿Qué archivos necesita para crear una máquina virtual macOS en Windows 10?
Antes de profundizar en el "cómo hacerlo", debe descargar e instalar las herramientas esenciales. El tutorial detalla cómo crear máquinas virtuales macOS utilizando Oracle VirtualBox Manager (VirtualBox) y VMware Workstation Player (VMware Player) .
- Descarga la última versión de VirtualBox . Este tutorial usa VirtualBox 6.1.22
- Descargue la última versión de VMware Player . Este tutorial utiliza VMware Player 16
También necesitas una copia de macOS. Big Sur es la última versión de macOS. Puede encontrar los enlaces de descarga para macOS Big Sur en la siguiente sección.
Este tutorial se centrará en la instalación de macOS Big Sur en una máquina virtual que se ejecuta en hardware Intel, utilizando VirtualBox o VMware Player.
Desafortunadamente, no tengo acceso a ningún hardware AMD, por lo que no puedo proporcionar un tutorial.
Sin embargo, existe el fragmento de código que cualquier persona que utilice un sistema AMD necesita para iniciar macOS Big Sur con VMware en hardware AMD.
El lanzamiento de la máquina virtual macOS Big Sur es el mismo que la versión de Intel, pero utiliza un fragmento de código ligeramente diferente. Puede encontrar el tutorial y el fragmento de código en la sección siguiente.
Además, encontrará enlaces a varios tutoriales de máquinas virtuales AMD macOS Catalina, Mojave y High Sierra, al final del artículo.
Descarga la imagen virtual de macOS Big Sur
Utilice los enlaces de descarga a continuación para descargar la imagen de macOS Big Sur para VirtualBox y VMware.
Descargar: imagen de la máquina virtual macOS Big Sur
Descargar: VMware Player Patch Tool
Cómo crear una máquina virtual macOS Big Sur con VirtualBox
Antes de crear la máquina virtual macOS, debe instalar VirtualBox Extension Pack. Incluye correcciones para compatibilidad con USB 3.0, compatibilidad con mouse y teclado, y otros parches útiles de VirtualBox.
Descargar : Paquete de extensión de VirtualBox para Windows (gratis)
Desplácese hacia abajo, seleccione Todas las plataformas compatibles para descargar, luego haga doble clic para instalar.
1. Cree la máquina virtual macOS Big Sur
Abre VirtualBox. Seleccione Nuevo . Escribe macOS .
VirtualBox detectará el sistema operativo a medida que escribe y lo utilizará de forma predeterminada en Mac OS X. Puede dejar esto como está.
Con respecto al nombre de la máquina virtual, conviértalo en algo memorable pero fácil de escribir. Deberá ingresar este nombre en una serie de comandos, ¡y es frustrante escribir un nombre complicado varias veces!
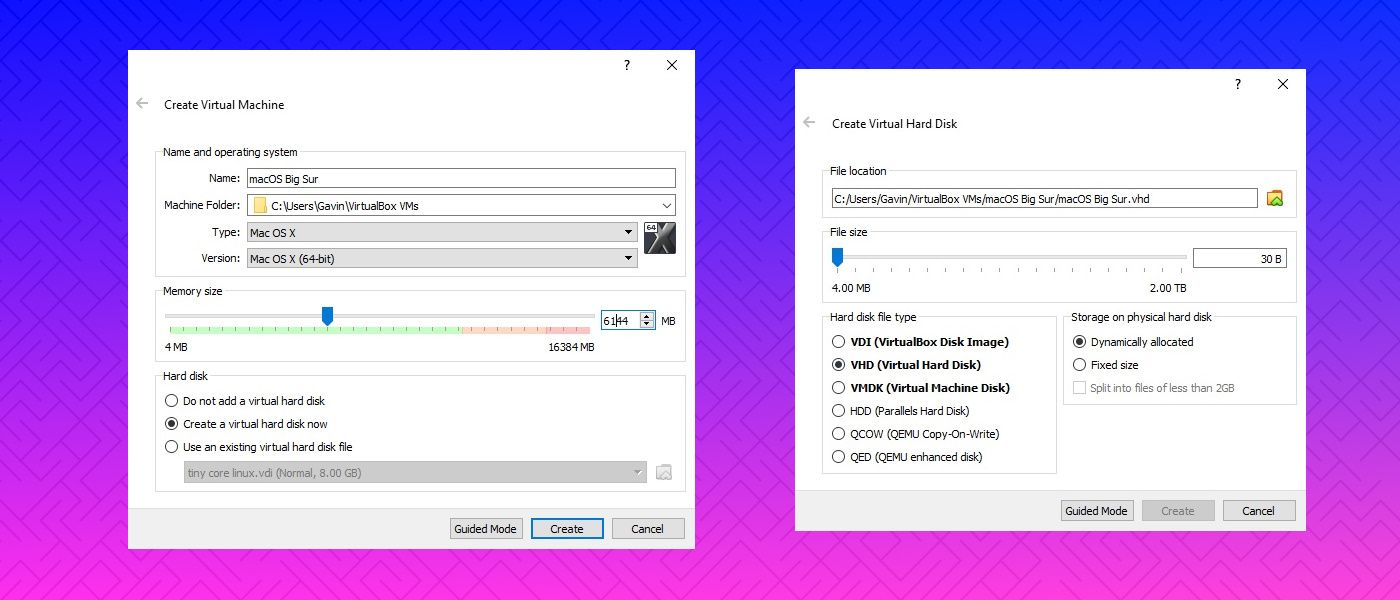
A continuación, establezca la cantidad de RAM que puede usar la máquina virtual macOS. Sugeriría un mínimo de 4GB, pero cuanto más pueda dar del sistema host, mejor será su experiencia.
Recuerde, no puede asignar más RAM de la que su sistema tiene disponible, y necesita dejar algo de memoria disponible para el sistema operativo host.
Ahora, seleccione Crear un disco duro ahora y seleccione Crear . En la siguiente pantalla, seleccione Disco duro virtual , luego configure el tamaño del disco en un mínimo de 50 GB, pero idealmente más si puede ahorrar espacio. macOS Big Sur requiere al menos 35 GB de almacenamiento.
2. Edite la configuración de la máquina virtual macOS Big Sur
No intente iniciar su máquina virtual macOS Big Sur todavía. Antes de encender la máquina virtual, debe realizar algunos ajustes en la configuración. Haga clic con el botón derecho en su máquina virtual macOS y seleccione Configuración .
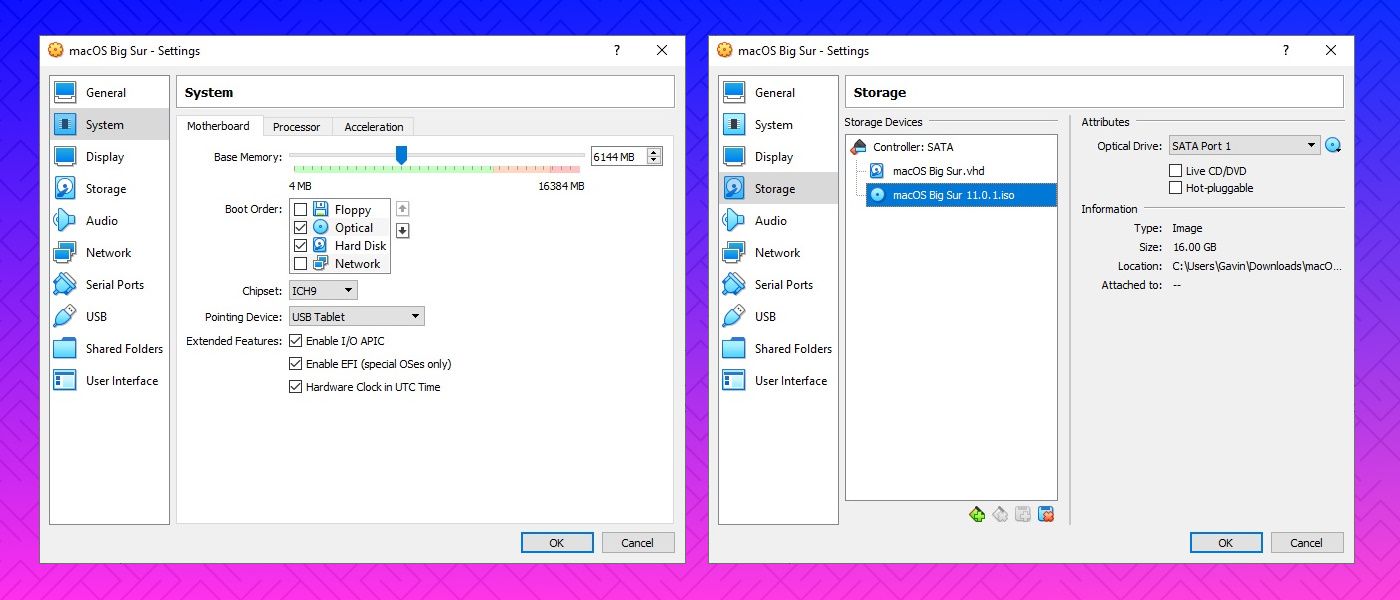
- En Sistema , elimine Floppy del orden de inicio. Asegúrese de que el chipset esté configurado en ICH9 .
- Seleccione la pestaña Procesador . Asigne dos procesadores. Si tiene una CPU con energía de sobra (como un Intel Core i7 o i9 con varios núcleos adicionales), considere asignar más. Sin embargo, esto no es vital.
- Asegúrese de que la casilla Habilitar PAE / NX esté marcada.
- En Pantalla , configure Memoria de video en 128 MB.
- Ahora, en Almacenamiento , seleccione el disco en blanco en Dispositivos de almacenamiento . A continuación, seleccione el icono del disco junto a Unidades ópticas . Busque y seleccione su imagen de disco macOS Big Sur.
- Finalmente, diríjase a la pestaña USB y seleccione USB 3.0 , luego presione OK .
3. Use el símbolo del sistema para agregar código personalizado a VirtualBox
Todavía no es el momento de poner en marcha su máquina virtual macOS Big Sur. En su configuración actual, VirtualBox no funciona con su imagen de disco macOS.
Para ponerlo en funcionamiento, esencialmente debe parchear VirtualBox antes de que funcione la máquina virtual macOS. Para hacer esto, debe ingresar un código usando el símbolo del sistema. Todos los detalles a continuación.
Comience cerrando VirtualBox. Los comandos no se ejecutarán correctamente si VirtualBox o cualquiera de sus procesos asociados se están ejecutando.
Una vez cerrado, presione la tecla de Windows + X , luego seleccione Símbolo del sistema (Administrador) en el menú. Si su menú solo muestra la opción PowerShell, escriba el comando en la barra de búsqueda del menú Inicio. A continuación, haga clic con el botón derecho en Mejor coincidencia y seleccione Ejecutar como administrador . Utilice el siguiente comando para ubicar el directorio de Oracle VirtualBox:
cd "C:Program FilesOracleVirtualBox"Ahora, ingrese los siguientes comandos, uno por uno. Ajuste el comando para que coincida con el nombre de su máquina virtual. Por ejemplo, el nombre de mi máquina virtual es macOS Big Sur .
Aquí están los comandos:
VBoxManage.exe modifyvm "macOS Big Sur" --cpuidset 00000001 000106e5 00100800 0098e3fd bfebfbff
VBoxManage setextradata "macOS Big Sur" "VBoxInternal/Devices/efi/0/Config/DmiSystemProduct" "iMac19,1"
VBoxManage setextradata "macOS Big Sur" "VBoxInternal/Devices/efi/0/Config/DmiSystemVersion" "1.0"
VBoxManage setextradata "macOS Big Sur" "VBoxInternal/Devices/efi/0/Config/DmiBoardProduct" "Mac-AA95B1DDAB278B95"
VBoxManage setextradata "macOS Big Sur" "VBoxInternal/Devices/smc/0/Config/DeviceKey" "ourhardworkbythesewordsguardedpleasedontsteal(c)AppleComputerInc"
VBoxManage setextradata "macOS Big Sur" "VBoxInternal/Devices/smc/0/Config/GetKeyFromRealSMC" 1Después de completar los comandos y suponiendo que no encontró errores, cierre el símbolo del sistema.
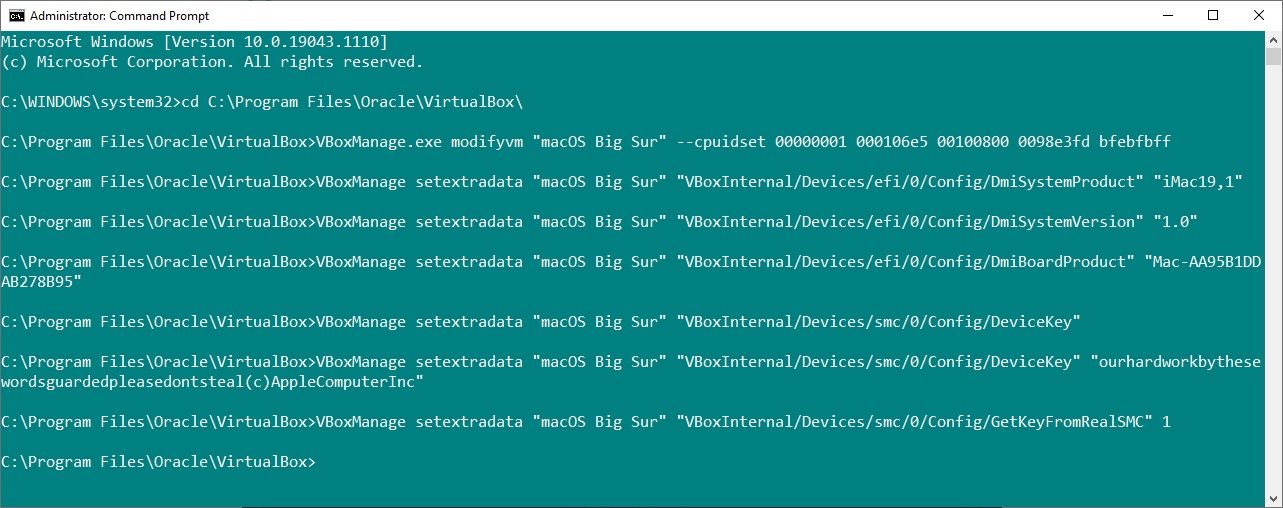
4. Arranque su máquina virtual macOS Big Sur
Vuelva a abrir VirtualBox. Haga doble clic en su máquina virtual macOS para iniciarla. Verá una larga secuencia de texto, seguida del logotipo de Apple. En la siguiente pantalla, seleccione el idioma que prefiera y luego Continúe .
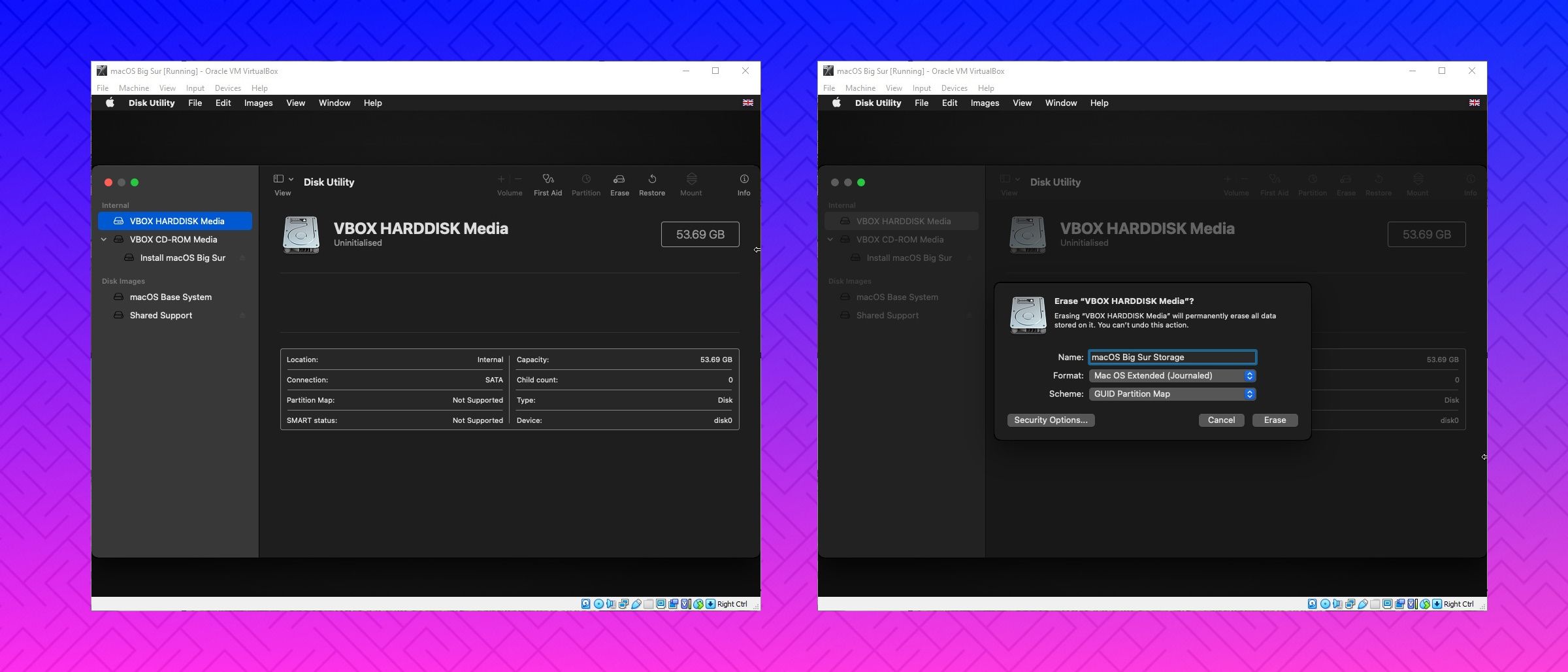
- A continuación, seleccione Utilidad de Discos . Creas una unidad limpia para instalar macOS Big Sur.
- En la Utilidad de Discos , seleccione VBOX HARDDISK MEDIA en la columna Unidad interna.
- Después de seleccionar la unidad, diríjase a la opción Borrar que se encuentra en la parte superior de la utilidad.
- Asigne un nombre a su unidad, establezca el Formato en Mac OS Extended (con registro) y el Esquema en Mapa de particiones GUID .
- Seleccione Borrar .
- Una vez completado, puede salir de la Utilidad de Discos y volver a la pantalla de recuperación de Big Sur. Desde aquí, debe seleccionar Instalar macOS Big Sur .
- Seleccione la unidad que creó en la Utilidad de Discos, seguido de Continuar.
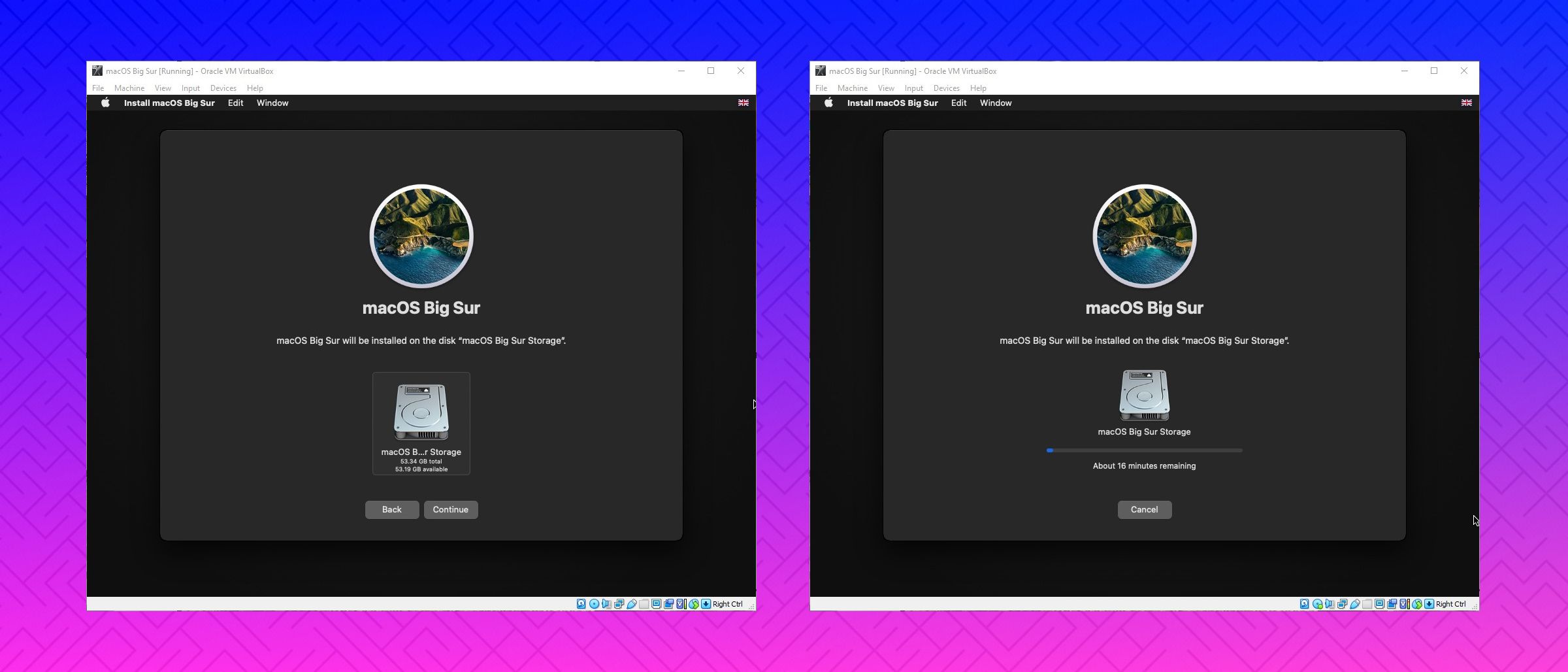
Ahora, la instalación dice que tomará unos minutos. Sin embargo, en mi experiencia, esto no era correcto. La fase de instalación inicial tomó alrededor de 15 minutos, pero luego aterriza en una segunda pantalla de instalación después de que se reinicia la máquina virtual macOS Big Sur.
El tiempo de instalación inicial en esa pantalla comienza alrededor de los 29 minutos. Sin embargo, una vez que llegue a Menos de un minuto restante y tenga esperanzas, no lo haga.
La instalación tardó otra hora en completarse a partir de este punto, pero también he leído informes de personas que esperan más de tres horas. Peor aún, no hay forma de saber si la instalación está en curso y solo está perdiendo el tiempo.
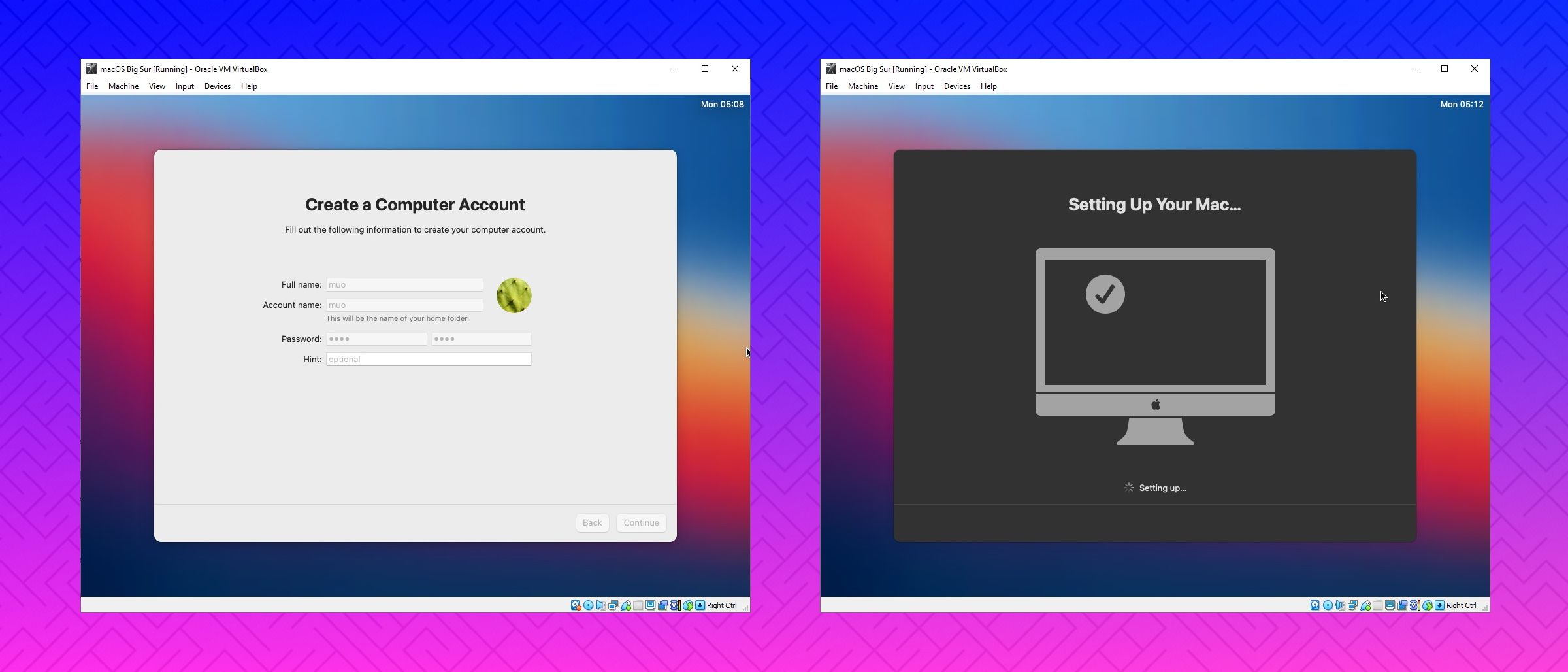
Si puede permitirse el tiempo, déjelo durante varias horas y, con suerte, cuando regrese, estará mirando la página de bienvenida de macOS Big Sur.
Una vez que complete la configuración de macOS, tome una instantánea dentro de VirtualBox. Vaya a Máquina> Tomar instantánea , asigne un nombre a su instantánea y espere a que se procese. Si algo se rompe o la máquina virtual de Big Sur se corrompe, puede regresar a la instantánea para restaurar su buena instalación anterior.
Cómo crear una máquina virtual macOS Big Sur con VMware Workstation Player
¿Prefieres VMware sobre VirtualBox? Puede crear una máquina virtual macOS Big Sur utilizando VMware que funciona exactamente igual que VirtualBox. Y, al igual que con VirtualBox, VMware también requiere parches antes de que funcione la máquina virtual macOS Big Sur.
Esta parte del tutorial funciona para los sistemas Intel y AMD . Los usuarios de AMD deben utilizar el segundo fragmento de código al editar el archivo VMX de la máquina virtual. Lea el tutorial para ver qué significa esto exactamente.
1. Parchee VMware Workstation Player
- En la sección "Descargar imagen virtual de macOS Big Sur" se encuentra VMware Player Patch Tool. Antes de continuar, descargue la herramienta de parche.
- Busque la ubicación en la que descargó la herramienta de parche. Extrae el contenido del archivo. Este proceso funciona mejor cuando las carpetas están en la misma unidad (por ejemplo, la carpeta raíz de VMware y el archivo extraído se encuentran en la unidad C: ).
- Asegúrese de que VMware esté completamente cerrado. En la carpeta Unlocker, haga clic con el botón derecho en el script de comando win-install y seleccione Ejecutar como administrador . La secuencia de comandos abrirá una ventana del símbolo del sistema y se ejecutará la secuencia de comandos del parche.
Presta atención . La secuencia de comandos pasa rápidamente y debe estar atento a los mensajes de " Archivo no encontrado ".
La razón más común por la que aparece un mensaje de "archivo no encontrado" o "el sistema no puede encontrar el archivo especificado" es instalar VMware Workstation Player en una ubicación diferente a la carpeta predeterminada y ejecutar el parche desde un directorio diferente.
Una vez que se completa el parche, puede abrir VMware.
2. Cree la máquina virtual macOS Big Sur con VMware
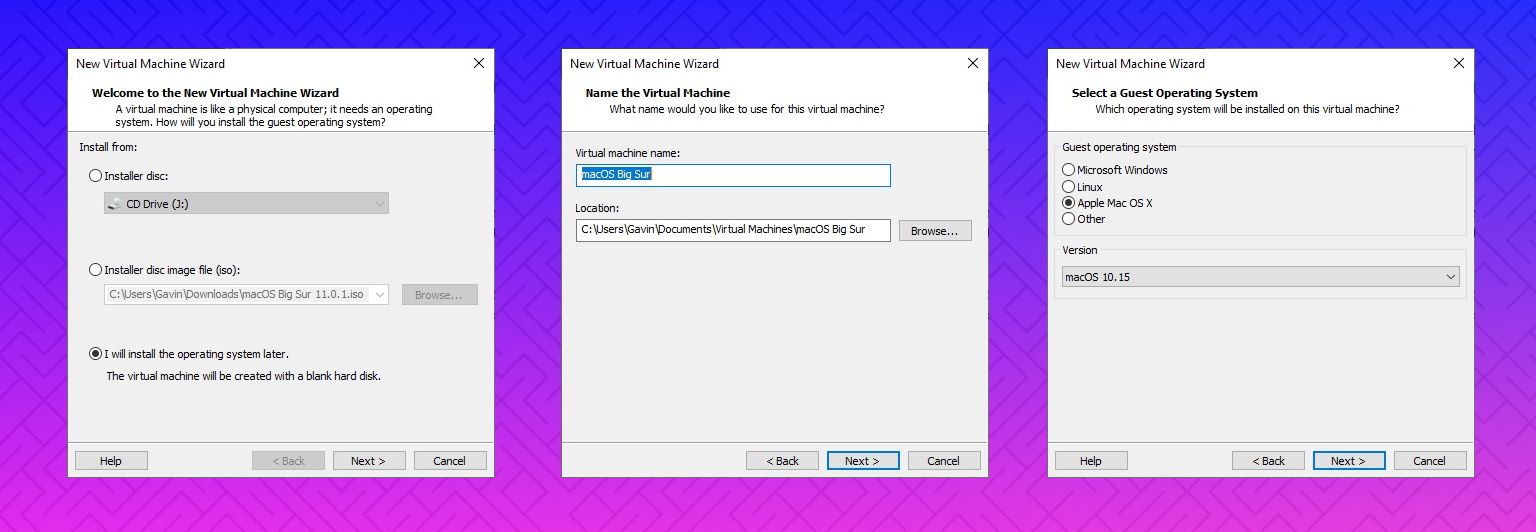
- Seleccione Crear una nueva máquina virtual. Elija Instalaré el sistema operativo más tarde .
- Ahora, seleccione Apple Mac OS X y cambie la versión a macOS 10.16. Si no ve las opciones de macOS, es porque el parche no se instaló correctamente.
- A continuación, debe elegir un nombre para su máquina virtual macOS Big Sur. Elija algo fácil de recordar, luego copie la ruta del archivo en un lugar a mano; lo necesitará para hacer algunas ediciones en un momento.
- En la siguiente pantalla, configure un tamaño de disco de 50 GB o más y seleccione Almacenar disco virtual como un solo archivo . Complete el asistente de creación de discos virtuales, pero no inicie la máquina virtual todavía.
3. Edite la configuración de la máquina virtual macOS Big Sur
Antes de poder arrancar la máquina virtual, debe editar la especificación de hardware.
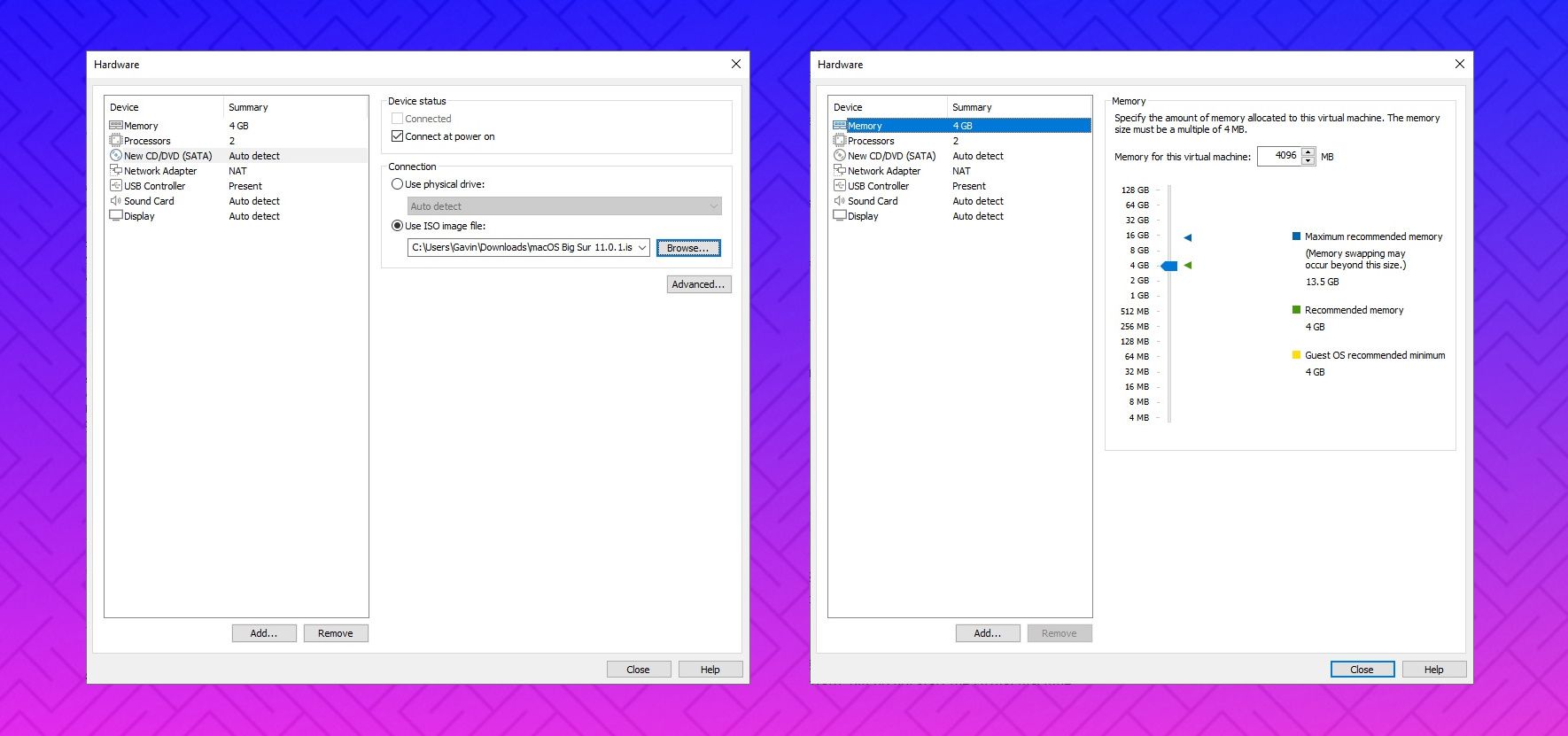
- Desde la pantalla principal de VMware, seleccione su máquina virtual macOS Big Sur, luego haga clic con el botón derecho y seleccione Configuración .
- Aumente la memoria de la máquina virtual hasta al menos 4 GB. Puede asignar más si tiene RAM de sobra.
- En Procesadores , edite el número de núcleos disponibles a 2 (o más si están disponibles).
- Ahora, seleccione Nuevo CD / DVD (SATA) > Usar archivo de imagen ISO . Busque el archivo ISO de macOS Big Sur y selecciónelo.
- Cierre la ventana Hardware y seleccione Finalizar.
Sin embargo, no inicie todavía la máquina virtual VMware Workstation Player macOS Big Sur. Aún quedan algunas modificaciones por hacer en los archivos de configuración.
4. Edite el archivo macOS Big Sur VMX para hardware Intel
Esta sección es para usuarios de Intel e incluye el conjunto final de ediciones que debe realizar antes de encender su máquina virtual VMware macOS Big Sur.
Cierre VMware. Dirígete a la ubicación donde almacenaste la máquina virtual macOS. La ubicación predeterminada es:
C:UsersYOURNAMEDocumentsVirtual MachinesYOUR MAC OS X FOLDERVaya a macOS Big Sur.vmx , haga clic con el botón derecho y seleccione Abrir con> Bloc de notas (o su editor de texto preferido). Desplácese hasta la parte inferior del archivo de configuración y agregue la siguiente línea:
smbios.reflectHost = "TRUE"
hw.model = "MacBookPro14,3"
board-id = "Mac-551B86E5744E2388"
smc.version = "0"
Guardar , luego salir.
¡Ahora puede abrir VMware, seleccionar su máquina virtual macOS Big Sur y encenderla!
5. Edite el archivo macOS Big Sur VMX para hardware AMD
Esta sección es para usuarios de AMD . Al igual que en la sección anterior, los usuarios de AMD también deben editar el archivo VMX antes de continuar. La edición de AMD incluye algunas líneas más que la versión de Intel, pero puede copiar y pegar los datos en el archivo.
Cierre VMware. Dirígete a la ubicación donde almacenaste la máquina virtual macOS. La ubicación predeterminada es:
C:UsersYOURNAMEDocumentsVirtual MachinesYOUR MAC OS X FOLDERVaya a macOS Big Sur.vmx, haga clic con el botón derecho y seleccione Abrir con> Bloc de notas (o su editor de texto preferido). Desplácese hasta la parte inferior del archivo de configuración y agregue las siguientes líneas:
smc.version = “0”
cpuid.0.eax = “0000:0000:0000:0000:0000:0000:0000:1011”
cpuid.0.ebx = “0111:0101:0110:1110:0110:0101:0100:0111”
cpuid.0.ecx = “0110:1100:0110:0101:0111:0100:0110:1110”
cpuid.0.edx = “0100:1001:0110:0101:0110:1110:0110:1001”
cpuid.1.eax = “0000:0000:0000:0001:0000:0110:0111:0001”
cpuid.1.ebx = “0000:0010:0000:0001:0000:1000:0000:0000”
cpuid.1.ecx = “1000:0010:1001:1000:0010:0010:0000:0011”
cpuid.1.edx = “0000:0111:1000:1011:1111:1011:1111:1111”
smbios.reflectHost = “TRUE”
hw.model = “MacBookPro14,3”
board-id = “Mac-551B86E5744E2388”Guardar , luego salir.
¡Ahora puede abrir VMware, seleccionar su máquina virtual macOS Big Sur y encenderla!
6. Configure e instale la máquina virtual macOS Big Sur
Después de iniciar la máquina virtual macOS Big Sur, deberá configurar la unidad de almacenamiento antes de la instalación.
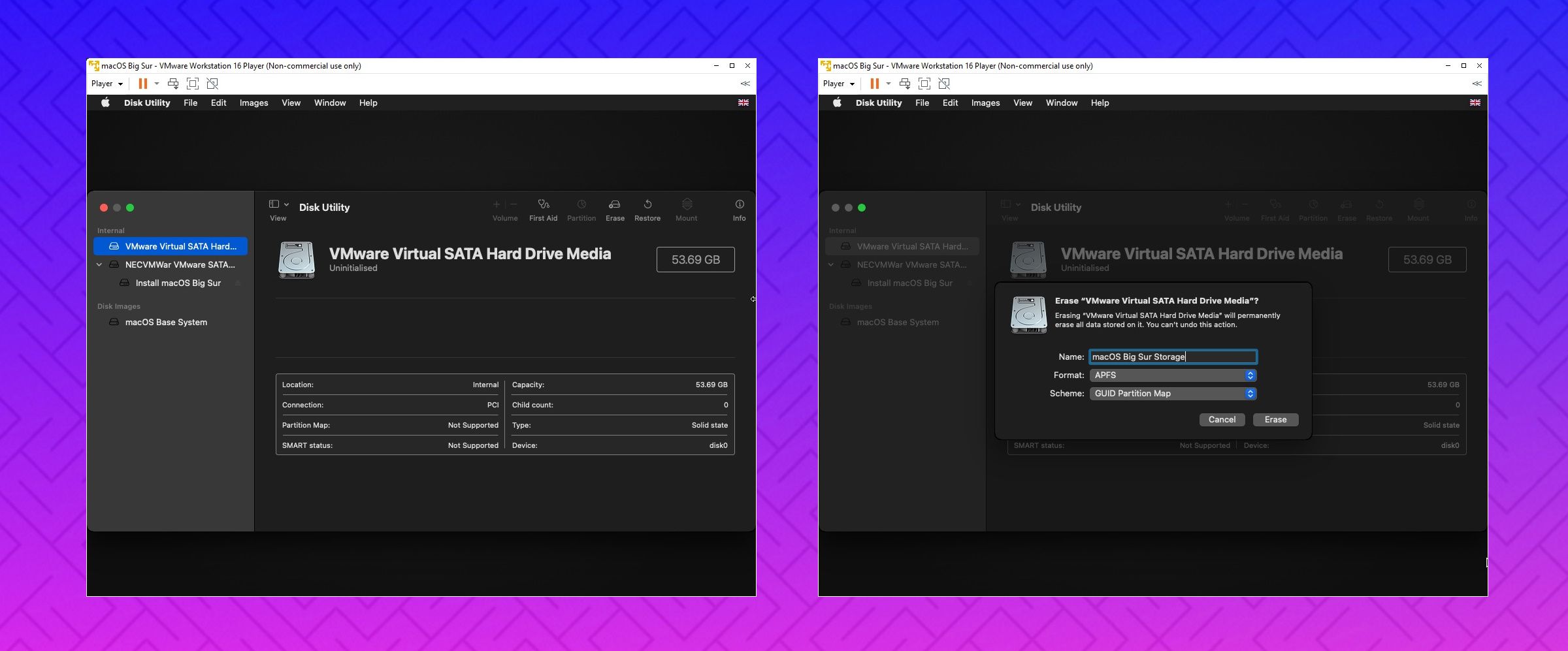
- A continuación, seleccione Utilidad de Discos . Creas una unidad limpia para instalar macOS Big Sur.
- En la Utilidad de Discos , seleccione VMware Virtual SATA Hard Drive Media en la columna Internal drive.
- Después de seleccionar la unidad, diríjase a la opción Borrar que se encuentra en la parte superior de la utilidad.
- Asigne un nombre a su unidad, establezca el formato en APFS y el esquema en el mapa de particiones GUID .
- Seleccione Borrar .
- Una vez completado, puede salir de la Utilidad de Discos y volver a la pantalla de recuperación de Big Sur. Desde aquí, debe seleccionar Instalar macOS Big Sur .
- Seleccione la unidad que creó en la Utilidad de Discos, seguido de Continuar.
El proceso de instalación lleva un tiempo, pero es más rápido que VirtualBox. Una vez que se carga macOS Big Sur, puede configurar el sistema operativo como mejor le parezca.
7. Instale VMware Tools en su máquina virtual macOS Big Sur
Ahora necesita instalar VMware Tools, que es un conjunto de utilidades y extensiones que mejoran el manejo del mouse, el rendimiento del video y otras cosas útiles.
Con la máquina virtual macOS en ejecución, diríjase a Reproductor> Administrar> Instalar VMware Tools .
El disco de instalación aparecerá en el escritorio de macOS. Cuando aparezca la opción, seleccione Instalar VMware Tools y luego permítale acceder al volumen extraíble. Siga el instalador guiado, que requerirá un reinicio al finalizar.
Solución de problemas
Un par de cosas pueden salir mal durante la instalación de la máquina virtual macOS en VMware Player Workstation.
- Si no puede ver "Apple Mac OS X" durante el asistente de creación de la máquina virtual, debe volver a visitar el proceso de revisión. Asegúrese de que todos los procesos asociados con VMware Player estén desactivados.
- Si recibe el mensaje "Mac OS X no es compatible con la traducción binaria" al iniciar la máquina virtual, existe una gran posibilidad de que necesite activar la virtualización en su configuración BIOS / UEFI.
- Si recibe el mensaje "Error irrecuperable de VMware Player: (vcpu-0)" al iniciar la máquina virtual, debe regresar al archivo de configuración macOS Big Sur.vmx para asegurarse de que agregó la línea adicional y guardó la edición.
- Si está ejecutando hardware AMD y se queda atascado en el logotipo de Apple, primero apague la máquina virtual. Ahora, dirígete a Configuración> Opciones> General . Cambie el sistema operativo invitado a Microsoft Windows y la versión a Windows 10 x64 . Presione OK, luego intente encender la máquina virtual nuevamente. Una vez que pase el logotipo de Apple, apague la máquina virtual, luego configure la opción del sistema operativo Invitado nuevamente en Apple Mac OS X, seleccionando la versión correcta.
Máquinas virtuales macOS para hardware AMD
Apple usa hardware Intel para alimentar computadoras de escritorio y portátiles. Configurar una máquina virtual macOS con hardware Intel es más fácil porque las especificaciones de hardware son muy similares.
Con AMD, ocurre lo contrario. Debido a que Apple no desarrolla macOS en hardware AMD, crear una máquina virtual macOS en un sistema AMD es más complicado. Sin embargo, puede consultar el siguiente video tutorial para aprender cómo instalar macOS Big Sur en una máquina virtual VMware usando hardware AMD.
Instalación completa de la máquina virtual macOS Big Sur
Tiene dos opciones para elegir para su máquina virtual macOS Big Sur. Ambas opciones son excelentes si desea probar macOS antes de hacer el cambio desde Windows y disfrutar de algunas de las mejores aplicaciones de Apple que se ofrecen.
