Cómo ejecutar Windows 11 en Linux en VMWare Workstation
VMWare Workstation es una herramienta impresionante para ejecutar máquinas virtuales en Linux. Si ha estado ansioso por probar la última versión de Windows 11 en su computadora Linux, esta guía se lo mostrará ahora.
Nota: VMWare Workstation no es un software gratuito. Puede utilizar una copia de evaluación del software durante 30 días. Sin embargo, si le gusta la aplicación, compre una licencia en el sitio web oficial.
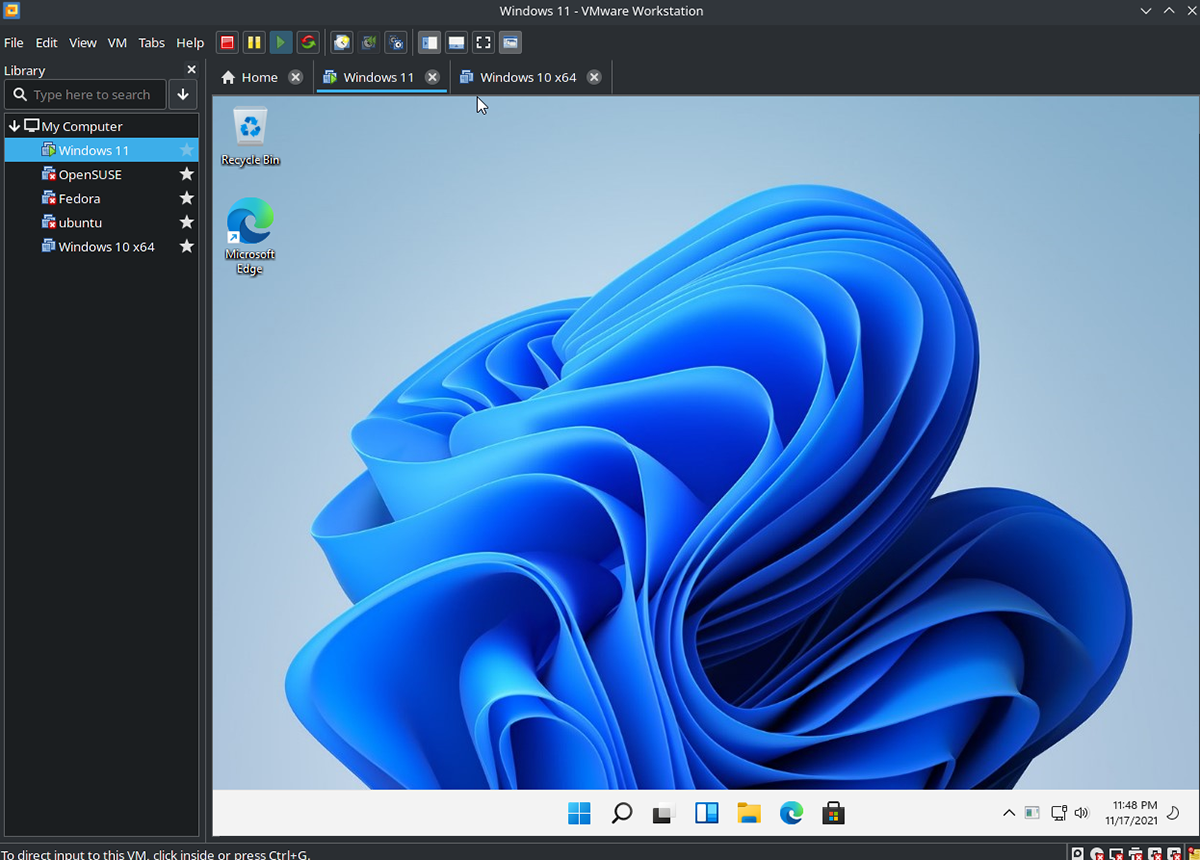
Instalar VMWare Workstation en Linux
Para usar Windows 11 en su PC con Linux en VMWare Workstation, deberá instalar la aplicación en su computadora. Para instalar la última versión de VMWare, comience abriendo una ventana de terminal en el escritorio de Linux.
Puede abrir una ventana de terminal en el escritorio presionando Ctrl + Alt + T en el teclado. O busque "Terminal" en el menú de la aplicación y ejecútelo de esa manera. Luego, con el terminal abierto, siga las instrucciones de instalación a continuación para que VMWare funcione.
Linux genérico
Si usa Ubuntu, Debian , OpenSUSE, Fedora o cualquier otro sistema operativo Linux, podrá instalar VMWare Workstation utilizando el binario descargable. Para tener en sus manos el binario, use el siguiente comando de descarga wget .
wget https://download3.vmware.com/software/wkst/file/VMware-Workstation-Full-16.2.1-18811642.x86_64.bundle
Después de descargar el archivo, use el comando sh para ejecutar el archivo del paquete como un script de shell en su terminal. La ejecución de este archivo como un script de shell iniciará el instalador.
sudo sh VMware-Workstation-Full-16.2.1-18811642.x86_64.bundle
Al iniciar el instalador de VMWare, la aplicación se instalará en su computadora. Desde aquí, debe iniciar los siguientes servicios de systemd.
sudo systemctl enable --now vmware-networks.service sudo systemctl enable --now vmware-usbarbitrator.service
Una vez que haya iniciado estos dos servicios, abra VMWare Workstation a través del menú de la aplicación. Luego, ingrese su clave de licencia. O seleccione la versión de prueba gratuita si no posee una copia.
Arch Linux
Si usa Arch Linux , el archivo de paquete VMWare independiente no funcionará. La razón por la que no funciona es que la ubicación del script de Arch es diferente de lo que espera VMWare. La mejor manera de hacerlo funcionar es con AUR.
Para instalar VMWare Workstation en Arch Linux, ingrese los siguientes comandos en sucesión.
sudo pacman -S git base-devel clon de git https://aur.archlinux.org/trizen.git cd trizen / makepkg -sri trizen -S vmware-workstation sudo systemctl enable --now vmware-networks.service sudo systemctl enable --now vmware-usbarbitrator.service
Descarga de Windows 11
Con la aplicación VMWare Workstation configurada, es hora de descargar la última versión de Windows 11. Afortunadamente, Windows 11 se puede descargar gratis de Microsoft. Para tenerlo en tus manos, haz lo siguiente.
Primero, diríjase a la página ISO de Windows 11 . Una vez allí, desplácese hacia abajo hasta la sección "Descargar imagen de disco de Windows 11 (ISO)" y haga clic en el menú "Seleccionar descarga". Luego, elija Windows 11.
Después de seleccionar "Windows 11", haga clic en el botón de descarga. Luego, elija el idioma de su producto y seleccione el botón "Descargar" nuevamente para iniciar la descarga de Windows 11 ISO .
Configuración de Windows 11 en VMware
La configuración de Windows 11 en VMWare es un poco diferente a VirtualBox en Linux. No necesita hacer ningún truco de registro, e incluso podrá aprovechar la función TPM requerida por Microsoft, así como el arranque seguro.
Para configurar la máquina virtual, inicie VMWare Workstation en el escritorio de Linux. Luego, siga las instrucciones paso a paso a continuación.
Paso 1: En VMware Workstation, busque el menú "Archivo" y haga clic en él. Luego, seleccione el botón "Nueva máquina virtual" con el mouse para crear una nueva VM.
Paso 2: Después de hacer clic en el botón "Nueva máquina virtual", aparecerá una ventana emergente. Seleccione "Típico" en esta ventana emergente. Luego, haga clic en el botón "Siguiente" para continuar.
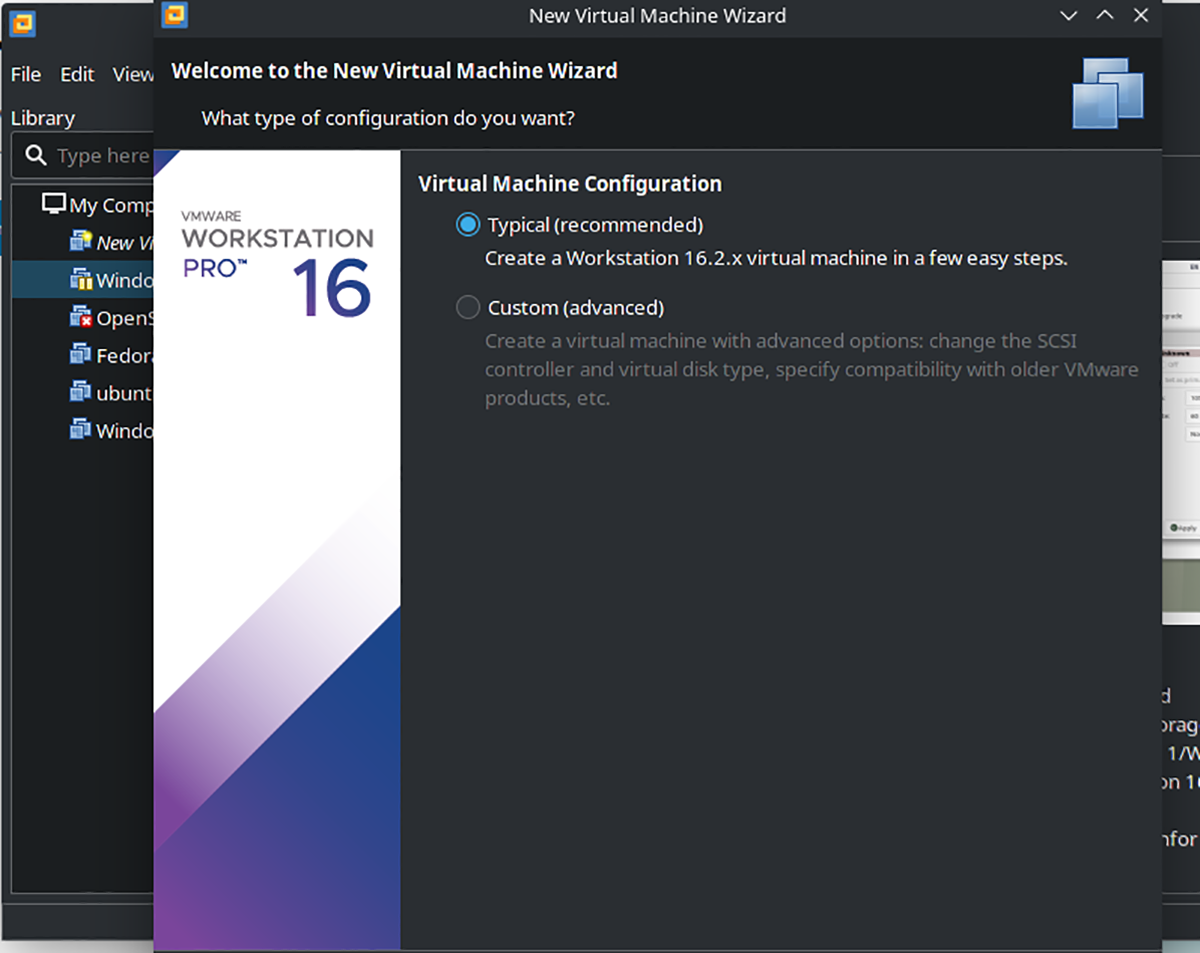
Paso 3: Busque la opción "Usar imagen ISO" y haga clic en el botón "Examinar". Luego, busque el archivo ISO de Windows 11 descargado de antes. Haga clic en el botón "Siguiente" para continuar cuando haya terminado.
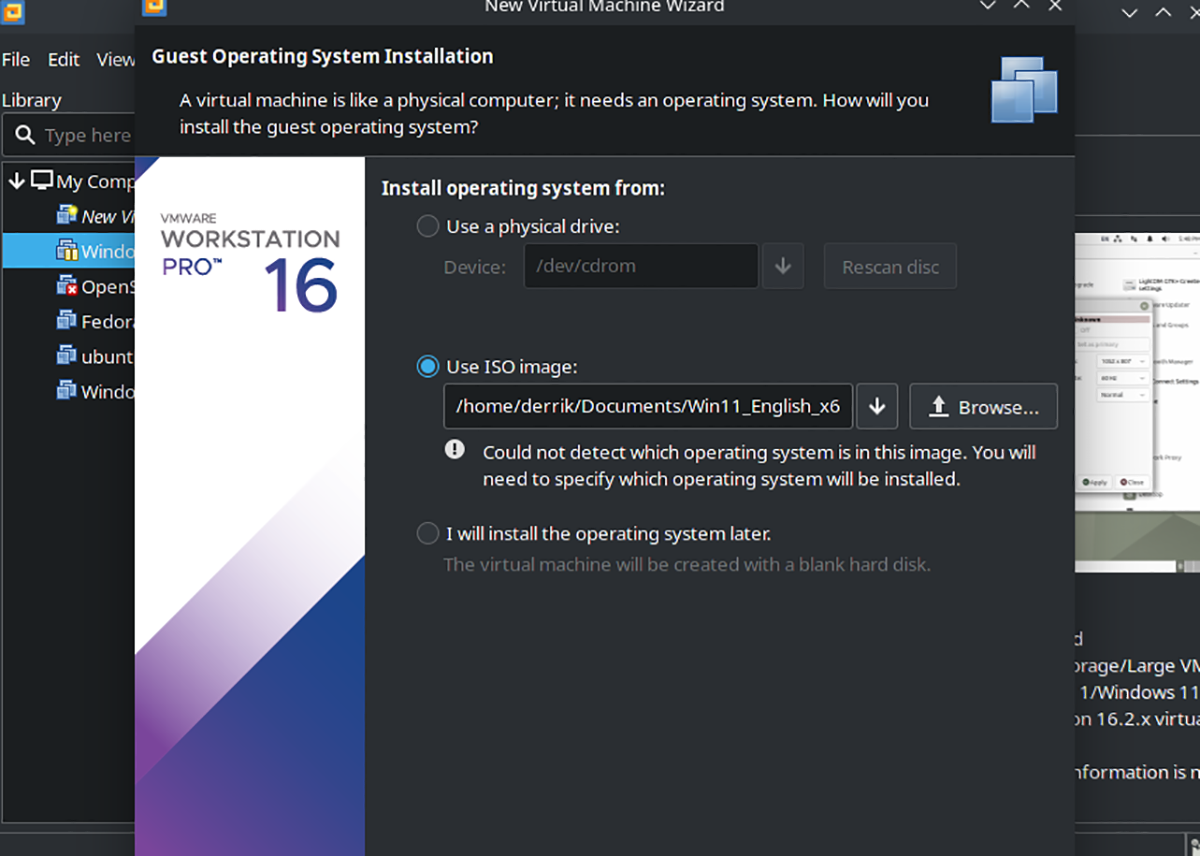
Paso 4: Después de seleccionar la ISO de Windows 11, VMware le pedirá que especifique qué tipo de sistema operativo es. Elija "Windows 10 y posterior x64" en el menú desplegable. Luego, haga clic en el botón "Siguiente" para continuar.
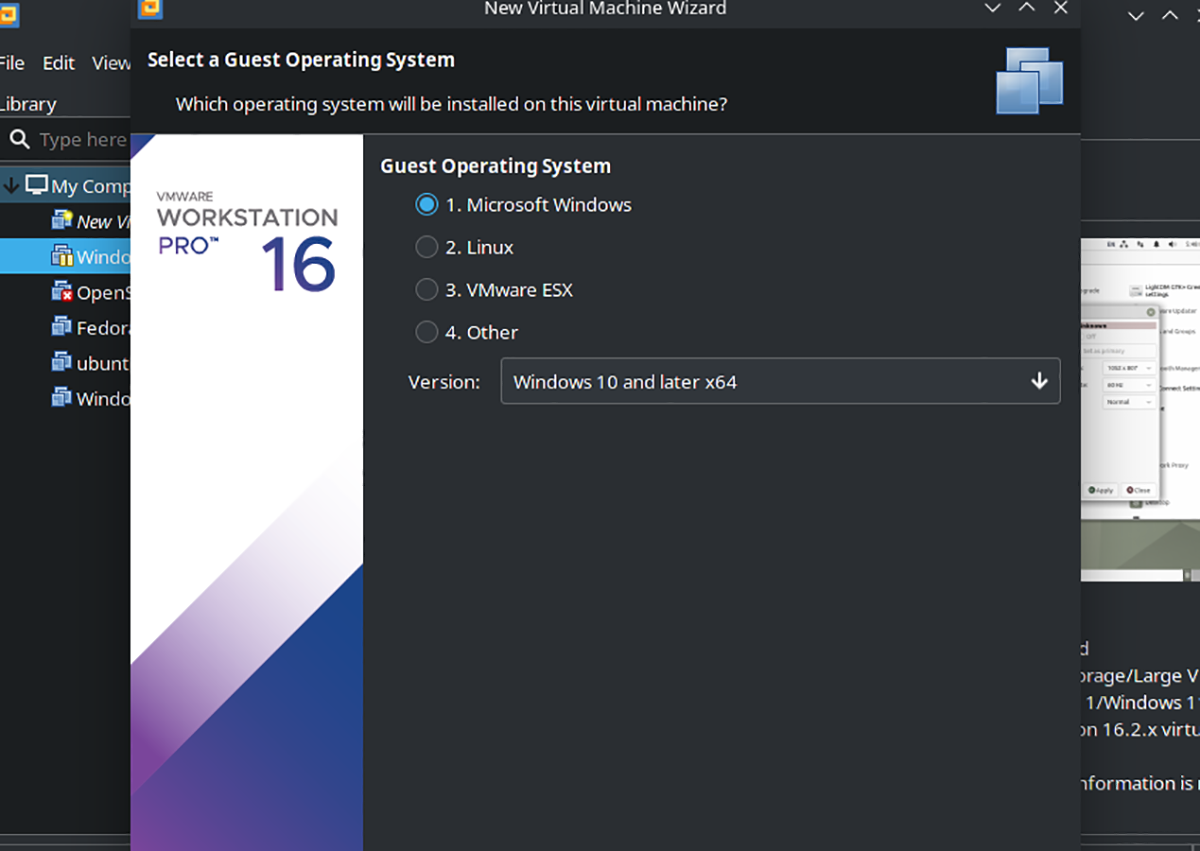
Paso 5: ahora debe elegir el nombre de la máquina virtual. En el cuadro "Nombre", ingrese "Windows 11." Luego, en la ubicación, busque el lugar donde le gustaría guardar los archivos VMware de Windows 11. O déjelo en blanco para la ubicación predeterminada.
Paso 6: debe especificar un tamaño de disco virtual. En “Tamaño máximo de disco (en GB), ingrese el tamaño deseado. Para obtener los mejores resultados, haga una unidad de al menos 160 GB. Después de configurar el tamaño, elija "Almacenar disco virtual como un solo archivo". Luego, haga clic en "Siguiente".
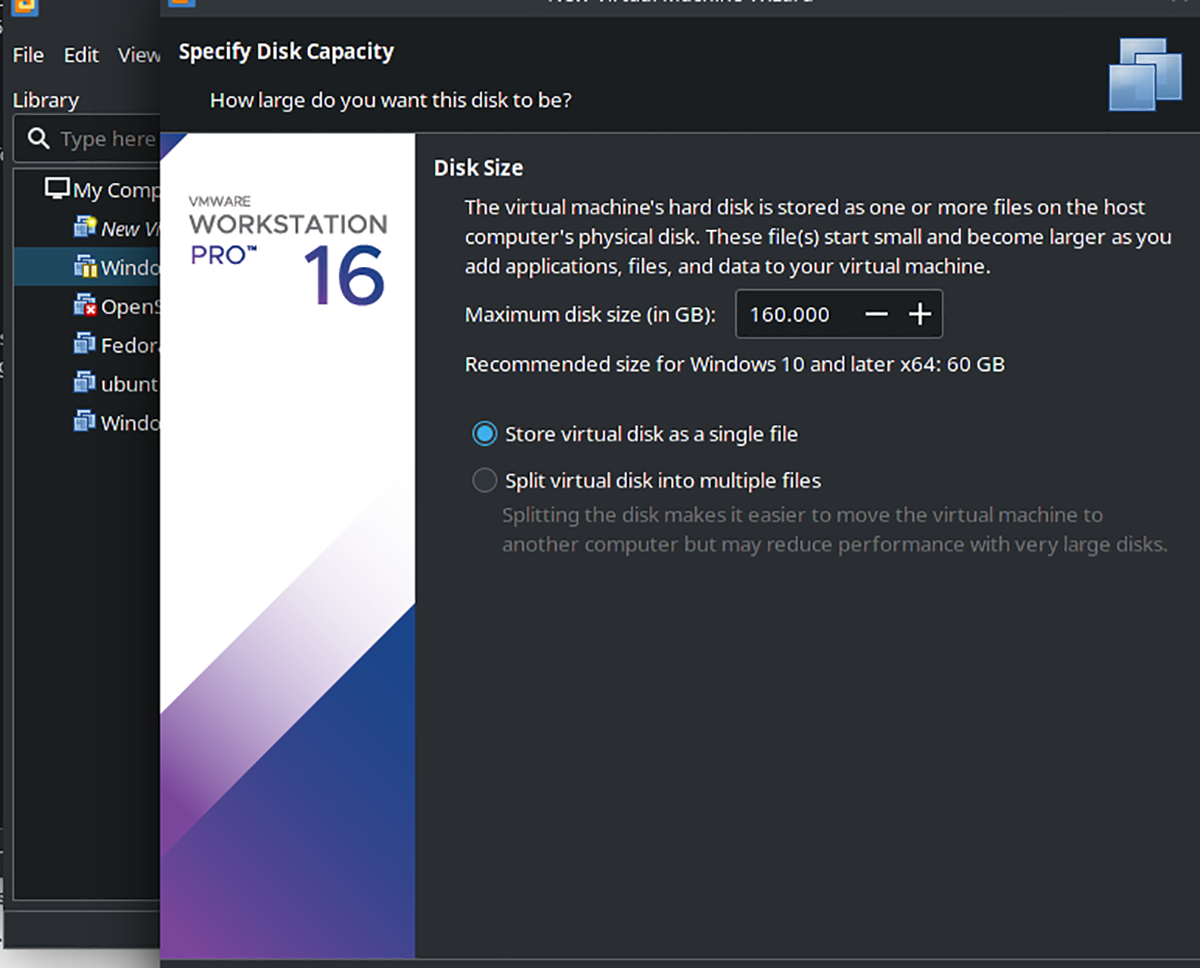
Paso 7: En la última página, verá "Listo para crear una máquina virtual", seguido de un resumen. Desmarque "Encender automáticamente esta máquina virtual después de la creación", ya que la configuración aún no está completa.
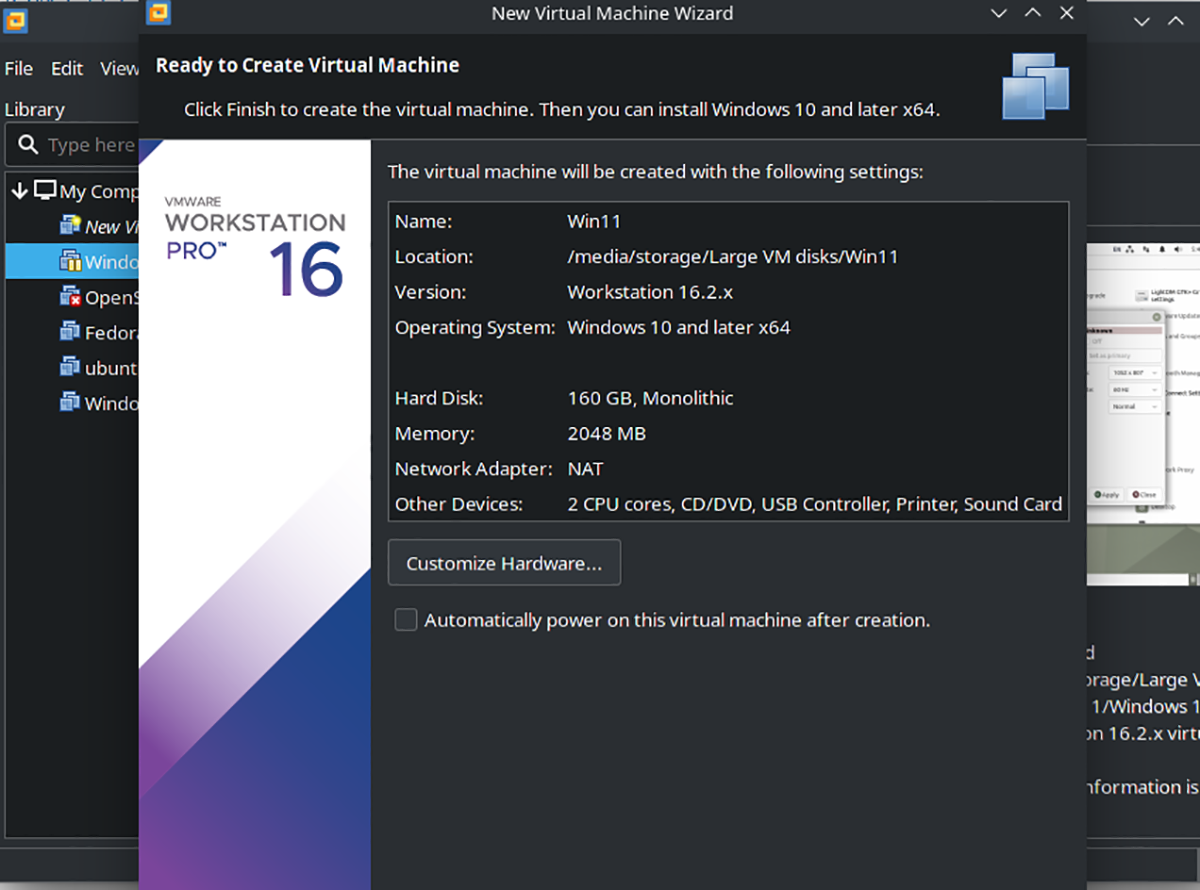
Paso 8: Una vez creada su VM, regrese a VMWare Workstation y haga clic derecho en la máquina virtual. Seleccione la opción "Configuración" para acceder a la configuración de la máquina virtual. Luego, haga clic en la pestaña "Opciones" y seleccione "Avanzado".
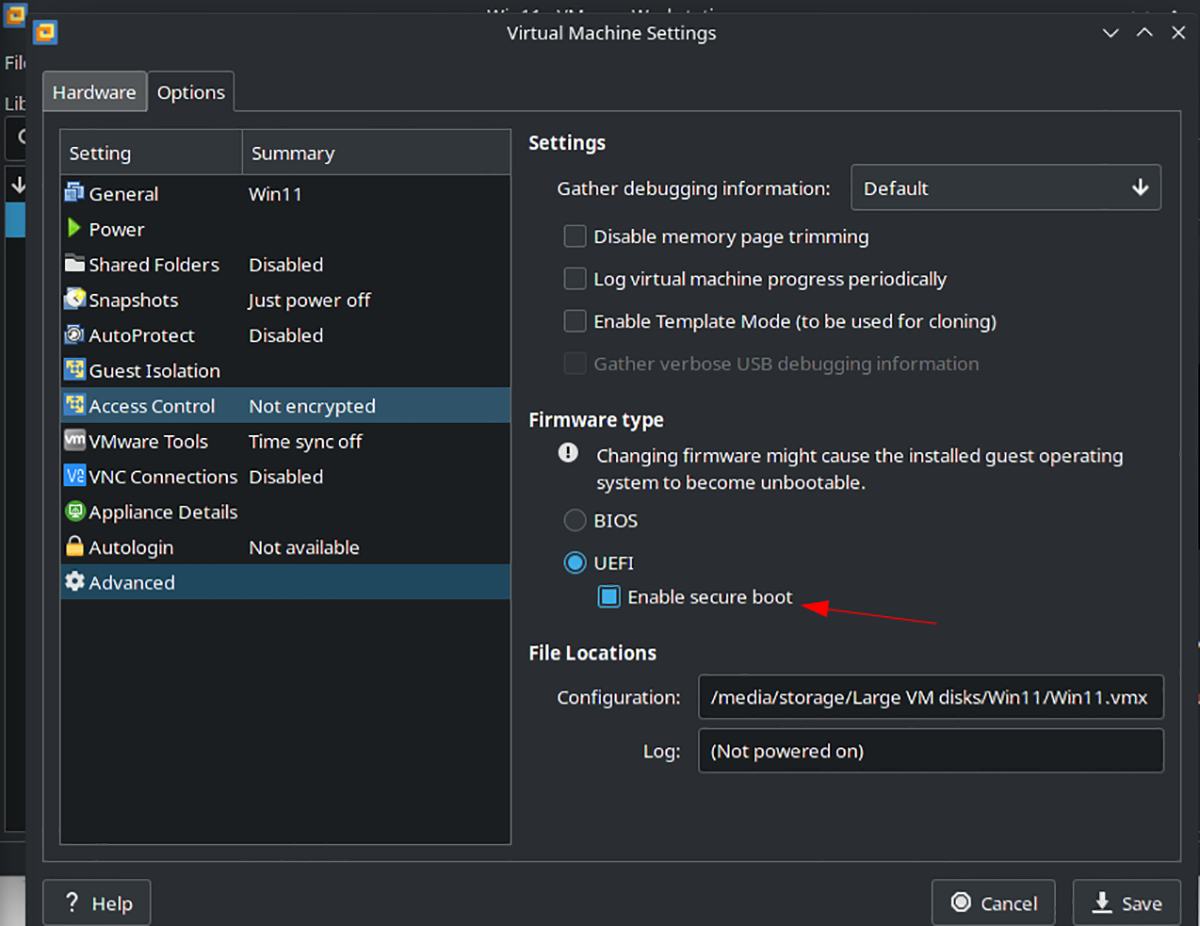
Paso 9: Dentro del área avanzada de configuración, seleccione "Habilitar arranque seguro". Esta opción es fundamental, ya que Windows 11 requiere que esta función se ejecute correctamente.
Paso 10: Busque la configuración de "Control de acceso" en la lista de opciones y selecciónela con el mouse. Luego, haga clic en el botón "Cifrar" para cifrar su disco virtual. Su máquina virtual de Windows 11 debe estar cifrada para utilizar el módulo TPM virtual.
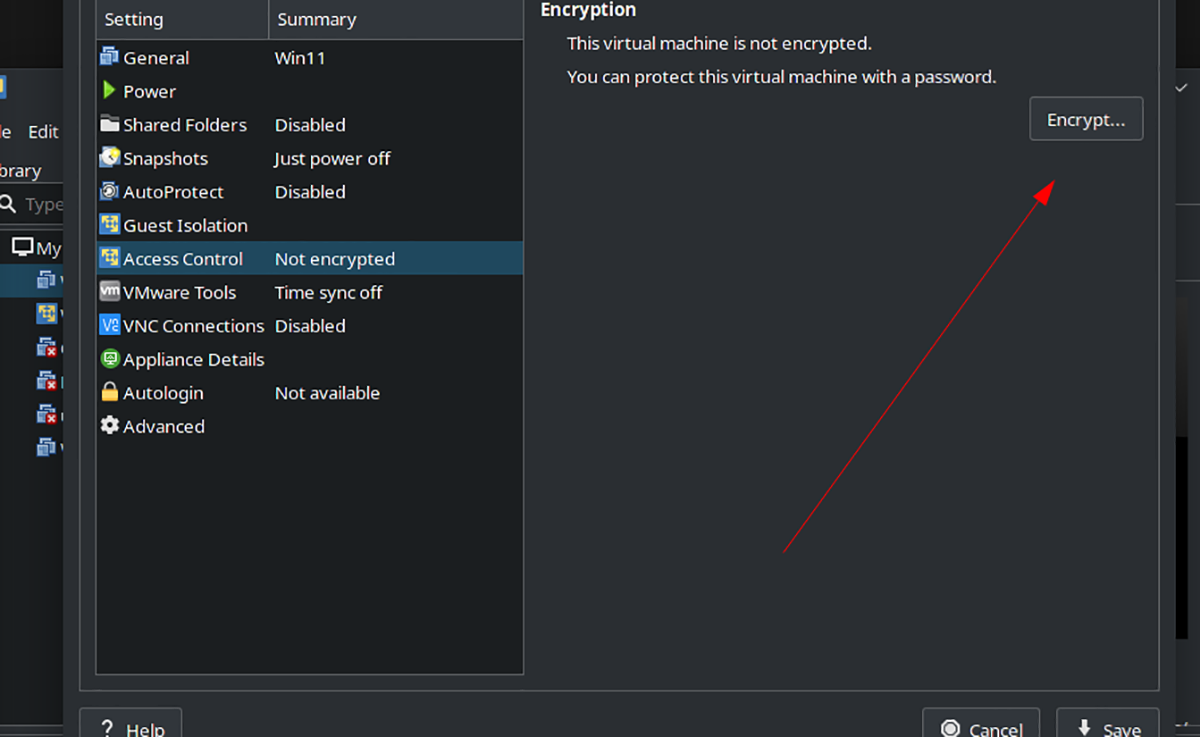
Paso 11: Después de cifrar su máquina virtual, busque la "pestaña Hardware" en la configuración de la máquina virtual de Windows 11 y haga clic en ella. Luego, elija el botón "Agregar" para agregar nuevo hardware y seleccione la opción "Módulo de plataforma confiable" para agregar TPM a su VM.
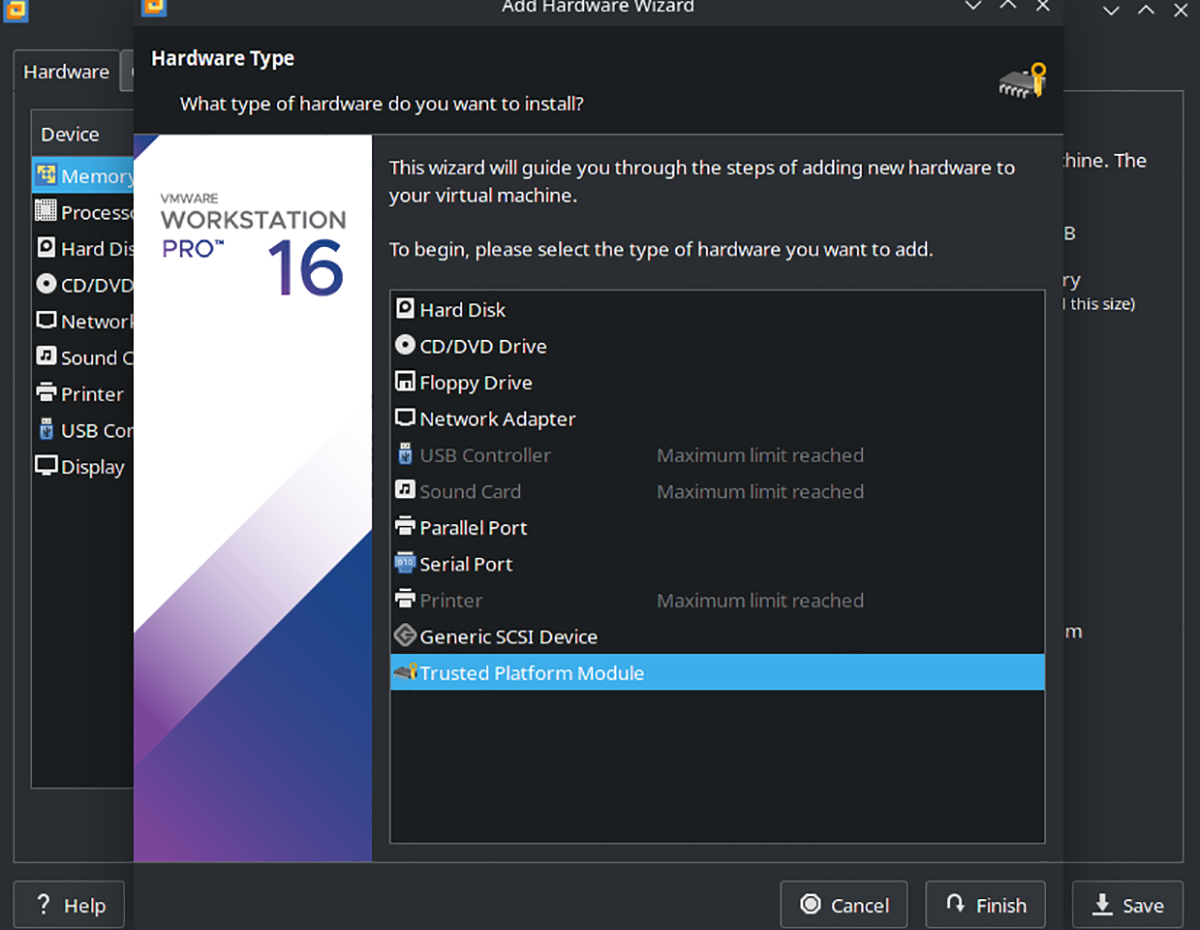
Cuando termine, haga clic en "Guardar" para guardar su configuración.
Paso 12: Después de guardar sus ediciones en la máquina virtual, selecciónela y enciéndala. Desde aquí, puede seguir el proceso de instalación como de costumbre para Windows 11. ¡Disfrute!
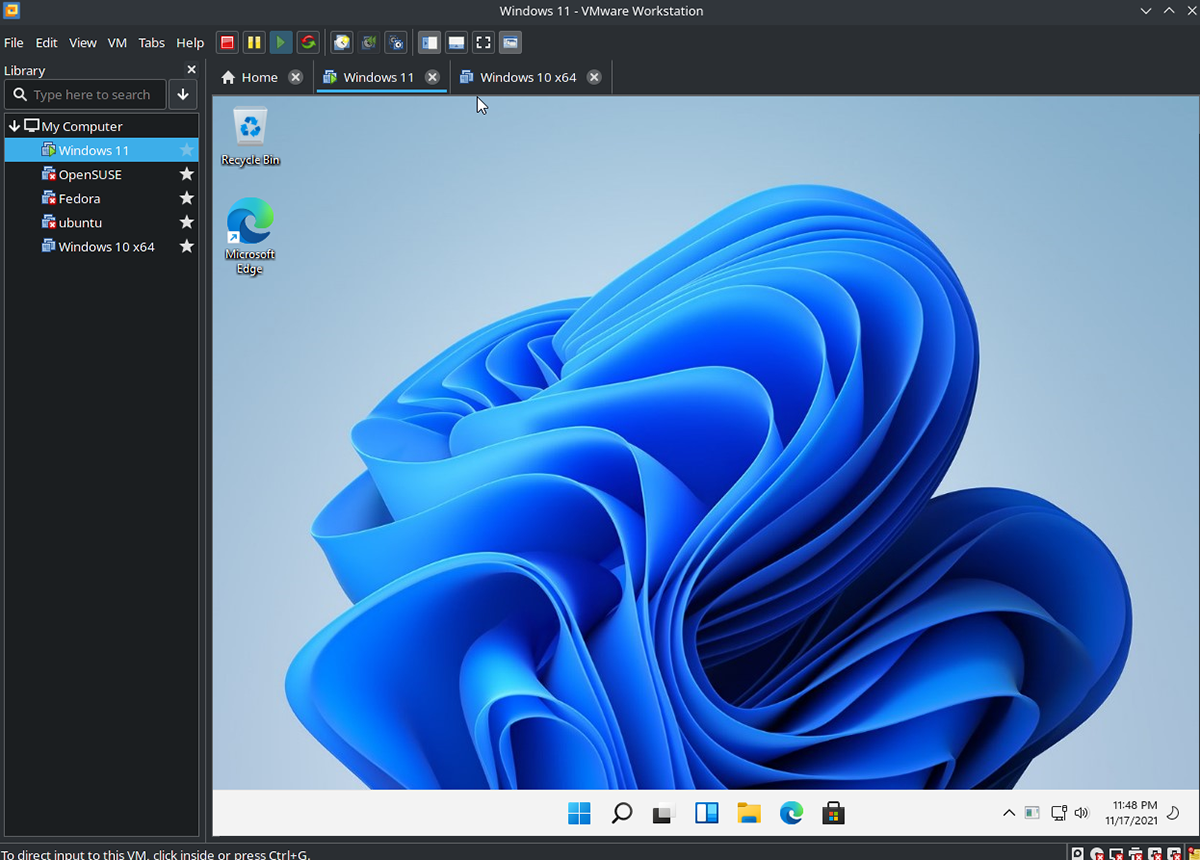
La publicación Cómo ejecutar Windows 11 en Linux en VMWare Workstation apareció primero en AddictiveTips .
