3 formas sencillas de guardar una página web como PDF con Safari en una Mac
Navegar por Internet te llevará a lecturas interesantes a las que quizás quieras volver más tarde o guardar como referencia futura. Hay muchas formas de hacer esto, desde marcar la página como favorita, agregarla a su lista de lectura, tomar capturas de pantalla o imprimir toda la página web.
Sin embargo, con su Mac, puede exportar fácilmente una página web como PDF usando Safari y guardarla en sus documentos. He aquí cómo hacerlo.
1. Guarde una página web exactamente como se ve en Safari
Si desea convertir rápidamente una página web de Safari en un PDF en su Mac, sin la necesidad de personalizarlo, haga lo siguiente:
- Mientras esté en Safari , vaya a la barra de menú y haga clic en Archivo .
- Desplácese hacia abajo hasta Exportar como PDF .
- En la ventana emergente, cambie el nombre del archivo y elija la ubicación para guardar.
- Presiona Guardar .
Recuerde que guardar una página web de esta manera le dará una versión PDF exacta de la página web, que incluye todas las barras de menú, botones, anuncios y sugerencias de lectura. Sin embargo, parte del formato puede cambiar ligeramente en el PDF a cómo aparece en su pantalla.
2. Guarde una página web sin distracciones
Si encuentra que todos los anuncios y botones son poco atractivos y le distraen, puede crear una copia limpia en PDF de la página web con todo el desorden. Para hacer esto:
- Desde Safari , haga clic en Ver> Mostrar lector .
- Luego repita el proceso anterior: Vaya a Archivo> Exportar como PDF> Guardar .
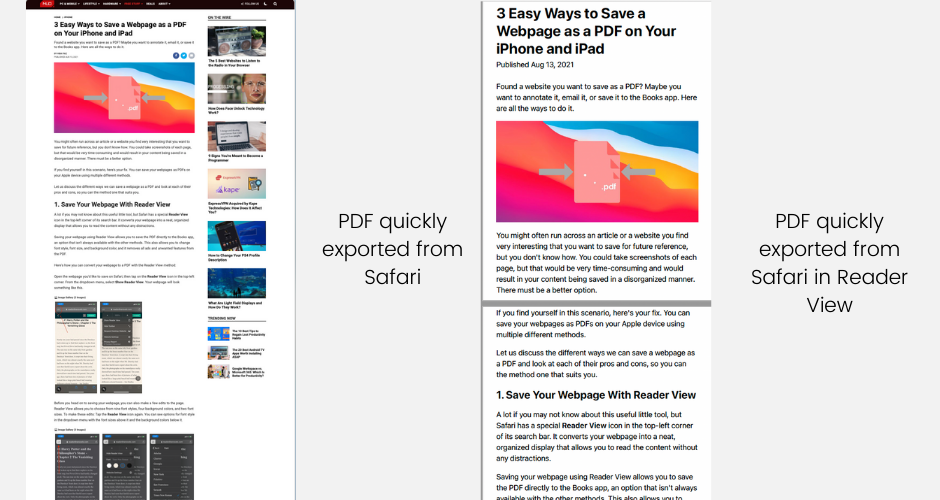
Aparte del aspecto más limpio, guardar una página web desde Reader View renderiza el PDF en páginas en lugar de una sola tira desplazable, similar a cómo se ven las páginas guardadas cuando guarda capturas de pantalla de página completa de páginas web en su iPhone .
3. Guarde un PDF personalizado con Safari
Si solo desea guardar secciones específicas de la página web en lugar de todo, puede usar este método:
- En Safari , vaya a Archivo> Imprimir .
- Verifique las páginas específicas que incluyen las secciones que desea guardar en la vista previa de la página.
- En Páginas , ingrese las páginas del PDF que desea guardar.
- Haga clic en el menú desplegable en la parte inferior, luego elija Guardar como PDF .
- Cambie el nombre y elija el destino del archivo antes de presionar Guardar .
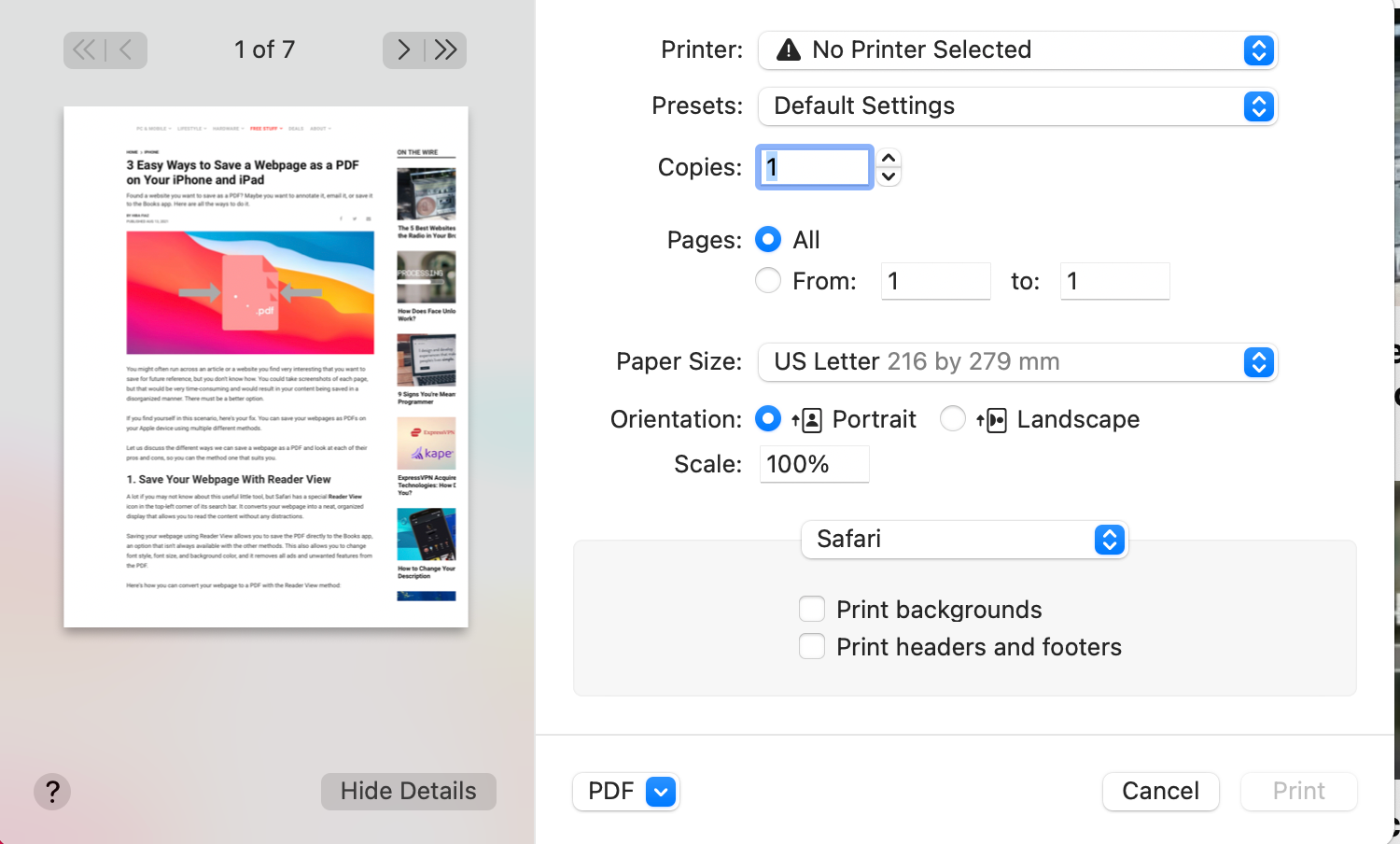
Al igual que guardar páginas web desde Reader View, guardar su PDF de esta manera le dará un PDF con varias páginas en lugar de una sola tira de captura de pantalla de la página web.
Si no desea incluir el fondo de la página web, simplemente desmarque la casilla junto a Imprimir fondos . Esto es útil si planea imprimir los archivos PDF y no quiere que su impresora desperdicie una tonelada de tinta en el fondo.
También puede deshacerse de los encabezados y pies de página quitando la marca de verificación junto a Imprimir encabezados y pies de página .
Mantenga una copia de sus páginas web favoritas para una lectura accesible
Con Safari, no solo puede guardar copias en PDF de sus páginas web para leerlas más tarde, sino que incluso puede personalizarlas para mantener una versión fácil de leer. Con esta función, puede guardar páginas web para leerlas sin conexión para una lectura más accesible.
