Cómo usar un Chromecast como segundo monitor de computadora
Si tiene un Chromecast nuevo y brillante en este momento, es probable que se pregunte qué puede lograr este pequeño dispositivo. No solo es fácil de usar, sino que tiene muchas funciones útiles para hacer su vida más fácil.
Transmitir su navegador Chrome o duplicar su escritorio en otra pantalla es uno de sus trucos de productividad. A continuación, le mostramos cómo puede convertir su televisor compatible con Chromecast en un segundo monitor de computadora.
¿Es posible utilizar Chromecast como un segundo monitor real?
Quizás se pregunte si es posible usar un Chromecast y extender su escritorio a un televisor como segundo monitor. Es decir, ¿puede configurar un televisor como un monitor dual inalámbrico para su sistema operativo y luego arrastrar ventanas y abrir aplicaciones entre la PC y la pantalla del televisor?
Esto fue posible antes. Una solución engañó a Windows haciéndole creer que el Chromecast era un segundo monitor. Desafortunadamente, con Windows 10, el truco ya no funciona.
Ahora, es mejor utilizar los métodos de transmisión que se enumeran a continuación para obtener el mismo efecto que un segundo monitor sin los beneficios de extender la pantalla.
Cómo transmitir pestañas del navegador
Configurar su Chromecast con un televisor no es difícil de hacer, como lo muestra la guía anterior. Después de ese paso, puede enviar una pestaña del navegador a su televisor Chromecast como si lo hubiera movido a un segundo monitor.
Hacer esto es fácil en Chrome. Mire en la parte superior derecha de la ventana de su navegador y encuentre lo que parece una señal de Wi-Fi transmitida hacia una pantalla. Haga clic aquí y verá todos los dispositivos que pueden transmitir su pestaña. Haga clic en el que desee y verá aparecer la pestaña en el televisor.
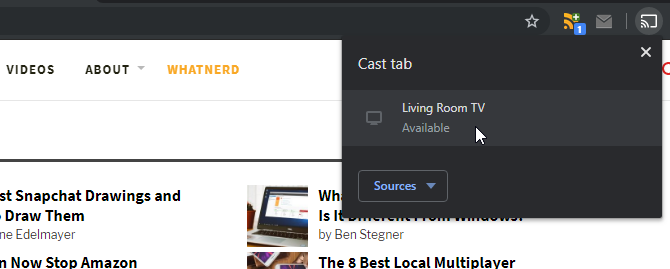
Sin embargo, cuando se trata de Chromecast en Firefox, las cosas no son tan simples. En el momento de escribir este artículo, la única forma de obtener la funcionalidad de Chromecast es a través de una aplicación de terceros llamada fx_cast .
Pero después de instalarlo y probarlo, parecía que ya no funcionaba. Vale la pena vigilarlo en caso de que evolucione en los próximos meses.
Cómo transmitir todo su escritorio
Transmitir su escritorio no es tan intuitivo como transmitir una pestaña, pero tampoco es difícil.
Como arriba, busque el ícono de Chromecast en la parte superior derecha de su navegador y haga clic en él. Sin embargo, esta vez, no haga clic en la pantalla a la que desea transmitir; en su lugar, haga clic en Fuentes debajo de las pantallas.
Luego, haz clic en Cast Desktop . Una vez seleccionado, puede hacer clic en la pantalla que desee como de costumbre.
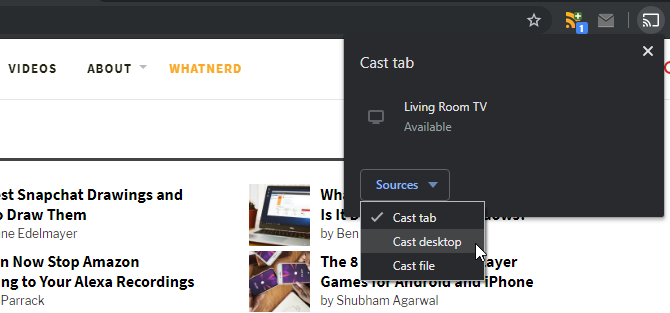
Si usa más de una pantalla, le preguntará cuál desea transmitir. También le preguntará si también va a transmitir el audio. Elija las opciones que desee y luego haga clic en el botón Compartir .
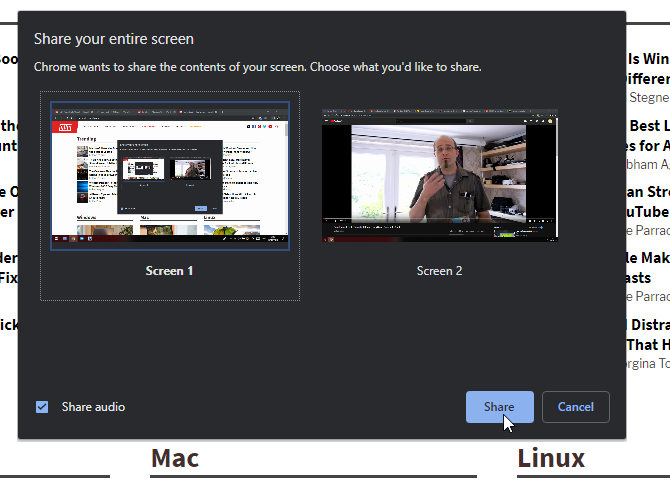
Toda la pantalla se transmitirá al televisor a través de Chromecast. Este reparto incluirá elementos del sistema operativo como la barra de tareas. Esta práctica función lo convierte en una buena opción para realizar demostraciones sobre cómo realizar acciones específicas.
Tenga en cuenta que refleja su escritorio con Chromecast y no lo usa para mover ventanas extra abiertas, programas abiertos y aplicaciones entre su escritorio y la pantalla del televisor.
Cómo transmitir desde un servicio de video
A veces, desea transmitir un video en una página web sin transmitir toda la página. Por ejemplo, si va a poner un video de YouTube a través de su Chromecast, es posible que no desee que se muestre el resto de la página, solo el video.
En esta situación, busque el ícono de Chromecast en el reproductor de video. Es posible que deba pasar el mouse sobre el video para que aparezcan los controles. Luego, busque el ícono de Chromecast y haga clic en él si lo ve.
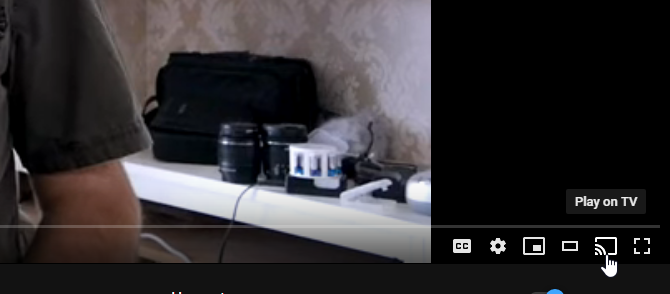
Si no lo ve, es posible que aún pueda solucionarlo. Por ejemplo, puede intentar transmitir la pestaña y luego convertir el video en pantalla completa si el reproductor se lo permite.
Cómo transmitir un archivo de música o video local
¿Qué sucede si desea transmitir un archivo multimedia ubicado en su computadora? Afortunadamente, Chromecast también puede manejar eso.
Una vez que tenga el archivo listo, haga clic en el icono de Chromecast en Chrome, luego haga clic en Fuentes . En el cuadro desplegable que aparece, haga clic en Transmitir archivo .
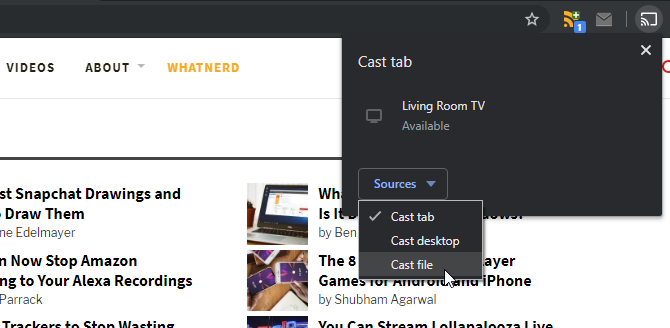
Verá una ventana emergente que le pedirá el archivo. En el momento de redactar este artículo, Chromecast admite archivos .ogm, .webm, .ogv, .mp4, .m4v, .opus, .flac, .webm, .weba, .wav, .ogg, .m4a, .mp3 y .oga . ¡Esto debería ser más que suficiente para admitir el archivo multimedia que desea transmitir!
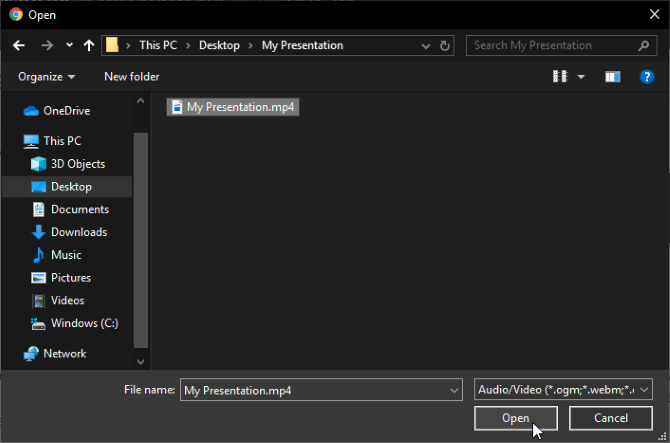
Cómo transmitir desde un reproductor de video
Si tiene suerte, encontrará que su reproductor de video favorito es compatible con Chromecast de forma nativa. Aplicaciones como VLC han adoptado el dispositivo de transmisión de Google, lo que le permite transmitir lo que esté viendo al televisor de inmediato.
Si está utilizando una versión reciente de VLC, puede transmitir a Chromecast haciendo clic en Reproducción y luego colocando el cursor sobre Renderer .
Su Chromecast debería aparecer en la lista de procesadores si actualmente está encendido y en ejecución. Si no es así, intente reiniciar la conexión Wi-Fi de su computadora y vuelva a intentarlo.
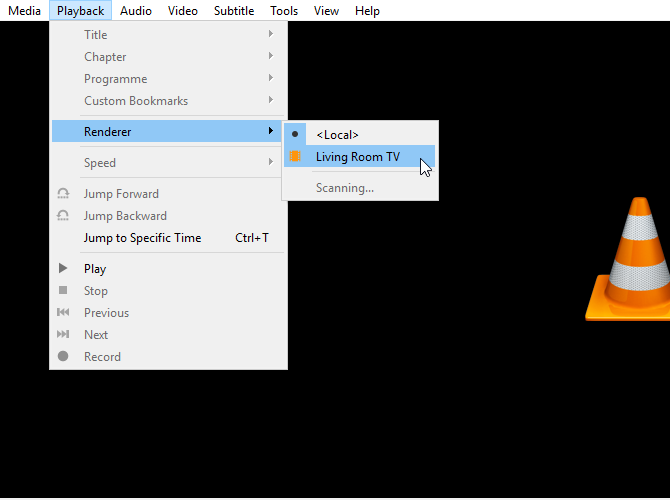
Si aparece, haga clic en Chromecast. Luego, abra el video que desea reproducir.
Es mejor conectarse al Chromecast antes de reproducir el video. Durante las pruebas, descubrí que si VLC reproducía un video antes de conectarse a Chromecast, el elenco resultante no reproduciría el audio. Este problema se solucionó de inmediato si configuramos el elenco primero.
Si está interesado en mejorar aún más VLC, asegúrese de leer acerca de las características ultrasecretas de VLC .
Cómo transmitir música y podcasts
Es fácil asumir que Chromecast solo es adecuado para videos, pero esto no es cierto. Algunas aplicaciones de música son totalmente compatibles con Chromecast, lo que le permite convertir su televisor en un centro multimedia de música.
Esta función es excelente si desea reproducir música en la casa y tener un buen sistema de sonido en su televisor. Por ejemplo, si tiene una excelente lista de reproducción de Spotify que desea reproducir en la casa, puede enviarla directamente a su Chromecast.
Ve a la página de la lista de reproducción de Spotify. A la derecha de la barra de progreso de la música, debería ver una pantalla con un altavoz delante.
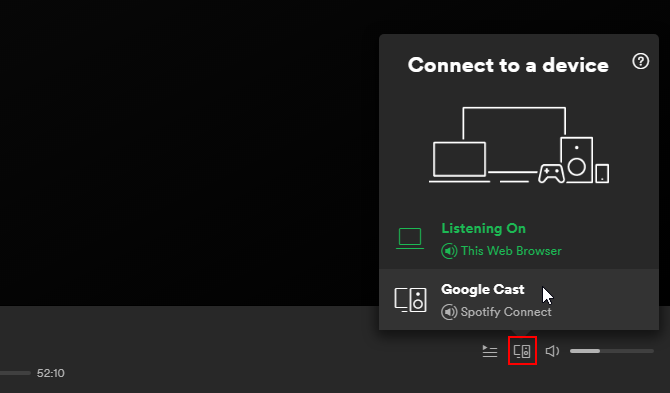
Si está reproduciendo música en su PC, verá su dispositivo Chromecast en la ventana emergente cuando haga clic en este icono. Haga clic en su dispositivo y Spotify comenzará a reproducirse en su Chromecast.
Si te gusta escuchar Spotify en un dispositivo Android, ¿por qué no potenciar Spotify también con una aplicación de Android ?
Aprovecha al máximo tu Chromecast
Es fácil asumir que Chromecast solo es adecuado para mostrar pestañas, pero puede hacer mucho más. Puede mostrar su escritorio, transmitir archivos de video e incluso actuar como un reproductor de música.
¿Sabías que incluso puedes jugar con tu Chromecast? Hay aplicaciones y juegos que puede transmitir en la pantalla grande para una experiencia más agradable.
