Cómo publicar en Instagram con Chrome usando un truco ingenioso
Si bien puede navegar por Instagram en su computadora de escritorio o computadora portátil, el sitio web no ofrece una forma de cargar fotos en Instagram. Debido a que Instagram es un servicio centrado en dispositivos móviles, quiere que cargue sus fotos a través de las aplicaciones móviles.
Sin embargo, existe una solución alternativa que le permite publicar en Instagram con Chrome. Esto funciona en Windows, Mac o Chromebook, siempre que tenga acceso a Google Chrome. Así es como funciona.
Paso 1: visite Instagram y abra las herramientas de desarrollo
Para comenzar, abra Instagram.com en Google Chrome y asegúrese de haber iniciado sesión en su cuenta. Haga clic con el botón derecho en cualquier lugar de la página y elija Inspeccionar para abrir el panel Herramientas para desarrolladores. También puede usar el atajo de teclado Ctrl + Shift + I en Windows o Cmd + Opción + I en una Mac, si lo prefiere.
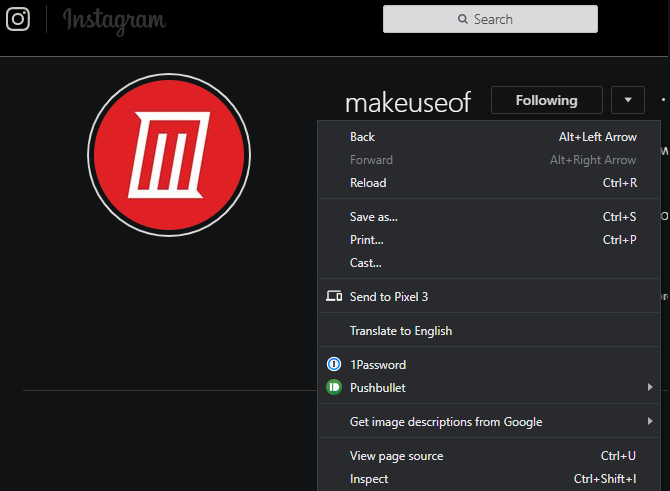
Esto abrirá un panel en el lado derecho con un montón de HTML y otros detalles de la página. Pero no necesitas preocuparte por nada de eso.
Paso 2: cambie a la vista móvil
En la esquina superior izquierda de la nueva ventana de Herramientas para desarrolladores, verá un ícono que parece un teléfono al lado de una tableta. Haga clic en esto para cambiar a la vista móvil; también puede usar el atajo de teclado Ctrl + Shift + M en una PC o Cmd + Shift + M en una Mac.
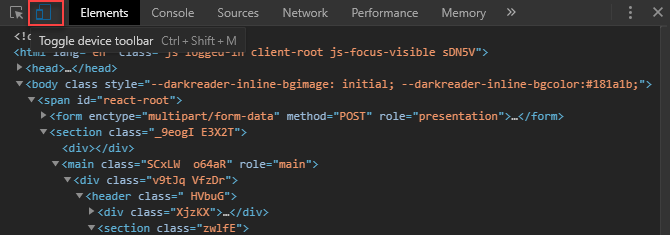
Este modo le dice efectivamente al sitio web que está utilizando un dispositivo móvil. Por lo tanto, verá que la interfaz cambia a algo que se parece mucho a lo que está acostumbrado a ver en Android o iOS. Mantenga abierto el panel Herramientas para desarrolladores para continuar usando la interfaz móvil, ya que al cerrarlo se vuelve a la vista normal del escritorio.
Paso 3: sube tu foto a Instagram
En la parte inferior de la pantalla, con la vista móvil habilitada, debería ver los diversos iconos de las diferentes pestañas de Instagram. Si no ve esta fila de iconos, actualice la página ( F5 ) y debería aparecer.
Haga clic en el icono Más en el medio de esa barra de herramientas para cargar cualquier foto desde su computadora usando el Explorador de archivos o el Finder.
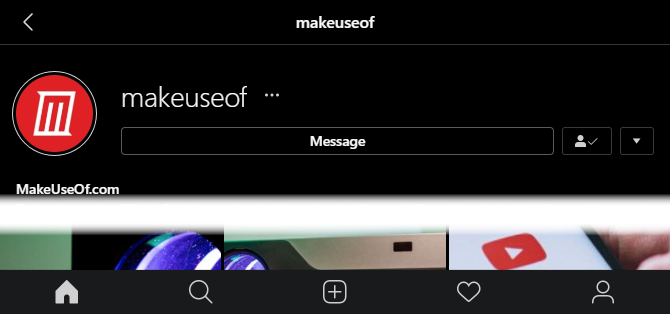
De forma predeterminada, Instagram solo le permite cargar algunos tipos de imágenes, incluido JPEG. Si desea cargar un PNG u otro tipo de imagen, primero deberá realizar un pequeño cambio.
En Windows, haga clic en el cuadro Archivos personalizados en la esquina inferior derecha del Explorador de archivos y cámbielo a Todos los archivos . Si está en una Mac, haga clic en el botón Opciones en la parte inferior izquierda del Finder y cambie el cuadro Formato de Archivos personalizados a Todos los archivos .
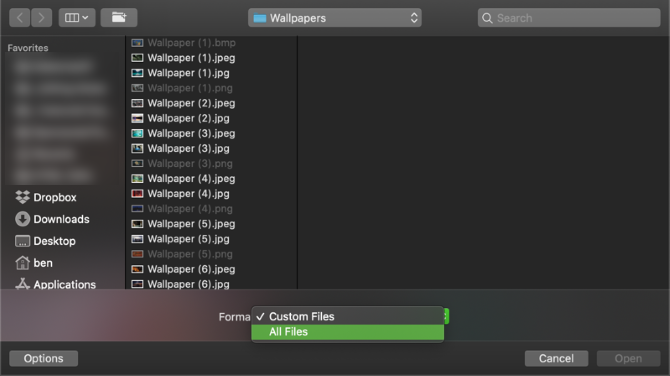
Paso 4: edita tu imagen
Después de seleccionar su imagen, tiene algunas opciones en la pestaña Editar . Si es más grande que las dimensiones de Instagram, puede arrastrarlo para enmarcar la imagen como desee. Use el botón Girar en la parte inferior derecha para girarlo 90 grados a la vez. Haga clic en el botón de tamaño completo en la parte inferior izquierda para alternar entre el ancho completo o un tamaño cuadrado (si corresponde).
Cambie a la pestaña Filtro en la parte inferior de la pantalla para aplicar uno de los muchos filtros de Instagram . Como notará, no tiene acceso a todas las herramientas de edición de Instagram usando este método. Recomendamos usar una aplicación de edición de fotos en su computadora para realizar cualquier ajuste antes de cargar sus fotos en Instagram.
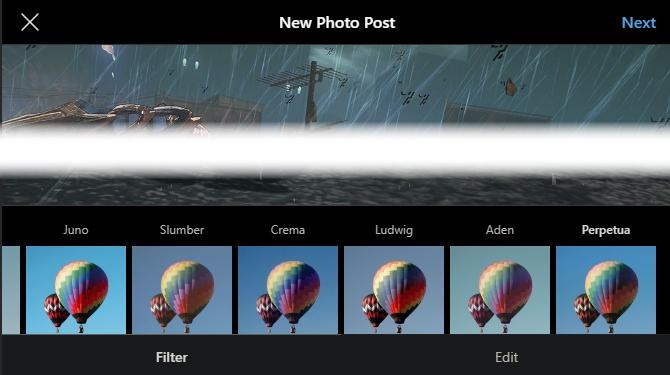
Desde aquí, haga clic en el botón Siguiente y puede ingresar un título, establecer la ubicación de la foto y etiquetar personas si lo desea. Entonces ya está todo listo para publicar su foto. ¡La gente nunca sabrá que lo publicó usando su computadora y no un teléfono!
Formas alternativas de publicar en Instagram usando su PC
Instagram ofrece una aplicación oficial de Windows 10 en Microsoft Store. Básicamente es un puerto de la aplicación móvil y se usa para permitirle cargar imágenes a su cuenta. Sin embargo, a partir de marzo de 2021, la opción de cargar una foto en la aplicación de Instagram ya no está disponible.
Como resultado, el método anterior de publicar en Instagram usando Chrome (u otro navegador) es su mejor opción por ahora. Hemos analizado otras formas de publicar en Instagram desde su computadora , pero ninguna es más conveniente que esta.
Puede mantener la aplicación de Windows 10 y esperar que recupere esta funcionalidad, pero no hay garantía de que suceda.
Descargar: Instagram para Windows 10 (gratis)
Publicar en Instagram desde su PC usando Chrome
Este truco no es perfecto, pero es una forma práctica de publicar en Instagram desde cualquier dispositivo de escritorio que tenga Google Chrome. Es genial si prefiere editar fotos en su computadora en lugar de hacerlo en su teléfono.
A continuación, asegúrese de que se note lo que está publicando en Instagram.
