Cómo overclockear una GPU en Windows 10 usando ASUS GPU Tweak II
Una de las formas más avanzadas de mejorar el rendimiento de su PC con Windows 10 sin cambiar componentes es el overclocking. Puede overclockear tres componentes en su PC: CPU, GPU y RAM. Pero el overclocking tiene sus límites, y si no lo haces bien, puedes dañar el hardware.
El método adecuado para overclockear una tarjeta gráfica es aumentar manualmente la velocidad de la GPU con un programa dedicado como ASUS GPU Tweak II . El software gratuito le ayuda a controlar el rendimiento de su tarjeta gráfica y a mejorar su rendimiento sobre la marcha cuando lo necesita.
¿Qué significa overclockear su GPU?
El rendimiento de cualquier hardware está limitado por dos barreras físicas: el consumo de energía y el calor . Cuanto más rápido es un chip, más energía consume y más calor genera. En una PC con Windows 10, la energía no es un problema porque puede actualizar su fuente de alimentación y obtener energía constante de una toma de corriente.
El calor es el mayor problema, ya que acelera el rendimiento de una GPU y su capacidad para mantener temperaturas óptimas. Sin embargo, puede aumentar la velocidad de su tarjeta gráfica si su fuente de alimentación puede proporcionar suficientes vatios y dentro de las temperaturas tolerables de la GPU.
Hacer overclocking de una GPU no es tan complicado como un overclock de CPU. Sin embargo, dependiendo de la serie de GPU, implica ciertos riesgos para la propia tarjeta.
Si es nuevo en el mundo del overclocking de una GPU y se pregunta por dónde empezar, puede consultar nuestra guía sobre cómo overclockear su GPU de forma segura para obtener más información.
Para overclockear de forma segura su GPU en una PC con Windows 10, es mejor hacer pequeños aumentos en la frecuencia y verificar si el sistema permanece estable después del procedimiento. Debe tener cuidado con las opciones que personaliza, ya que puede dañar irreversiblemente su dispositivo si se excede sin realizar una evaluación comparativa adecuada.
ASUS GPU Tweak II puede overlockear cualquier tarjeta gráfica dedicada, independientemente del fabricante. Funciona bien con tarjetas gráficas NVIDIA GeForce y AMD Radeon.
Sin embargo, su PC debe ejecutar la última versión del sistema operativo Windows y tener instalados los controladores gráficos adecuados. Probamos el programa en el chip gráfico NVIDIA GeForce 940MX modelo 2016 y funcionó a la perfección.
Cómo instalar ASUS GPU Tweak II en su PC con Windows 10
Siga las sencillas instrucciones paso a paso a continuación para instalar ASUS GPU Tweak II en Windows 10 y overclockear su GPU de forma segura:
- Vaya a la página de descarga de GPU Tweak II y seleccione el botón rojo Descargar ASUS GPU Tweak II ahora .
- En la pestaña Controlador y utilidades , seleccione el sistema operativo de su PC y presione Descargar .
- Después de la descarga, abra el archivo ZIP y ejecute la instalación.
- Una vez completado, aparecerá una instalación de DirectX. Instale DirectX si no lo tiene.
- Después de instalar el archivo DirectX requerido, siga las instrucciones en pantalla e instalará ASUS GPU Tweak II en su escritorio.
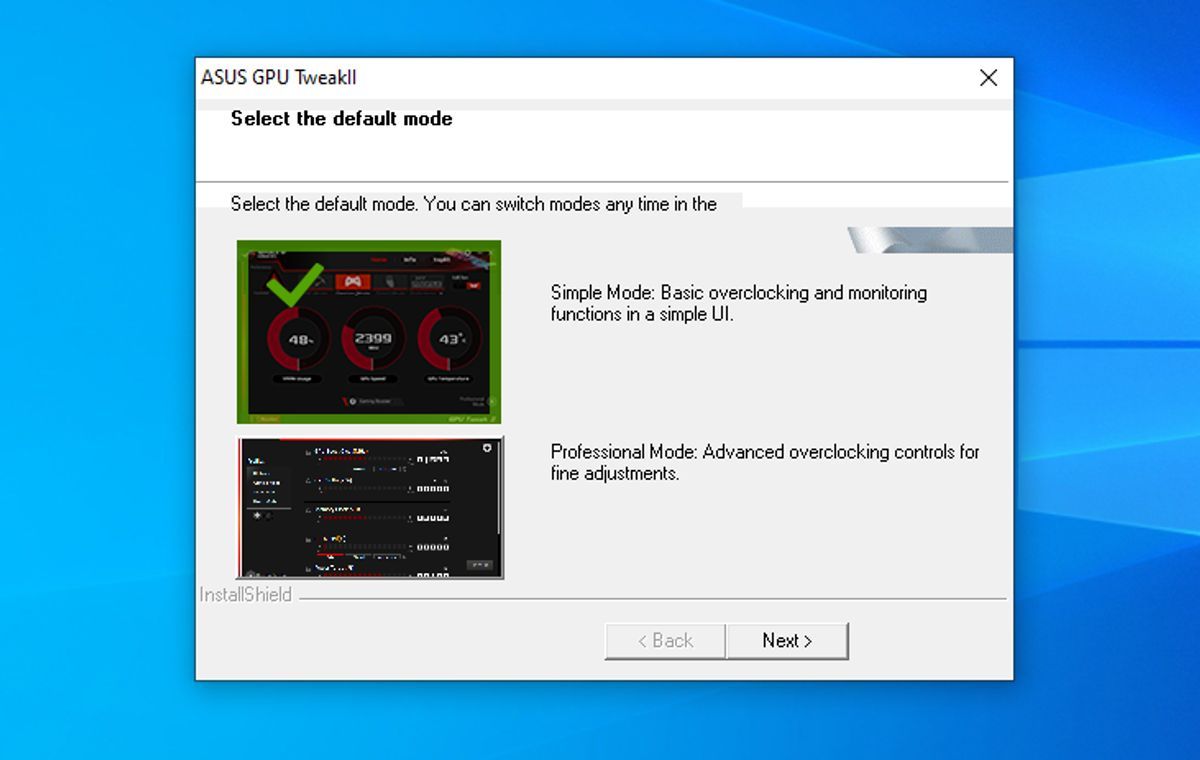
Lanzar el programa. GPU Tweak tiene un modo simple y un modo profesional . Abra la aplicación y elija cualquier modo en el que desee que se ejecute. Puede cambiarlo más tarde o incluso agregar una configuración personalizada, que veremos más adelante.
Introducción al software
Primero, debes activar una opción que te pueda dar alguna ventaja a la hora de hacer overclocking. Para hacer esto, vaya a la sección de perfiles del programa y active el cuadro de mejora del rango de Overclocking . Es posible que le pida que reinicie cuando lo aplique.
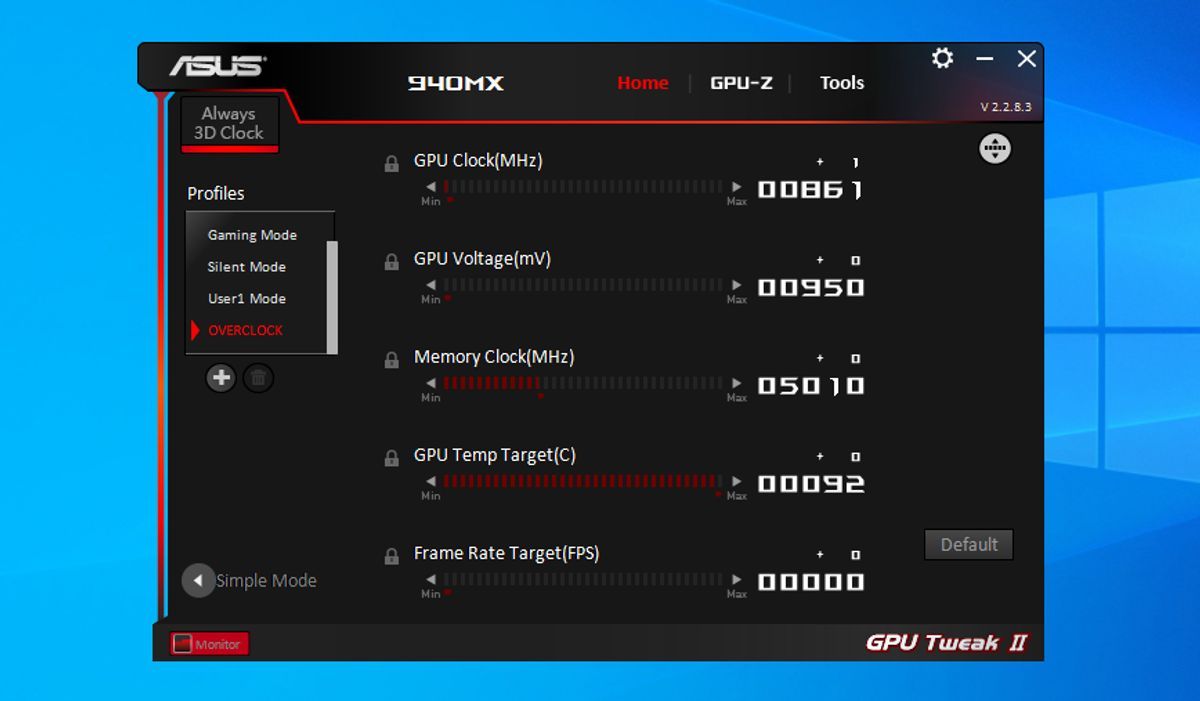
La interfaz se abrirá en el modo avanzado. A partir de aquí, tendrá un conjunto diferente de valores para hacer overclock. Estos parámetros son:
- Reloj de la GPU (MHz) : un valor de reloj más alto implica un rendimiento estable. Así, tendrás que subirlo a la máxima frecuencia disponible para conseguir el máximo de FPS.
- Voltaje de GPU (mV) : debe colocar este valor en la unidad máxima permitida por el software siempre que su GPU tenga un BIOS desbloqueado. Y su temperatura no supera los 85 grados en los juegos.
- Reloj de memoria (MHz) : es la velocidad a la que su tarjeta gráfica procesará los fotogramas dentro y fuera de la VRAM. Puede establecerlo en el valor predeterminado de la configuración del modo de juego o anclarlo a la frecuencia máxima según el rendimiento de su GPU.
- Velocidad del ventilador (%) : puede optar por dejarlo en automático o forzarlo a tener una curva más agresiva si desea mantener una temperatura más baja. Esto es importante porque una temperatura de GPU más baja puede escalar más MHz y mejorar el rendimiento o la estabilidad.
- Objetivo de potencia (%) : También llamado PT, es un valor de limitación de potencia. Puede elevar su valor al máximo ya que no tiene implicación directa con el voltaje o frecuencias más allá de una cierta limitación de consumo.
Una vez que se hayan establecido y aplicado estos valores, ejecute cualquier programa de prueba de esfuerzo o de referencia exigente.
Nota: Para esta prueba específica, no utilice Furmark, ya que se ejecuta por encima de las posibilidades eléctricas de la GPU y no utiliza las últimas tecnologías.
Nuestra recomendación es utilizar pruebas 3DMark específicas, como Time SPY, DLSS, ancho de banda PCIe o VRMark. Cada uno probará lo que sea necesario sin exceder los límites mientras se asegura que su sistema se mantenga estable.
Aumento del rendimiento con un clic con ASUS GPU Tweak II
Una de las ventajas de este software es que es compatible con cualquier tarjeta gráfica actual. Además de las funciones de overclocking, la aplicación también tiene un aumento de rendimiento con un solo clic para sus necesidades de juego.
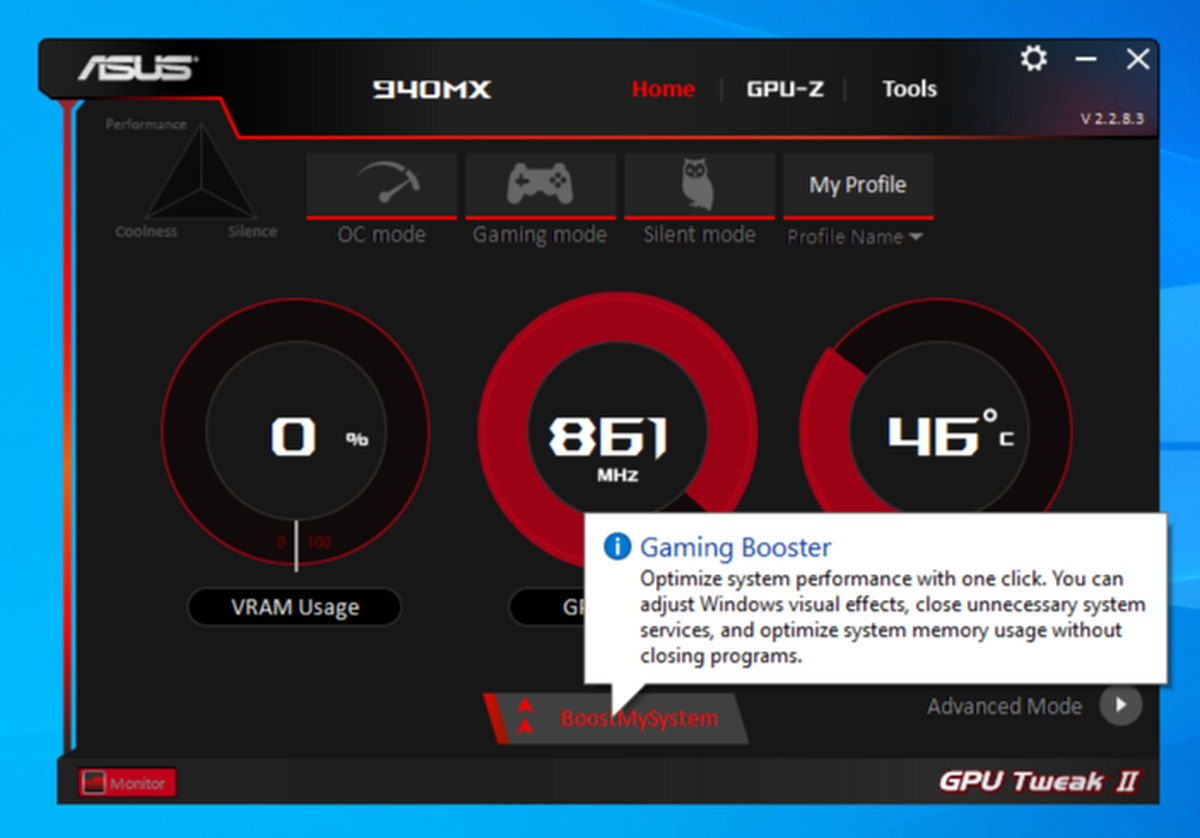
Haga clic en el botón Modo simple en la esquina inferior izquierda del programa. Una vez que haya ingresado al perfil de Modo simple , verá el botón Gaming Booster en la interfaz, que le dará a su PC con Windows 10 un aumento de rendimiento.
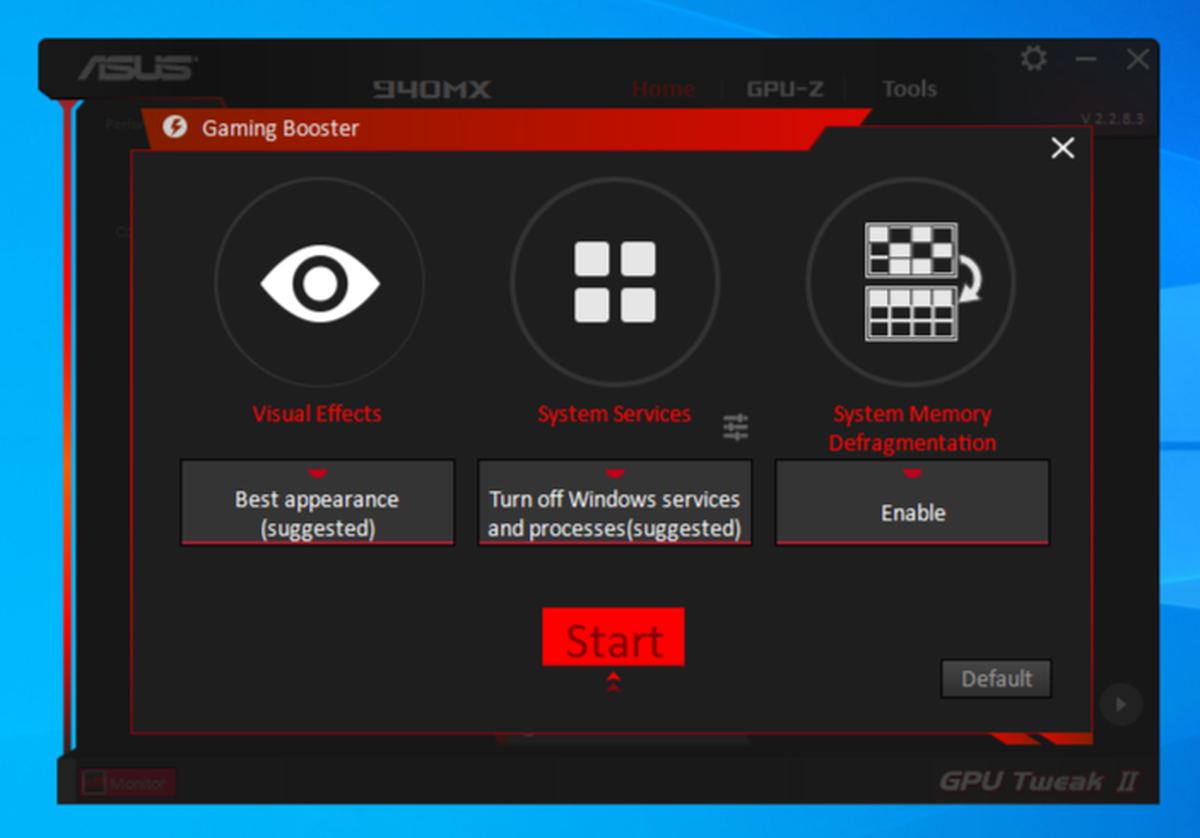
Haga clic en el botón y, dentro de la aplicación, verá aparecer una nueva ventana con otras tres secciones: Efectos visuales , Servicios del sistema y Desfragmentación de la memoria del sistema .
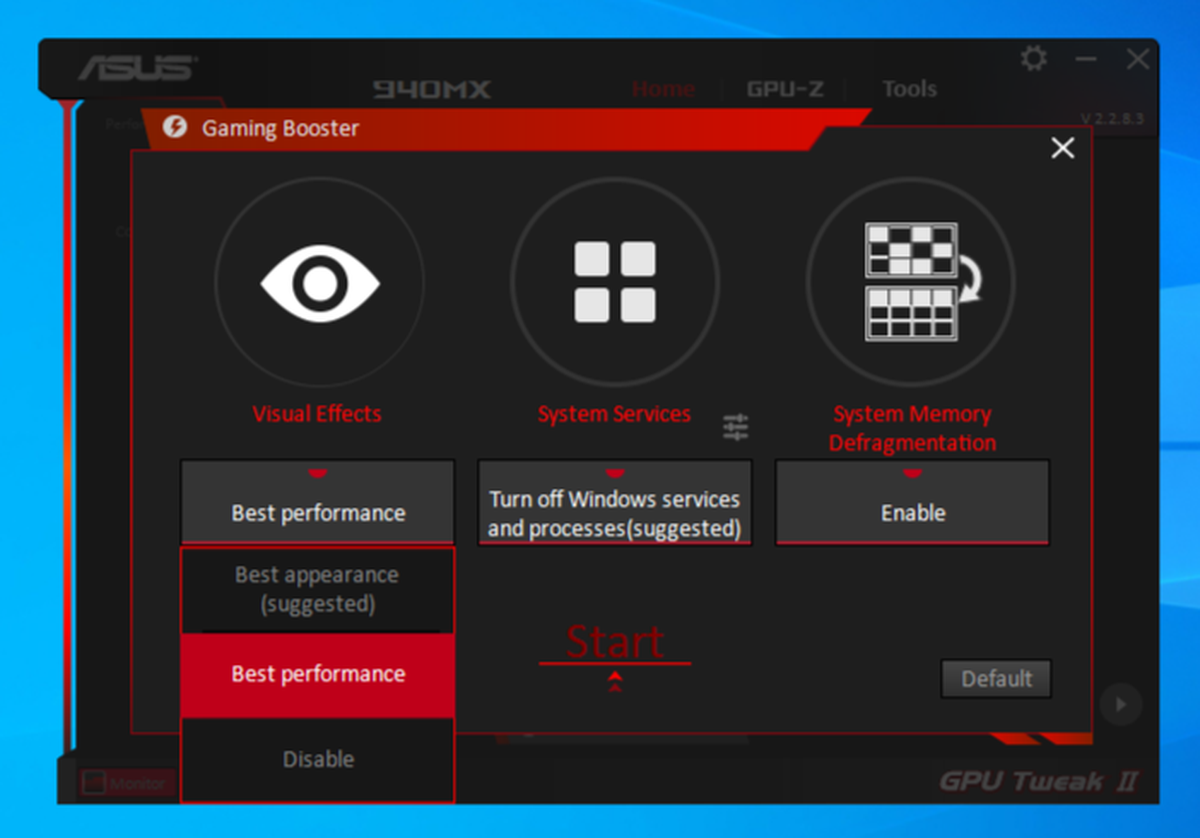
En el menú de Efectos visuales , tendrá varias opciones disponibles: Mejor apariencia (sugerida) , Mejor rendimiento y Desactivar . Desde aquí, haga clic en la segunda opción ( Mejor rendimiento ) para aumentar hasta el máximo de MHz de su CPU y GPU.
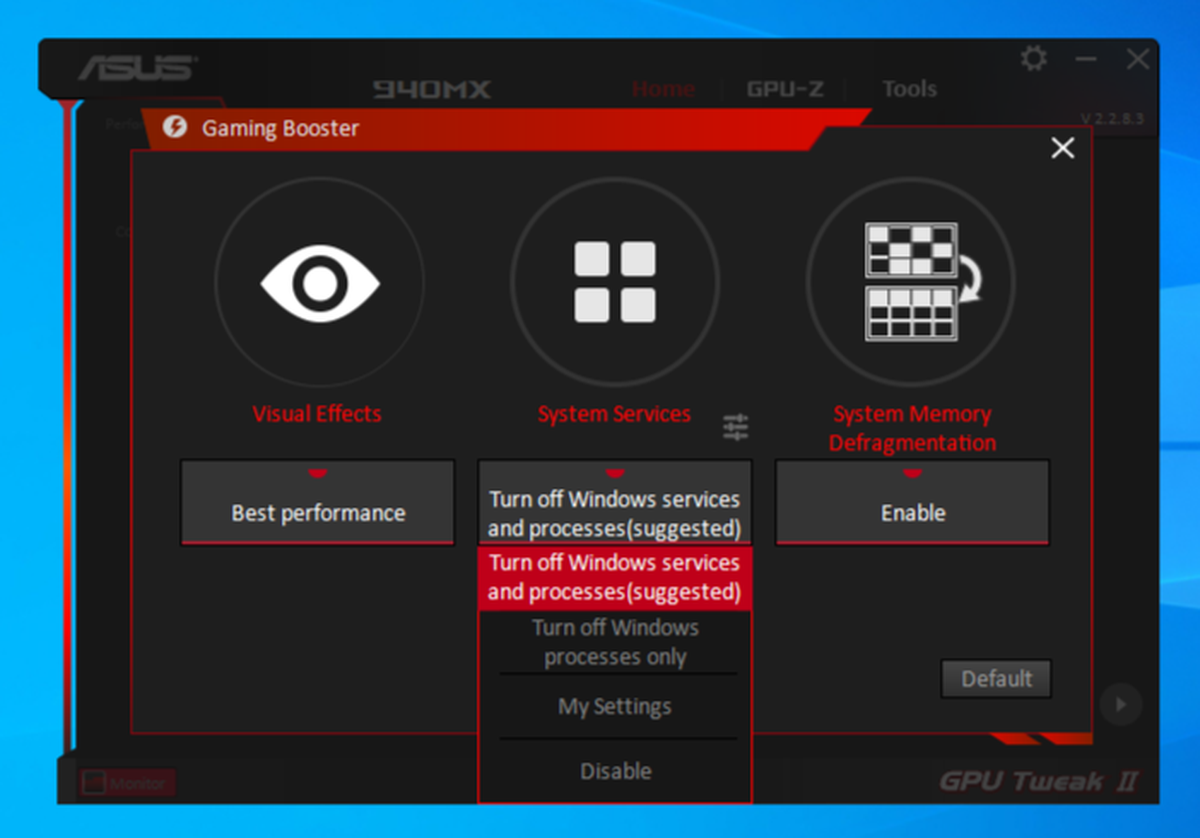
En el menú Servicios del sistema , seleccione la opción Desactivar los servicios y procesos de Windows para limitar la actividad en segundo plano de las aplicaciones preliminares, que estaría ejecutando recursos del sistema en segundo plano.
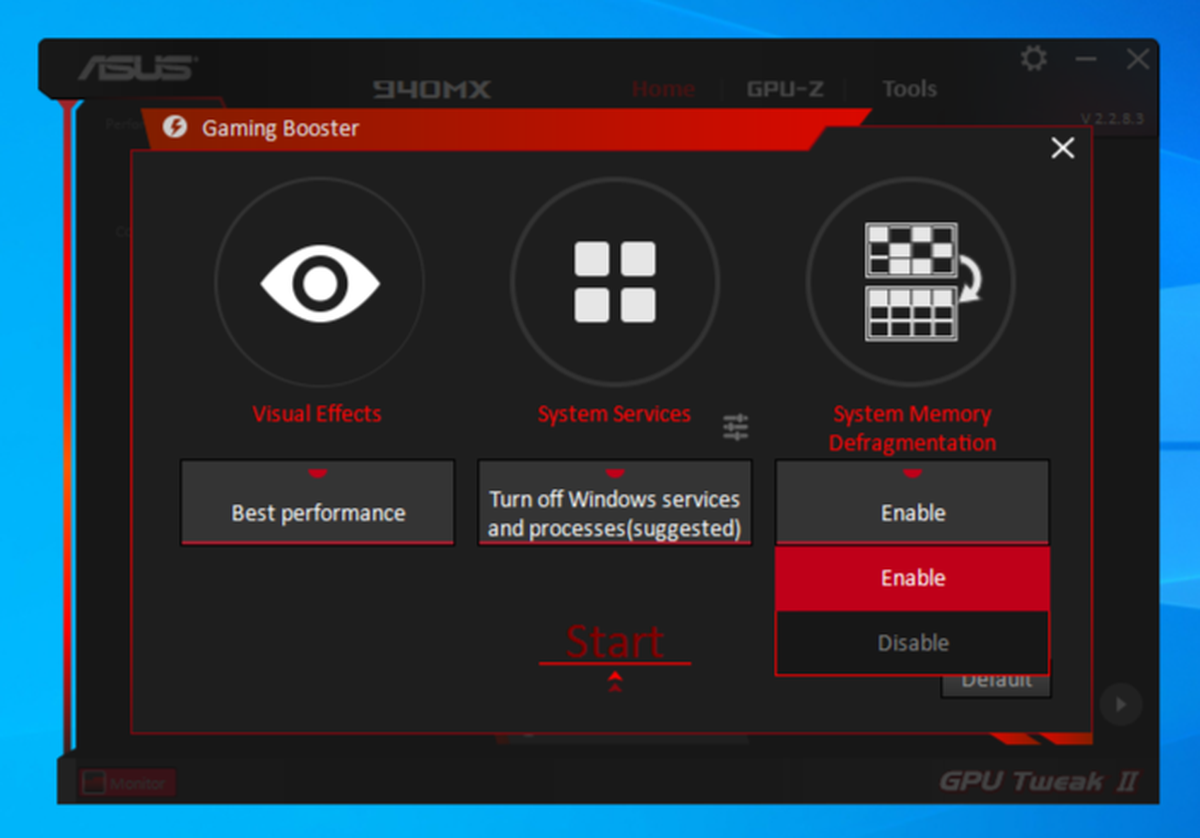
Finalmente, en la sección Desfragmentación de la memoria del sistema , habilite la opción. Una vez configurado todo, solo sería necesario pulsar el botón Inicio . Después de lo cual, el programa se limitará a los parámetros que haya establecido para maximizar el rendimiento.
Si aún nota un cierto nivel de cuello de botella en la GPU en el rendimiento de los juegos de su computadora, incluso después de ajustar todas estas configuraciones, consulte nuestro resumen de formas de mejorar el rendimiento de los juegos en su PC .
Aprendiendo los fundamentos de ASUS GPU Tweak II
ASUS GPU Tweak II es una de las mejores herramientas de software en Windows para overclockear su tarjeta gráfica. El programa tiene múltiples funciones, que puede personalizar. Una vez que haya terminado de hacer overclocking en su GPU, también puede probar el rendimiento mejorado con otras herramientas de evaluación comparativa que están ampliamente disponibles.
