Cómo usar Private Space, la mejor característica nueva de Android 15
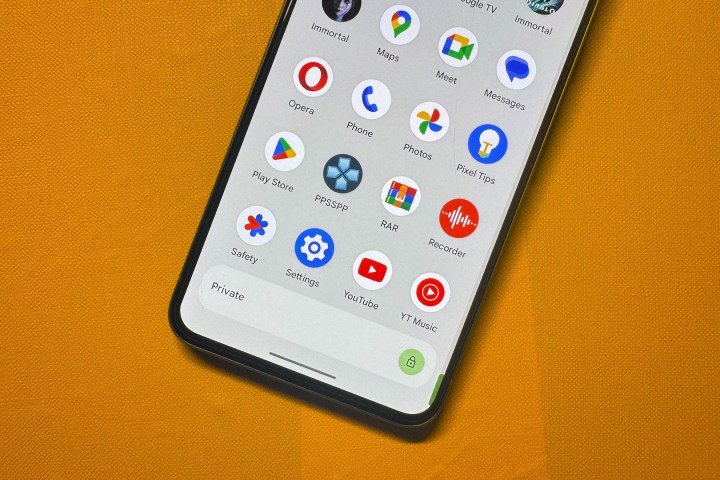
Android 15 no está muy lejos de su lanzamiento público y ya ha alcanzado el segundo hito de estabilidad luego de fases extendidas de prueba beta abierta y específicas para desarrolladores. Curiosamente, uno de los temas destacados esta vez ha sido el enfoque en la seguridad . Tomemos, por ejemplo, adiciones como grabación de pantalla parcial y detección de captura de pantalla.
Otra actualización de funciones crucial, algo que los usuarios han estado pidiendo durante años, es el Espacio Privado. Como sugiere el nombre, le permite crear un rincón oculto separado en su teléfono donde puede guardar aplicaciones confidenciales y bloquearlas todas con una contraseña o seguridad biométrica.
Cómo configurar el espacio privado en Android 15
Si la idea suena intrigante, ya puede continuar y habilitarla en su teléfono, suponiendo que su dispositivo esté ejecutando la última versión beta pública de Android 15. Pero dado el historial de errores, le sugerimos encarecidamente que espere unas semanas más para el amplio despliegue estable antes de habilitarlo.
Paso 1: en tu teléfono Android, ve a la aplicación Configuración .
Paso 2: desplácese hacia abajo y seleccione Seguridad y privacidad .
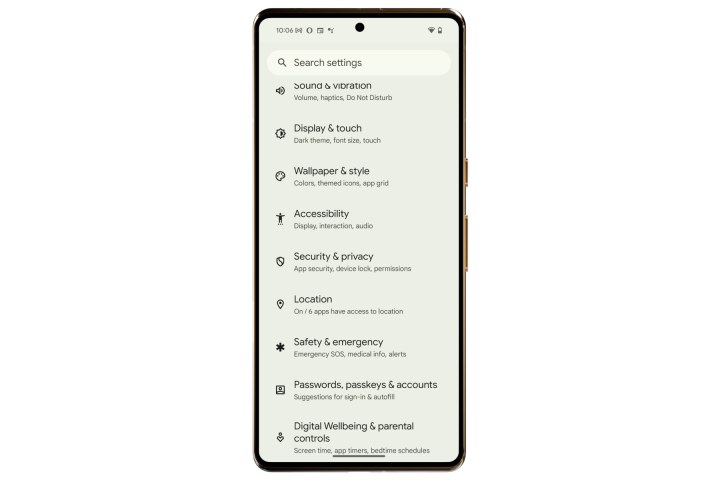
Paso 3: en la página siguiente, toque Espacio privado .

Paso 4: Ahora verá un mensaje de seguridad que le solicitará el método de desbloqueo del dispositivo preferido, que podría ser un código de acceso o su huella digital.
Paso 5: Una vez pasada la verificación de seguridad, accederá a la página Espacio privado donde se describen algunos detalles y pasos.
Paso 6: seleccione el botón Configurar verde con forma de píldora en la esquina inferior derecha de la pantalla.

Paso 7: A continuación, se le pedirá que ingrese las credenciales de su cuenta de Google.
Paso 8: Después de verificar los detalles de la cuenta y aceptar los términos y condiciones, su Espacio Privado estará listo para configurarse.
Paso 9: Para empezar, se le dará la opción de usar la misma autenticación que la pantalla de bloqueo o usar una contraseña nueva para acceder al Espacio Privado.

Paso 10: Una vez que haya elegido el método de desbloqueo, Private Space estará listo para usar.
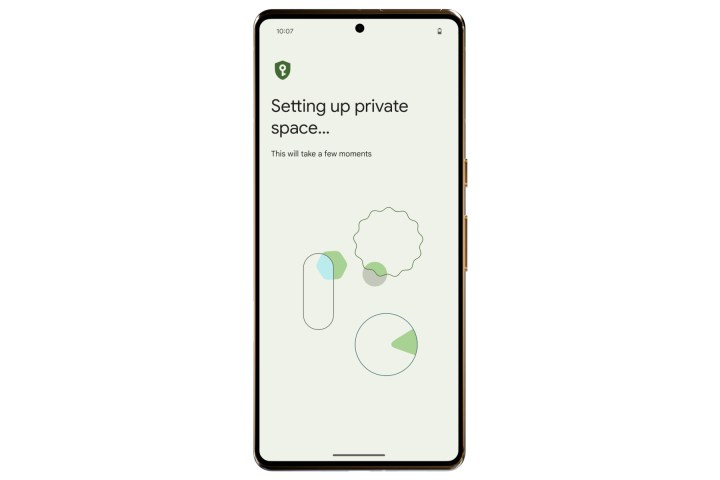
Cómo añadir aplicaciones a tu Espacio Privado
Una vez que haya configurado el Espacio privado por primera vez, deberá agregar aplicaciones en el contenedor secreto. Aquí, es posible que veas algunas aplicaciones de Google preinstaladas que ya aparecen en la mitad inferior de la ventana. Pero debes instalar tus propias aplicaciones aquí, ya que de eso se trata la función. Para hacer eso, siga los pasos que se enumeran a continuación.
Paso 1: abre el cajón de aplicaciones de tu teléfono y desplázate hasta el final. Aquí verá una barra horizontal con la etiqueta Privado .

Paso 2: en el borde derecho del widget Espacio privado, seleccione el ícono de candado y verifique su identidad.
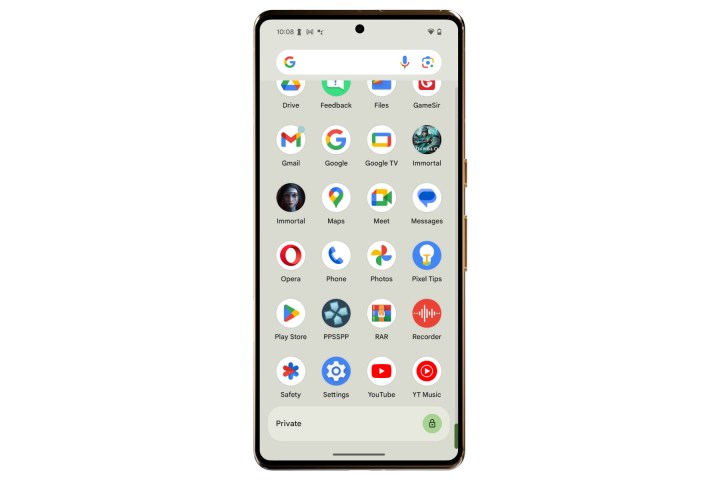
Paso 3: Ahora verá el panel de Espacio Privado. Aquí, toque el botón redondo con un ícono + para instalar aplicaciones. Estas aplicaciones no aparecerán en la biblioteca de aplicaciones y solo serán visibles en la ventana del Espacio Privado.
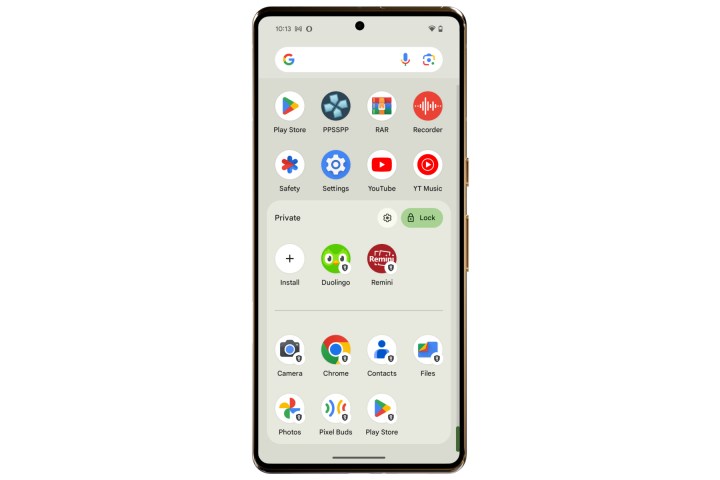
Paso 4: Una vez que haya terminado de agregar y acceder a las aplicaciones confidenciales, seleccione el botón de bloqueo con forma de píldora en la esquina superior derecha de la ventana del Espacio privado.
Paso 5: Si desea aún más seguridad para el Espacio Privado, puede optar por ocultar el banner Privado en la parte inferior de la biblioteca de aplicaciones. Para hacerlo, abra la página de configuración de Espacio privado y habilite la opción Ocultar espacio privado .

Paso 6: Cuando “ocultas” el Espacio Privado, ya no aparecerá en la parte inferior de la biblioteca de aplicaciones. En su lugar, tendrás que escribir Privado en la barra de búsqueda en la parte superior de la pantalla de inicio.
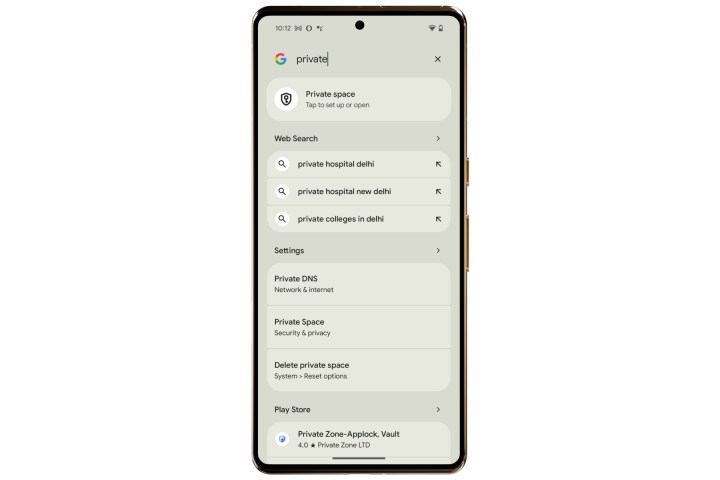
¿Qué más necesitas saber sobre el Espacio Privado?
Private Space es una característica adicional fantástica, pero hay algunas advertencias que debes conocer. Primero, no puede arrastrar y soltar una aplicación existente instalada en su teléfono en el Espacio Privado. Se requiere una instalación nueva para que las aplicaciones aparezcan en el segmento Espacio privado.
A continuación, tan pronto como bloquea el espacio privado, la actividad en segundo plano de las aplicaciones protegidas se pausa, lo que significa que ya no verá ninguna notificación de ellas. Por lo tanto, si tiene aplicaciones de las que necesita ver notificaciones, como aquellas de alertas de emergencia médica, manténgalas fuera del Espacio Privado.
Además, tenga en cuenta que no puede mover su espacio privado a un dispositivo nuevo. Cuando configuras un teléfono nuevo desde cero, tendrás que crear un espacio privado nuevo en él. Además, sólo podrá ver estas aplicaciones protegidas en el panel de privacidad y en el administrador de permisos si el Espacio Privado no está bloqueado.
Finalmente, vale la pena tener en cuenta que Private Space sólo crea un contenedor separado protegido con contraseña en su teléfono. Si un mal actor logra vincular su computadora a su teléfono o instala aplicaciones maliciosas en su dispositivo, es posible que pueda acceder a los datos de su espacio privado.
También debemos mencionar que el contenido de una aplicación protegida solo aparecerá en la hoja para compartir o en el selector de fotos cuando el Espacio Privado esté desbloqueado, por lo que también debes tener esto en cuenta. Finalmente, todo el contenido que crees como original o que descargues de Internet se almacenará por separado dependiendo del estado de protección de la aplicación.
