¿El sonido de Mac no funciona? 7 soluciones fáciles para problemas de audio en Mac
Fallas de audio, errores después de actualizar su sistema operativo, problemas para conectar un dispositivo de audio externo o sonido que no funciona en absoluto son algunos de los problemas comunes informados en Mac. Incluso las aplicaciones mal configuradas o los ajustes incorrectos pueden provocar fallos de audio.
Como resultado, es posible que no escuche el audio de los altavoces o auriculares. Podría haber estática en la salida de audio o, peor aún, no haber salida en absoluto. Aquí hay una lista de correcciones para restablecer y resolver problemas de sonido en su Mac.
1. ¿No hay sonido en Mac? Verifique el volumen primero
Antes de pasar todo el día resolviendo un problema que no existe, verifique el volumen y asegúrese de que no esté silenciado. Mantenga presionado el botón F12 para aumentar el volumen, o use el control deslizante en la barra de menú para ajustarlo.
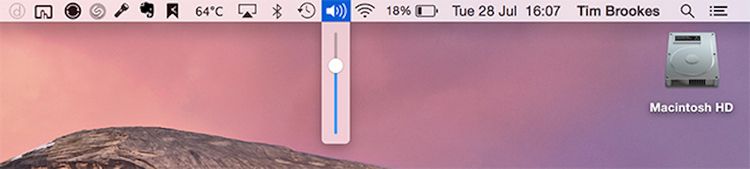
En el siguiente paso, nos aseguraremos de que no haya ningún problema con las aplicaciones individuales. Por ejemplo, muchos navegadores tienen un indicador de volumen junto a la pestaña. Vuelva a verificar para asegurarse de que no estén silenciados. Si está reproduciendo un clip de YouTube, verifique el indicador de volumen para mayor seguridad.
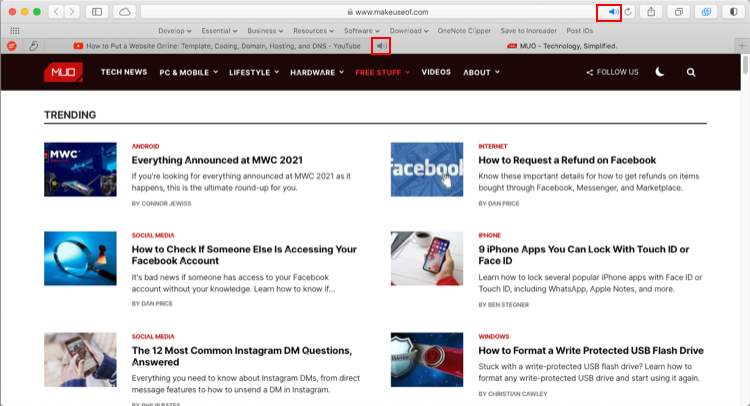
2. Elija el dispositivo de audio adecuado
Si no puede escuchar nada incluso después de ajustar el volumen o enchufar sus auriculares, es probable que haya aterrizado en uno de los errores de audio más comunes de Mac. Lo primero que debe verificar es la configuración de entrada y salida del dispositivo de audio.
A veces, su Mac puede seleccionar el dispositivo incorrecto debido a una configuración incorrecta, incompatibilidad de controladores o un conflicto con otras aplicaciones. Vaya al menú de Apple y elija Preferencias del sistema . Haga clic en Sonido y luego seleccione la pestaña Salida . Haga clic en el dispositivo de salida correcto para su audio.
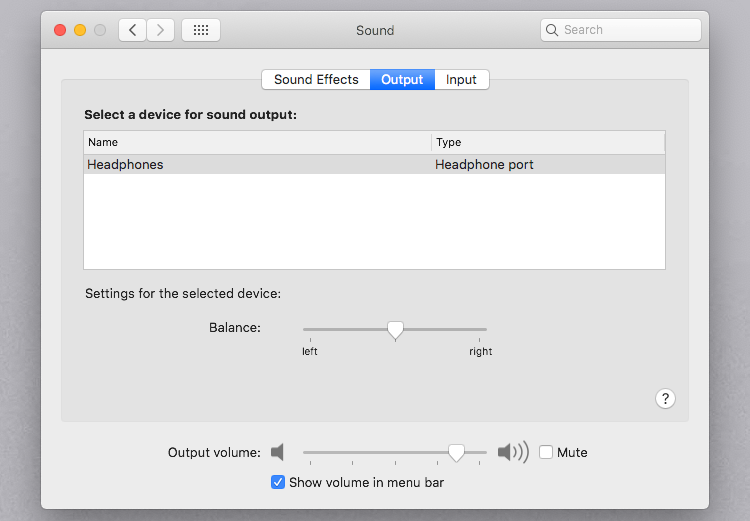
Un error común es, sin saberlo, tener un dispositivo Bluetooth conectado, por lo que el audio se reproduce en ese lugar en lugar de a través de los parlantes de su Mac. Repita el procedimiento para la configuración del dispositivo de entrada de audio.
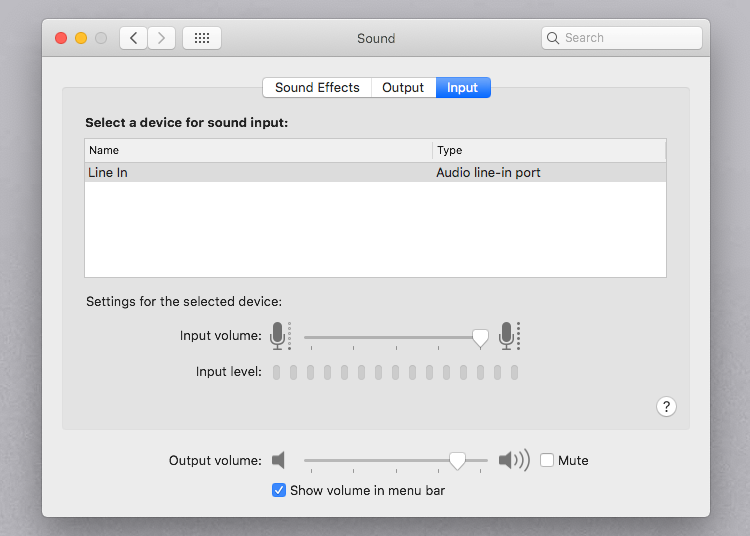
A veces, cambiar de una salida a otra puede solucionar el problema. Además, intente desconectar y volver a conectar sus dispositivos de audio. Recuerde desmarcar la opción Silenciar y ajustar la salida nuevamente.
Obtendrá una mejor vista de todos los dispositivos de salida con la aplicación Configuración de Audio MIDI ubicada en la carpeta Utilidades . Inicie la aplicación y seleccione Salida incorporada . Desde aquí, puede configurar el canal de audio, la profundidad de bits, el formato y la frecuencia de muestreo.
Si su sonido está actuando de manera extraña, modifique la configuración de audio. Una vez que haya realizado los cambios, salga de la aplicación e intente reproducir su audio nuevamente.
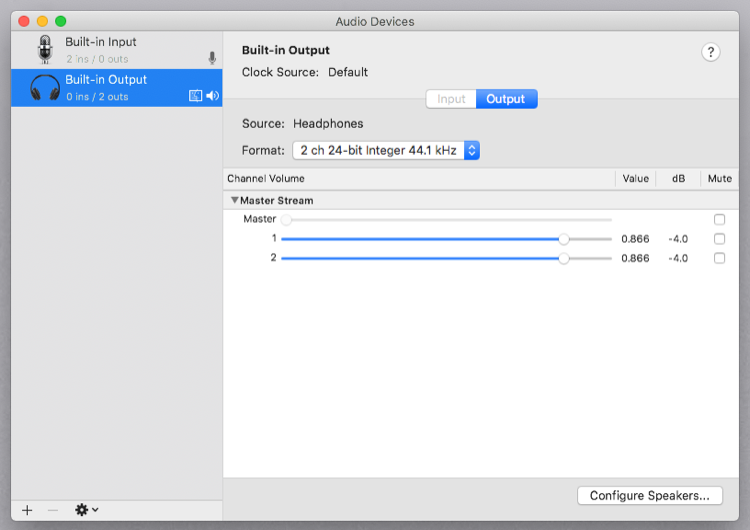
3. Restablecer el Core Audio
Si todavía tiene problemas con la reproducción o grabación de audio, entonces restablecer la API de audio de bajo nivel para Mac, comúnmente llamada Core Audio , debería funcionar.
Según la documentación de Apple , Core Audio es un conjunto de marcos de software diseñados para manejar las necesidades de audio en varias aplicaciones. Incluyen reproducción, grabación, edición, procesamiento de señales, compresión, descompresión y más.
En Mac, coreaudiod es el demonio de lanzamiento que impulsa a Core Audio. Los demonios generalmente se ejecutan como root en segundo plano, ya sea que haya iniciado sesión o no. Los nombres de sus procesos terminan con la letra "d". Hemos cubierto más sobre launchdaemons y sus implicaciones en macOS en otros lugares.
Cuando el sonido deja de funcionar o hace un ruido crepitante, reiniciar el proceso de audio del núcleo debería resolver su problema. Aquí hay algunas formas de restablecer el Core Audio en Mac:
Usar monitor de actividad
Inicie el Monitor de actividad y asegúrese de filtrar por Todos los procesos . Escriba coreaudiod en el cuadro de búsqueda y haga clic en Forzar salida para finalizar manualmente el proceso. Aquí hay una guía completa sobre el uso de Activity Monitor para Mac .
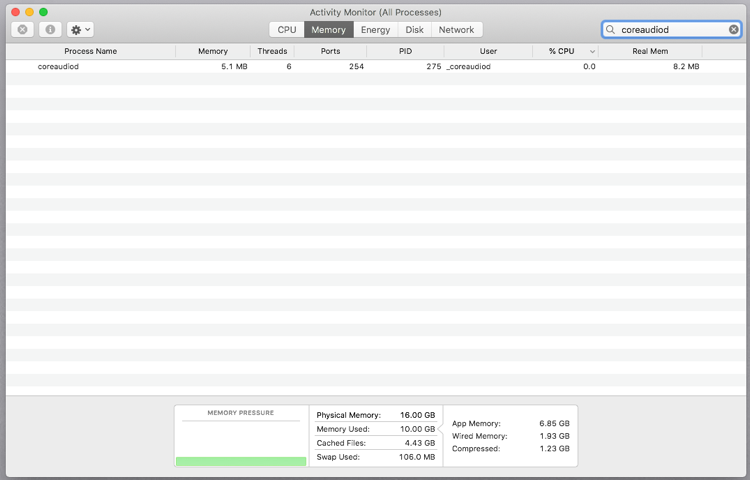
Usar terminal
Inicie Terminal y escriba el siguiente comando:
sudo killall coreaudiodPulsa Retorno , escribe tu contraseña de administrador y vuelve a comprobar el sonido. El proceso de coreaudiod debería reiniciarse.
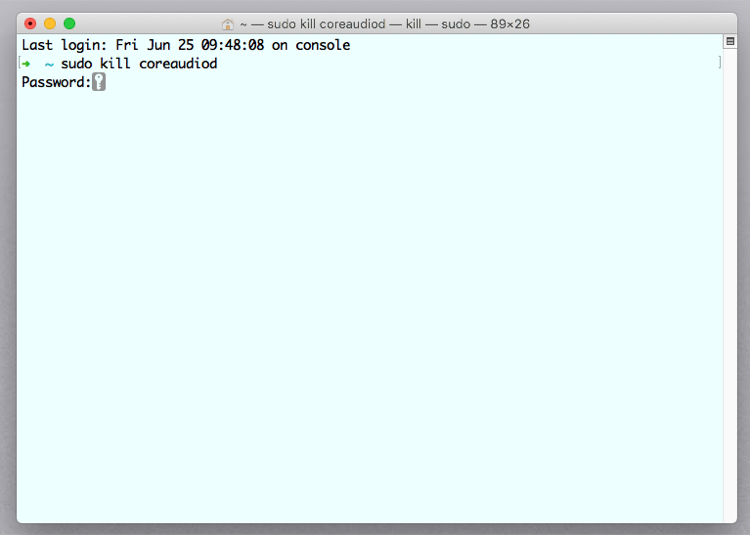
En casos raros, es posible que no escuche ningún sonido. Si esto sucede, apague y reinicie su Mac. Si reiniciar no es una opción en este momento, use este comando en su lugar:
sudo launchctl start com.apple.audio.coreaudiodEl comando launchctl inicia el demonio y reinicia el proceso de coreaudiod .
4. El sonido no funciona debido a actualizaciones importantes y aplicaciones de terceros
Los complementos de terceros que se integran con su Mac pueden hacer que el sonido no funcione correctamente. Los músicos y los ingenieros de sonido suelen ser particularmente cautelosos con esto porque a menudo hay incompatibilidades de hardware y software con una nueva versión de macOS. Las actualizaciones importantes no deben tomarse a la ligera, debe tener una copia de seguridad de los archivos de audio.
Si bien la mayoría de los desarrolladores lanzan rápidamente actualizaciones de aplicaciones, tanto el hardware como el sistema operativo pueden ser un gran dolor de cabeza. Los problemas de audio relacionados con USB en las Mac 2018 eran bastante comunes en los foros de discusión. Algunos de los problemas comunes de actualización relacionados con el audio incluyen:
- Big Sur: problemas importantes con la conectividad Bluetooth al intentar emparejar dispositivos de audio con Mac. Además, los dispositivos de salida de audio desaparecían ocasionalmente y solo aparecían al reiniciar.
- Catalina: Todos los complementos de audio de terceros deben ser "notarizados" por Apple. No se permitieron aplicaciones no notarizadas, lo que significa que cualquier complemento de audio anterior ya no funcionará. macOS 10.15.5 corrigió un error en el chip T2 en el que los altavoces internos de los dispositivos de salida de sonido pueden no aparecer en las preferencias.
- Mojave: en macOS 10.14.4, Apple mejoró la confiabilidad de los problemas de audio USB en MacBook Air, MacBook Pro y Mac mini. Y en macOS 10.14.5, Apple corrigió la latencia de audio en los modelos MacBook Pro presentados en 2018. Además, fue la última versión compatible con aplicaciones de 32 bits.
Puntos a considerar con aplicaciones de terceros
Con tantas aplicaciones de audio creativas disponibles para Mac, no es posible describir soluciones exactas para cada aplicación. A continuación, se muestran algunos puntos a tener en cuenta para solucionar problemas de sonido:
- Verifique el dispositivo de salida deseado en la utilidad de configuración de Audio MIDI . Mantenga presionada la tecla Control y haga clic en la opción Salida incorporada para ver la lista de dispositivos. Alterne la selección del dispositivo de salida para corregir los problemas de configuración, si los hay.
- Cada aplicación de audio almacena un perfil en la utilidad de configuración de Audio MIDI . Si ve algún error como "Error en el controlador de sonido de Core Audio", elimine el perfil y reinicie la aplicación.
- Mezcle múltiples interfaces de audio creando un dispositivo agregado. Esto aumenta el número de entradas y salidas de audio y reduce la posibilidad de errores relacionados con la configuración. Consulte la página de ayuda de Apple sobre dispositivos agregados para obtener ayuda.
- Si trabaja como músico o tiene una estación de trabajo de audio dedicada, no actualice a las principales versiones de macOS hasta que los fabricantes de tecnología musical hayan probado sus controladores. Visite Gearspace para ver qué equipo de audio y software es compatible con la última versión de macOS y chips Apple Silicon.
5. Reinicie la NVRAM
NVRAM es una pequeña cantidad de memoria que su Mac usa para almacenar varios tipos de configuraciones, incluido el volumen del sonido, la resolución de la pantalla, la selección del disco de inicio, la zona horaria y más. Restablecer la NVRAM puede ayudar a solucionar problemas. Siga nuestra guía para restablecer NVRAM y SMC en Intel Macs .
En Mac con el chip M1, no puede restablecer la NVRAM con el comando de tecla de arranque. En cambio, su Mac probará la NVRAM por sí sola. Si algo está mal, simplemente lo restablecerá cuando reinicie su Mac.
6. Problemas con dispositivos externos
A veces, cuando conecta un dispositivo externo (como un televisor HDMI), el sonido seguirá viniendo de los altavoces internos de su Mac. Curiosamente, la conexión aún da como resultado una imagen perfecta y el dispositivo HDMI conectado no se mostrará en Preferencias> Sonido> Salida .
Al principio, verifique la conexión e inspeccione el cable HDMI en busca de defectos físicos. Incluso los defectos más pequeños pueden causar problemas, por lo que debe probar con un cable diferente si encuentra alguno.
Asegúrese de que su equipo sea compatible. Es posible que algunos componentes más antiguos no puedan recibir audio a través de una conexión HDMI, aunque su Mac y otros dispositivos pueden reproducir sonido a través de ellos. Tenga en cuenta que los modelos de MacBook más antiguos (anteriores a 2011) no admiten el paso de audio a través del Mini DisplayPort.
Vaya a Sonido> Efectos de sonido . En la sección Reproducir efectos de sonido , haga clic en el menú desplegable y elija su dispositivo conectado.
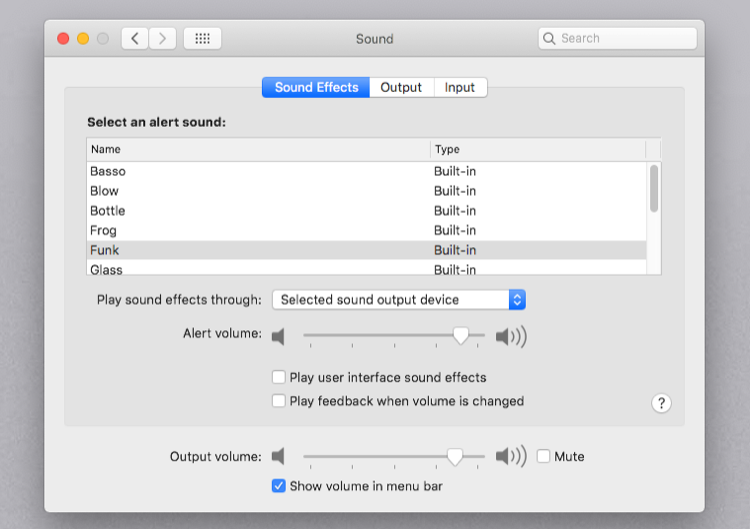
Reinicia tu Mac. Luego, abra Sonido> Salida en Preferencias del sistema y seleccione su televisor en la sección Seleccionar un dispositivo para salida de sonido .
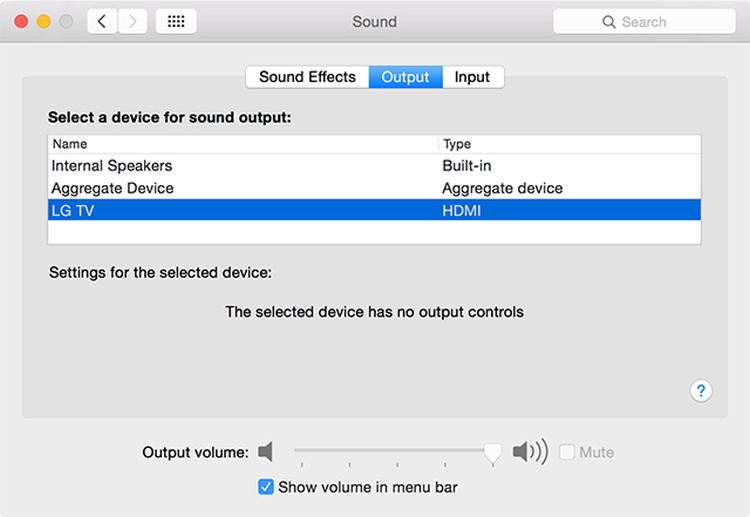
Inicie la aplicación Configuración de Audio MIDI . Seleccione la opción HDMI en el panel izquierdo y elija su televisor en la pestaña Salida . Si no puede ver el icono del altavoz junto a HDMI , haga clic en el botón de engranaje y seleccione Usar este dispositivo para la salida de sonido .
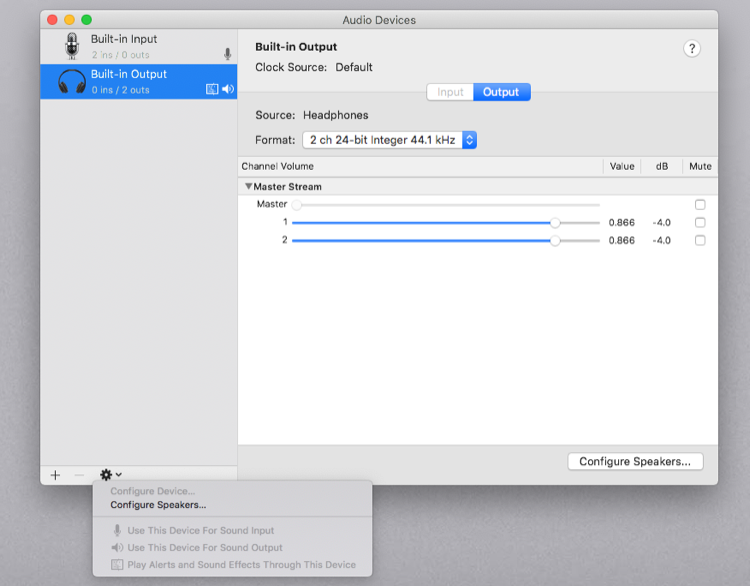
7. Verifique su hardware y puertos
Si, después de verificar todos estos aspectos del software, aún tiene problemas con el audio, debe examinar todos los puertos. Estos incluyen conectores Thunderbolt, HDMI, USB y para auriculares (o micrófono).
Separe todos los accesorios cableados. Luego, verifique la integridad de los cables para asegurarse de que nada esté deshilachado o partido. Apague su Mac y conecte un periférico a la vez después de cada reinicio. Intente reproducir su audio cada vez.
Si usa auriculares y escucha ruidos crepitantes, examine el enchufe. Las Mac modernas muestran una luz roja en el interior para advertir de enchufes bloqueados. Limpie la toma, luego conecte sus auriculares y ajuste el nivel de volumen.
Restablece el sonido de tu Mac y sigue adelante
Solucionar problemas de sonido en tu Mac no siempre es fácil. La Mac carece de un conjunto completo de herramientas para diagnosticar y solucionar el problema. Te queda prueba y error y tu juicio para encontrar la fuente del problema. Estos consejos actúan como un punto de partida para guiarlo a través de todos los pasos necesarios para arreglar su sonido.
Los problemas de sonido no son el único problema que puede tener en macOS. Debes estar al tanto de otras señales de advertencia en tu Mac para que puedas detectarlas con anticipación.
