Clone su Windows en una máquina virtual con vCenter Converter Standalone de VMWare
¿Utiliza con frecuencia software cuestionable o intenta ajustes oscuros en su instalación de Windows? Entonces, probablemente también sepa por qué las copias de seguridad pueden salvarle la vida. Aún así, en lugar de tener que restaurar su sistema operativo desde una copia de seguridad cada vez que las cosas van mal, ¿por qué no virtualizarlo? De esa manera, podrá experimentar y jugar con él sin preocuparse por romper cosas.
Si está utilizando productos de VMware, su propio vCenter Converter Standalone es una de las mejores soluciones para virtualizar PC existentes. Eso es porque también permite una personalización adicional de las máquinas virtuales producidas. Veamos cómo puede usarlo para convertir su instalación de Windows existente en una máquina virtual.
1. Obtenga el convertidor independiente de VMware
VCenter Converter Standalone de VMWare, que usaremos aquí, está disponible de forma gratuita. Sin embargo, para descargarlo, deberá registrarse en el sitio de VMware. No cubriremos el proceso de registro ya que es bastante sencillo.
Una vez que esté registrado, descargue vCenter Converter Standalone de VMWare desde su sitio oficial. Luego, ejecute el ejecutable descargado y complete el proceso de instalación relativamente sencillo.
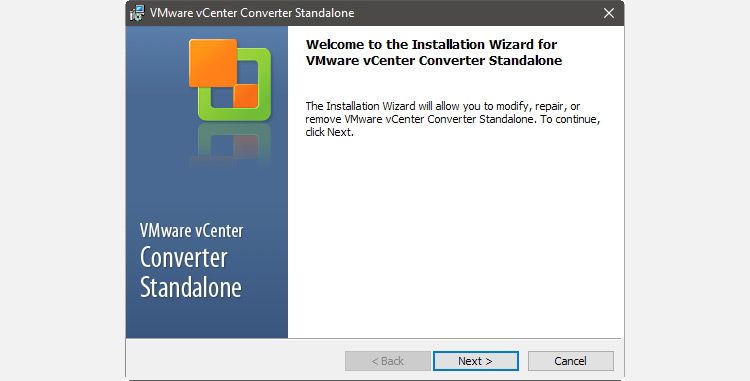
Para que el programa funcione correctamente, probablemente tendrá que reiniciar su PC. Cuando vuelva a su escritorio, ubique vCenter Converter Standalone de VMware entre el resto de sus aplicaciones y ejecútelo con derechos elevados haciendo clic con el botón derecho> Ejecutar como administrador .
2. Origen y destino de la conversión
Es cierto que VMware vCenter Converter Standalone puede ser relativamente complicado ya que es una herramienta para administradores. Sin embargo, no se preocupe, ya que el proceso de virtualización de su instalación de Windows existente puede ser tan fácil como seguir los pasos a continuación.
Después de instalar y ejecutar la aplicación en la PC que desea virtualizar, haga clic en el botón Convertir máquina en la parte superior izquierda de su ventana.
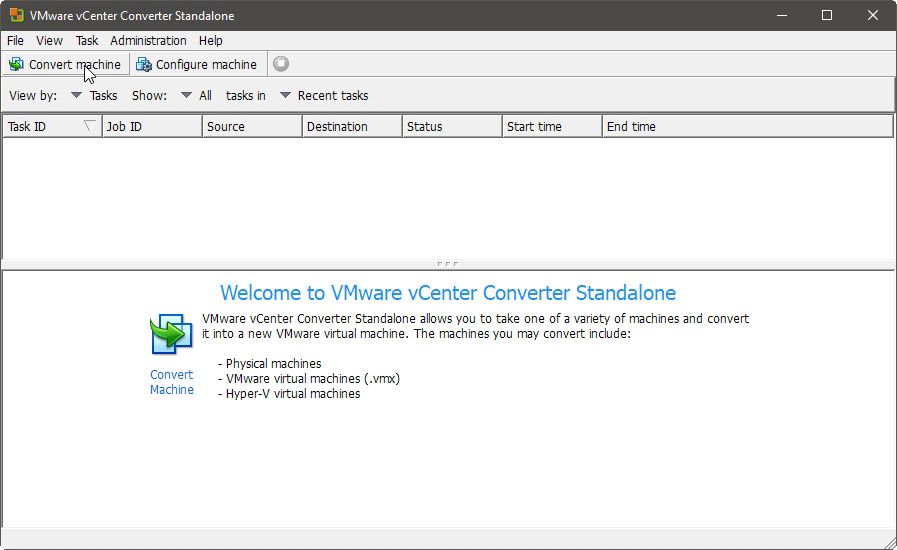
Aparecerá la ventana Conversión, configurada de forma predeterminada para funcionar con equipos Windows remotos. Deje Seleccionar tipo de fuente como Encendido y use el menú desplegable directamente debajo para cambiar el tipo de computadora de Máquina remota de Windows a Esta máquina local .
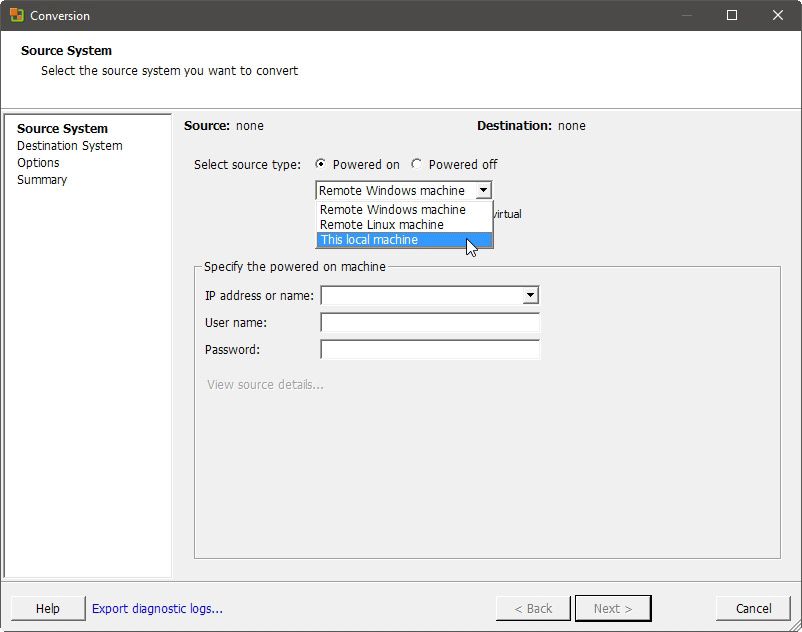
VMWare vCenter Converter Standalone detectará su sistema activo y lo moverá a la segunda página de configuración, Sistema de destino .
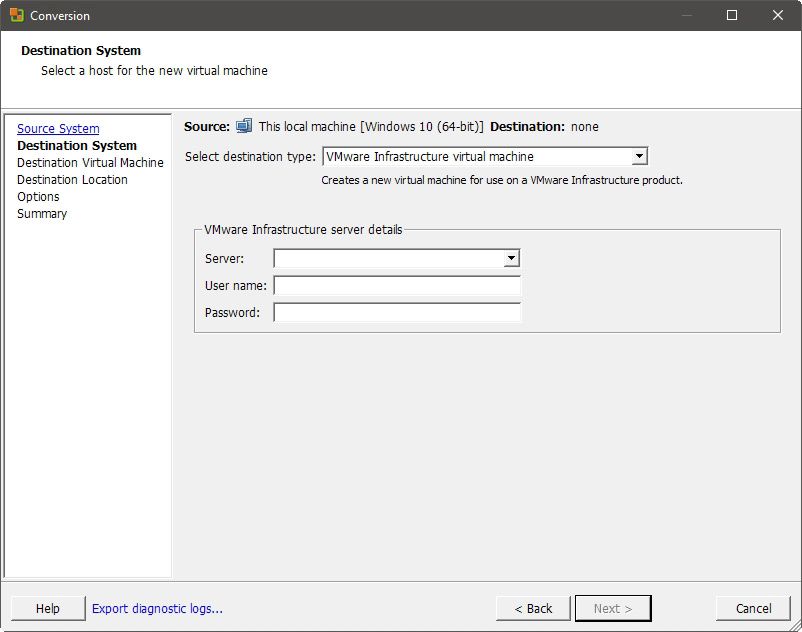
Cambie la configuración en el menú desplegable junto a Seleccionar el tipo de destino de la máquina virtual VMware Infrastructure a VMware Workstation u otra máquina virtual VMware .
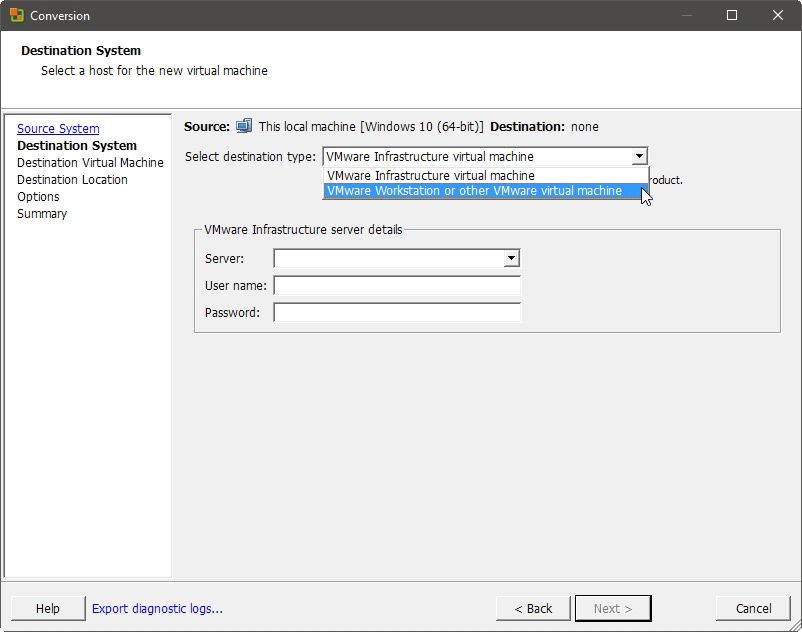
Aparecerán algunas configuraciones nuevas, entre otras cosas que le permitirán especificar la solución de virtualización donde va a utilizar la máquina virtual producida. Vale la pena elegir la solución correcta en el menú desplegable junto a Seleccionar producto VMware para obtener una compatibilidad y un rendimiento óptimos.
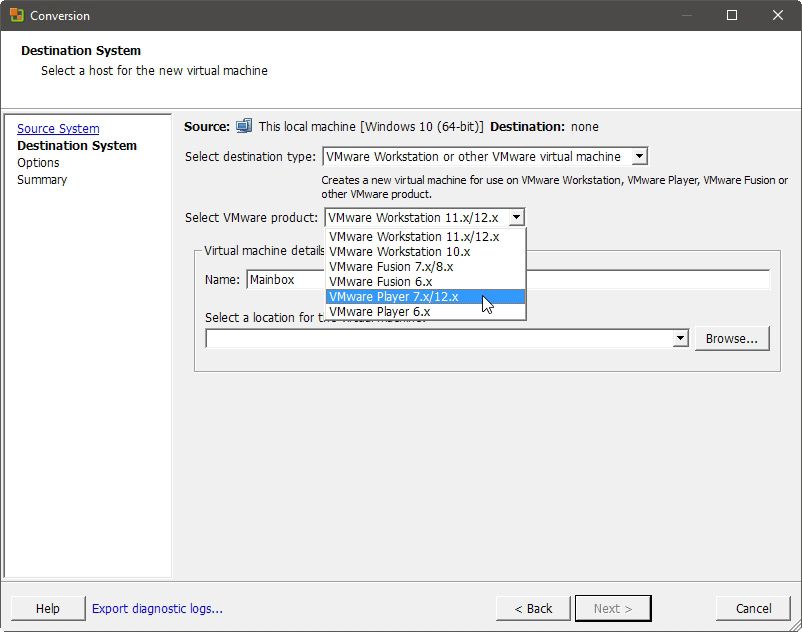
A continuación, haga clic en el botón Examinar a la derecha y elija dónde desea almacenar su máquina virtual. Seleccione un lugar con suficiente almacenamiento gratuito, ya que los resultados ocuparán tanto espacio como su instalación real de Windows, y algo más.
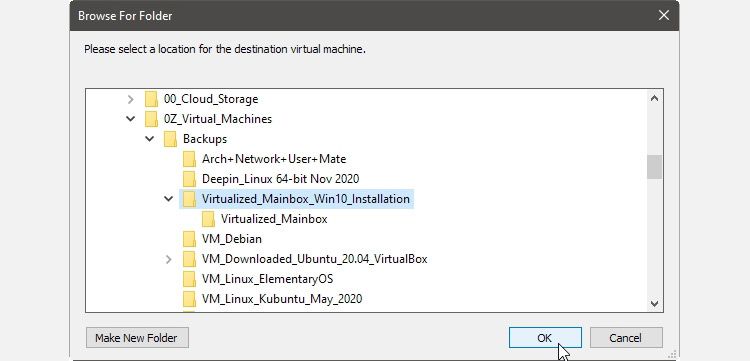
3. Almacenamiento y otras opciones
Puede modificar muchas opciones del proceso de virtualización, pero la mayoría de los usuarios solo tendrán que realizar algunos ajustes en la configuración predeterminada. Así que no se alarme si un icono de error acompaña al primero de ellos: como veremos, eso es normal.
Mientras esté en Opciones , la primera entrada en Configuración actual exigirá su atención con un icono de error rojo. Haga clic en la entrada para abordar el problema.
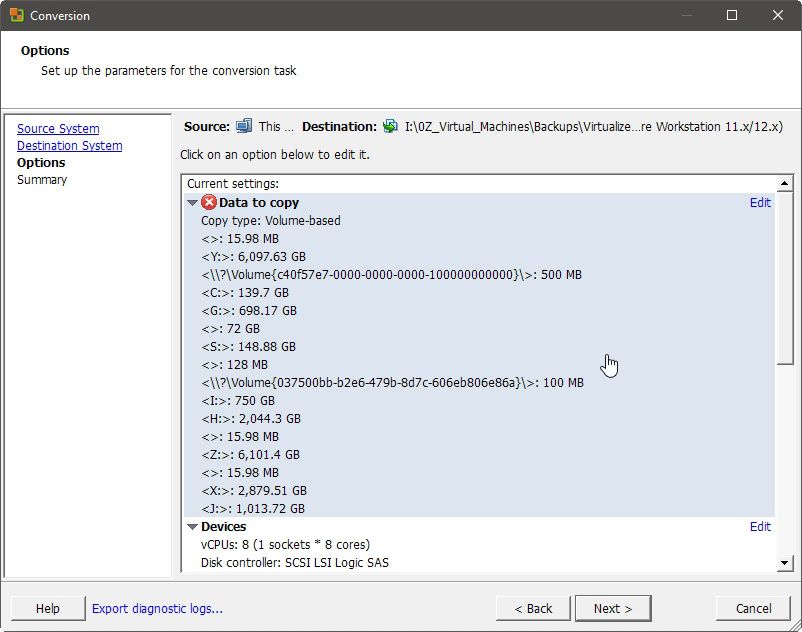
La fuente del problema es que, de forma predeterminada, vCenter Converter Standalone de VMware intentará incluir todos los dispositivos de almacenamiento accesibles en la máquina virtual. Por lo tanto, revise la lista de volúmenes de origen y desactive todos los dispositivos de almacenamiento y particiones, aparte de a) el que tiene su instalación activa de Windows yb) la pequeña partición de arranque anterior. Deje el resto de opciones como están.
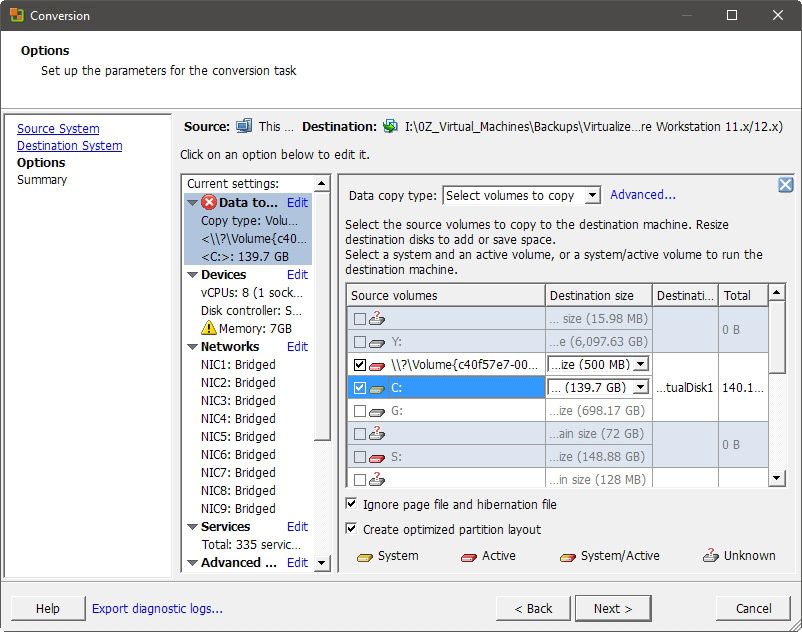
Vaya a Dispositivos, a continuación en la lista Configuración actual . Allí encontrará que la máquina virtual producida estará preconfigurada para ejecutarse en una configuración similar a su hardware real.
Sin embargo, eso no es realista: si dedica todos los recursos de su PC a la máquina virtual, no queda nada para el sistema operativo host.
Por lo tanto, debe reducir los recursos que utilizará el clon virtualizado de su sistema operativo. Comience en la pestaña Memoria y reduzca el número junto a Memoria asignada para esta máquina virtual: a algo así como la mitad de la RAM real de su PC.
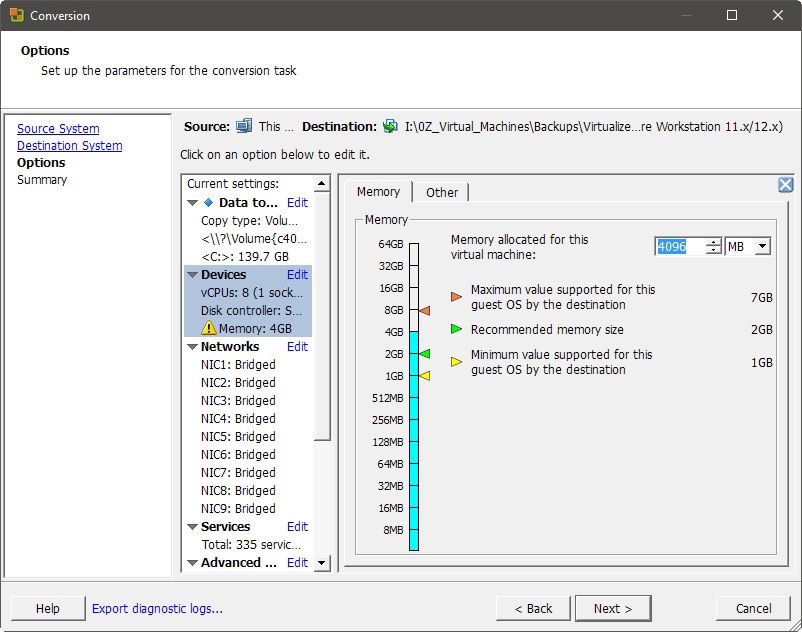
De manera similar, vaya a la pestaña Otros y reduzca el número junto a Número total de núcleos: aproximadamente a la mitad del número real de núcleos de su CPU.
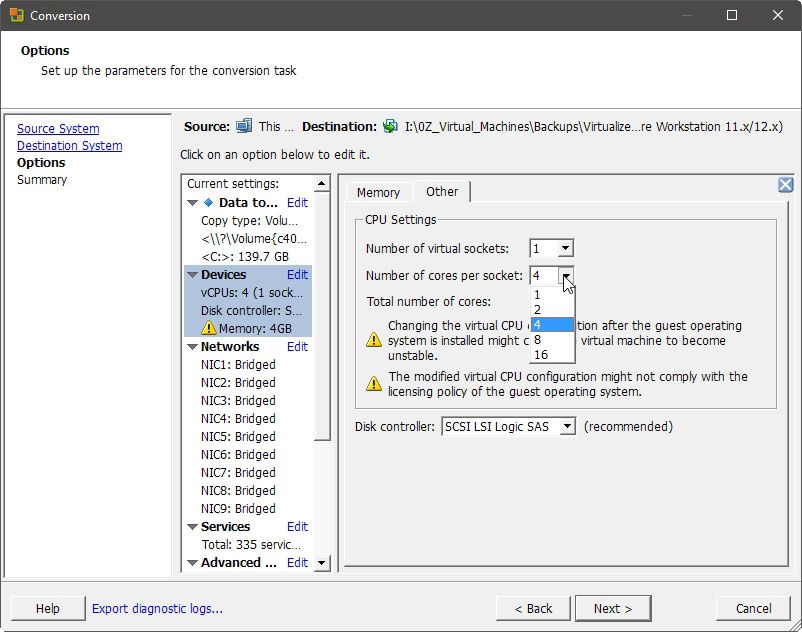
Omita las siguientes secciones, pero para facilitar su uso, realice una visita rápida a Avanzado . Mover a la pestaña Post-conversión y permitir Instalar VMware Tools en la máquina virtual de destino.
VMware Tools, al igual que Guest Additions de VirtualBox , agregará más funciones a su VM (como compartir el portapapeles con el sistema operativo host) y mejorará enormemente su capacidad de respuesta. Deje el resto de opciones como están aquí también.
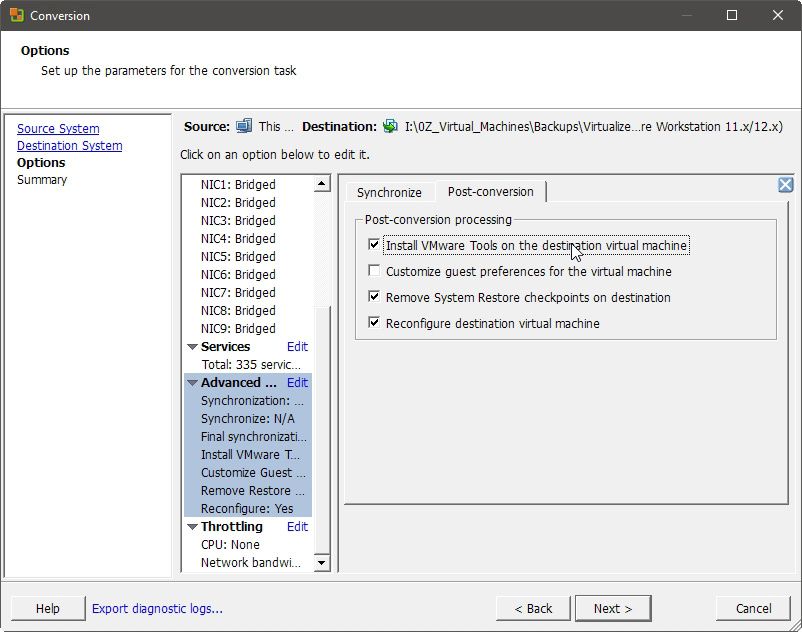
¿Utilizará su máquina virtual en paralelo con otras aplicaciones exigentes o utilizará mucho su conexión de red mientras está activa? Luego, asegúrese de visitar también la sección Throttling y cambie la CPU y la prioridad de red de la máquina virtual producida. Hacerlo reducirá su capacidad de respuesta, pero también ayudará con la multitarea.
Alternativamente, si trabajará principalmente en su nueva máquina virtual, querrá que sea lo más receptiva posible. Para tales escenarios, deje esas opciones como están, y tal vez también consulte algunos consejos sobre cómo mejorar aún más el rendimiento de su máquina virtual .
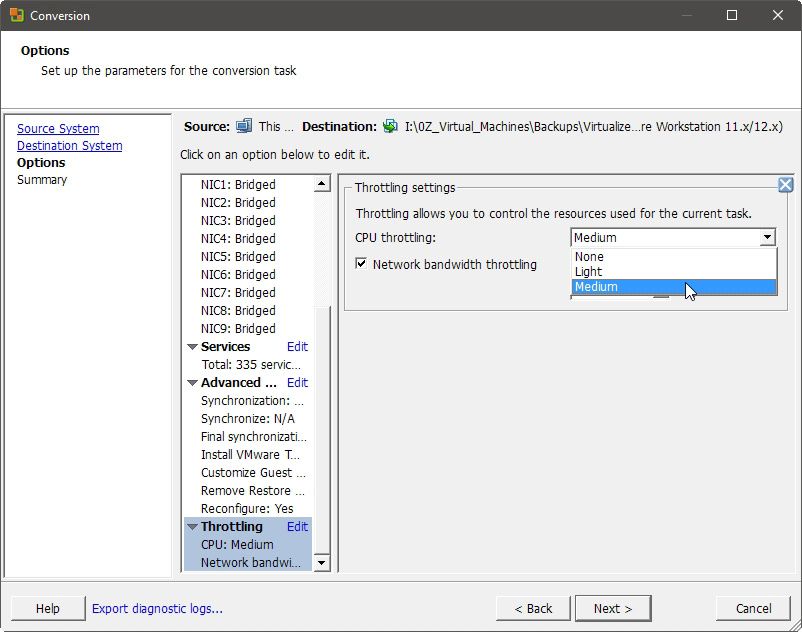
Esas fueron las opciones vitales para convertir su instalación de Windows existente en una máquina virtual. Consulte el resumen de VMware vCenter Converter Standalone y, si todo parece correcto, haga clic en el botón Finalizar en la parte inferior derecha de la ventana para comenzar a virtualizar su instalación activa de Windows.
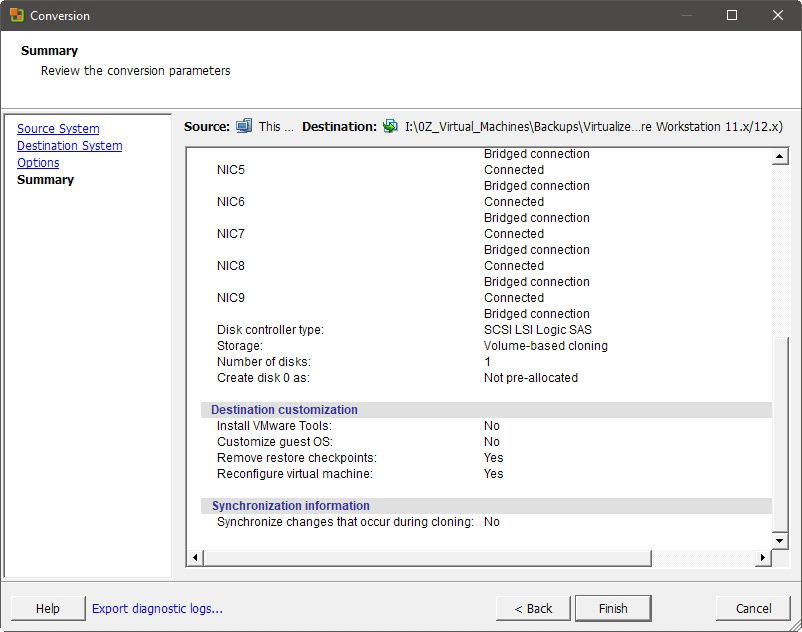
Cuando se complete el proceso, su versión virtualizada de su instalación activa de Windows estará lista para usar. Puede cargarlo en uno de los productos de virtualización de VMware, como VMware Workstation o VMware Player. Luego, disfrute de su rendimiento superior en comparación con VirtualBox o las soluciones Hyper-V de Microsoft.
Las soluciones de VMware suelen ofrecer la mejor aceleración de GPU, un factor importante para las aplicaciones modernas. Además, su rendimiento tiende a ser lo suficientemente bueno incluso para los juegos, lo que los convierte en la opción de virtualización preferida para los jugadores retro que desean jugar juegos que no funcionan en su sistema operativo moderno.
¡Su copia de Windows acaba de virtualizarse!
Puede usar su versión virtualizada de su instalación activa de Windows como cualquier otra máquina virtual. Ejecute su solución de virtualización VMware preferida y elija abrir una máquina virtual ( Archivo> Abrir o CTRL + O en VMWare Workstation). Seleccione la versión virtualizada de su sistema operativo que acaba de crear y, cuando aparezca en la aplicación, enciéndalo.
Entonces, como si su PC fuera parte de un fractal, o tal vez como el inicio de Christopher Nolan, verá su escritorio dentro de su escritorio. Siéntase libre de tratarlo como un patio de recreo sin tener que preocuparse por las consecuencias de sus acciones en la instalación real de Windows. En el peor de los casos, si algo se rompe, siempre puede repetir el proceso.
