7 formas de grabar la pantalla de su escritorio en Linux y Raspberry Pi
¿Necesita grabar su escritorio Linux? Quizás desee demostrar algún software o darle a un novato de Linux algunos pasos visuales para mejorar la familiaridad.
Cualquiera sea el motivo, obtendrá los mejores resultados con una herramienta de grabación de pantalla.
Aquí hay siete formas de grabar su escritorio Linux, incluidas aplicaciones para grabar la pantalla de su Raspberry Pi también.
Lo que debe buscar en una grabadora de pantalla
Antes de continuar, veamos las funciones típicas de una grabadora de pantalla de escritorio.
Por ejemplo, debería poder capturar todo el escritorio o una sola ventana de aplicación. Además, puede esperar poder configurar la grabación a una resolución y tipo de archivo de video en particular.
¿Necesitas aparecer en el video? Si es así, algunas herramientas de grabación de pantalla ofrecen la capacidad de detectar video desde la cámara web de su computadora, junto con el audio del micrófono.
También se pueden encontrar otras características, como una herramienta de zoom / seguimiento del mouse. En resumen, los grabadores de pantalla de Linux vienen con varias características que se ofrecen, lo que dificulta encontrar la que necesita. Pero podemos ayudar con eso.
1. Kazam : el mejor grabador de pantalla para Raspberry Pi

Disponible en el repositorio de Ubuntu, compatible con dispositivos ARM y PowerPC, así como con dispositivos de 32 y 64 bits , Kazam es una eficaz herramienta de captura de vídeo de escritorio. Capaz de grabar pantalla completa, todas las pantallas de escritorio, una sola ventana y áreas del escritorio, Kazam también puede capturar audio de los parlantes y su micrófono.
Instale a través de su administrador de software, o:
sudo apt install kazamUna vez que haya registrado su actividad en el escritorio, puede detenerse a través de la bandeja del sistema. Se le pedirá que guarde para más tarde o edite con su software de edición de video habitual.
Con la capacidad de seleccionar dispositivos de audio, formatos de video e incluso tomar capturas de pantalla, Kazam es un excelente grabador de pantalla de Linux para principiantes.
2. Grabador de pantalla simple
Puede llamarse a sí mismo "simple", pero esta aplicación tiene más funciones que algunas de las otras enumeradas aquí. Además, Simple Screen Recorder también funciona con Raspberry Pi.
Para instalar Simple Screen Recorder en sistemas similares a Ubuntu, use:
sudo apt install simplescreenrecorderEsto también funcionará en Raspberry Pi, como se demuestra aquí:
(Las instrucciones para la instalación en otras distribuciones se pueden encontrar en el sitio web del desarrollador).
Al iniciar, se le presentará una sola pantalla con muchas opciones. Estos incluyen la grabación de pantalla completa esperada, la grabación de una selección, el seguimiento del cursor y la opción de grabar GL para capturas de videojuegos.
Para ahorrar tiempo, también puede crear perfiles adecuados para diferentes tareas de captura de pantalla. También se puede grabar audio y cambiar el tipo de video a través de las siguientes pantallas que se encuentran a través del botón Continuar . Una vez que esté listo, presione Iniciar grabación ; de forma predeterminada, el video resultante se guardará en su directorio de inicio.
Ciertamente, Simple Screen Recorder no es simple, pero es sencillo y ofrece algunas características útiles.
3. ScreenStudio
A diferencia de las otras herramientas de captura de pantalla en esta lista, ScreenStudio es una aplicación basada en Java, que le permite grabar su escritorio, incluir imágenes de su cámara web e incluso transmitir a Twitch , YouTube y Facebook.
Comenzar con esto es fácil. Deberá descargar directamente desde el enlace anterior y luego asegurarse de tener ffmpeg, PulseAudio y Java instalados en su computadora antes de ejecutar. Luego puede usar el menú Fuentes para configurar su escritorio y cámara web como fuente, agregar audio si es necesario, seleccionar su formato de Salida y presionar Ctrl + R para comenzar y detener la grabación.
ScreenStudio es ligero y flexible, aunque echa de menos algunas de las funciones de captura de escritorio más comunes.
4. RecordMyDesktop

La herramienta de captura de pantalla original para Linux, RecordMyDesktop, grabará escritorios en prácticamente cualquier sistema, incluida la Raspberry Pi. Si bien puede usar la versión básica a través de la línea de comando, se instala usando:
sudo apt install recordmydesktopTambién puede utilizar la herramienta con una opción de dos interfaces GUI, gtk-recordmydesktop y qt-recordmydesktop.
Una vez instalada, esta sencilla herramienta — que ofrece algunas opciones adicionales en el menú Avanzado y la capacidad de seleccionar ventanas enteras o solo secciones — está lista para grabar. Solo recuerde darle tiempo para codificar su video después de la captura. Los videos se enviarán a su directorio de inicio.
5. Grabe cualquier escritorio con VLC
La mayoría de las distribuciones de Linux, incluso el sistema operativo Raspberry Pi, vienen con VLC preinstalado. Donde aún no esté disponible, se puede instalar con facilidad. Un reproductor multimedia verdaderamente versátil, VLC también puede grabar el escritorio de su computadora.
Grabe su escritorio Linux con VLC:
- Haga clic en Medios> Abrir dispositivo de captura
- En la pestaña Dispositivo de captura , seleccione Escritorio como Modo de captura
- En Opciones , establezca la velocidad de fotogramas deseada para la captura (25 f / s por defecto)
- Haga clic en Reproducir para confirmar
- De vuelta en la interfaz principal de VPC, haga clic en Grabar para comenzar y en Detener para terminar
La grabación de pantalla completa se puede encontrar en la ubicación predeterminada para guardar VLC, generalmente el directorio de Videos.
6. asciinema
Si planea grabar el terminal de Linux, las herramientas en otras partes de esta lista son excesivas. Necesita asciinema, una utilidad para grabar una sesión de terminal y cargarla en la web para compartirla fácilmente.
Para instalar asciinema en Ubuntu use:
sudo apt-add-repository ppa:zanchey/asciinema
sudo apt update
sudo apt install asciinemaUna vez instalado, simplemente escriba
asciinema recy la herramienta comenzará a grabar la sesión del terminal.
Para detener, ingrese a salir o presione Ctrl + D. Se mostrará la URL del archivo asciinema compartido, lista para que la comparta.
7. Grabación de pantalla con OBS Studio
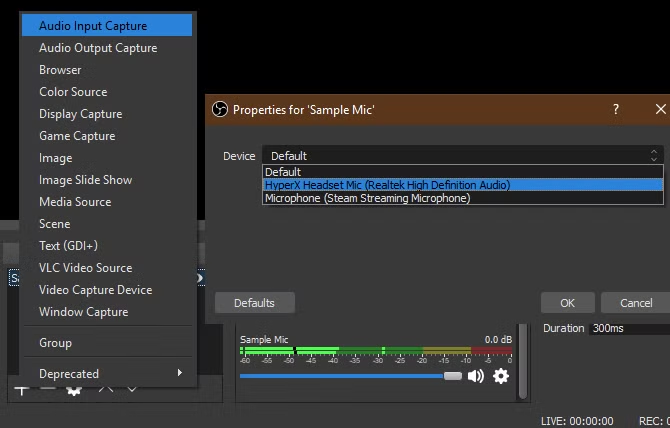
Finalmente, si planea grabar transmisiones de juegos, no hay mejor opción que OBS. En Ubuntu (y otras distribuciones compatibles con snap) puede instalar OBS con
sudo snap install obs-studioAlternativamente, puede instalar usando el repositorio de PPA:
sudo add-apt-repository ppa:obsproject/obs-studio
sudo apt update
sudo apt install obs-studioUsar OBS Studio es potencialmente la opción más difícil para esto, ya que se escala hacia la transmisión de juegos. Como tal, es posible que prefiera otras herramientas en esta lista. Sin embargo, la premisa es simple. Configura una grabación en OBS Studio, seleccionando la pantalla de su escritorio como fuente utilizando la fuente de captura de pantalla.
Consulte nuestra guía de grabación de pantalla con OBS Studio para conocer los pasos completos.
OBS Studio es multiplataforma y también se puede ejecutar en Raspberry Pi. Necesitará compilar desde la fuente para que esto funcione. A menos que desee grabar y transmitir juegos específicamente, puede optar por una solución más simple.
Grabadores de pantalla para todos los sistemas operativos Linux, ¡incluso Raspberry Pi!
Le hemos dado un vistazo a siete grabadoras de escritorio Linux para capturar la actividad en aplicaciones y juegos en su computadora. Son adecuados para todas las distribuciones de Linux, y la mayoría se ejecutará en Raspberry Pi 4 y otros dispositivos Pi.
Una grabación de pantalla completa se puede cargar sin procesar en YouTube o compartir en otro lugar. Alternativamente, edite el video en una presentación más interesante.
