Cómo utilizar Microsoft Word: un tutorial para principiantes

Si es completamente nuevo en Microsoft Word, probablemente se esté preguntando por dónde empezar. Ha venido al lugar correcto porque lo ayudaremos a comenzar. Desde lo que ve en la ventana de Word hasta cómo guardar un documento, este tutorial de Word para principiantes es para usted.
Nota : La información de este tutorial se aplica a Microsoft Word para 365 en Windows. Si bien es posible que vea diferentes términos, ubicaciones de herramientas u opciones disponibles, la mayoría de las versiones de Word tienen las mismas características básicas. Una vez que haya descargado e instalado la versión que esté utilizando , podrá comenzar directamente.
Cómo crear un nuevo documento
Cuando abre Microsoft Word, puede crear un nuevo documento vacío o utilizar una plantilla incorporada . Para familiarizarse mejor con la aplicación y las funciones que explicamos aquí, seleccione un documento en blanco en la pantalla de inicio y sígalo.
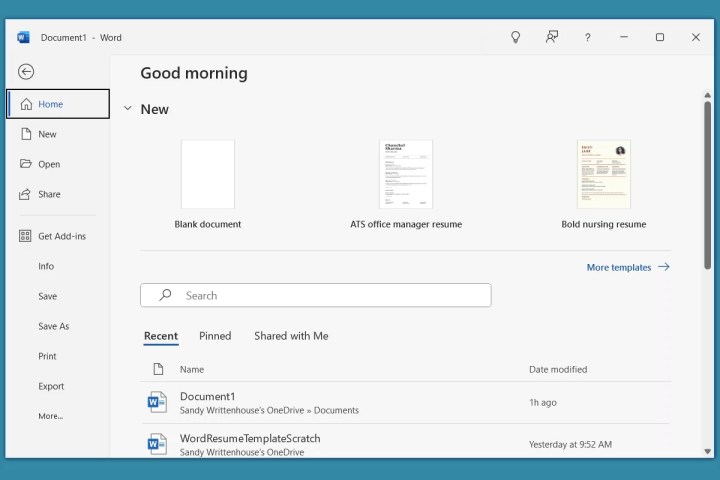
Cómo nombrar y guardar archivos de documentos
Una de las cosas más importantes que debe aprender sobre el uso de Microsoft Word es nombrar y guardar sus documentos. No hay nada peor que dedicar horas de trabajo a un documento y descubrir que no lo guardó antes de cerrarlo .
Un buen hábito para comenzar es nombrar y guardar el documento tan pronto como comience. Luego podrás guardarlo continuamente con el mismo nombre mientras trabajas en él. Otra opción es utilizar Autoguardado, que está disponible para los suscriptores de Microsoft 365 .
- Para nombrar y guardar un nuevo documento, vaya a la pestaña Archivo y seleccione Guardar .
- Elija una ubicación para guardar el archivo e ingrese un nombre para él. De forma predeterminada, Word guarda su documento como un formato de archivo DOCX específico de Word. (Las versiones anteriores de Word usan el formato DOC predeterminado). Opcionalmente, puede elegir un formato diferente debajo del nombre del archivo si es necesario.
- Seleccione Guardar .

Mientras trabaja en su documento, puede usar el botón Guardar en la barra de herramientas de acceso rápido en cualquier momento. Alternativamente, seleccione Archivo > Guardar . Esto garantiza que no perderá su trabajo.

Cómo utilizar el guardado automático
Para usar Autoguardado, debe suscribirse a Microsoft 365. Con esta función, el documento se guarda ocasionalmente y automáticamente a medida que trabaja en él, lo cual es conveniente. Es importante tener en cuenta que el archivo debe guardarse en OneDrive, no localmente en su dispositivo.
- Para habilitar la función, active la opción Guardar automáticamente en la barra de título.
- Seleccione la cuenta OneDrive si tiene más de una.
- Ingrese un nombre para el archivo y elija Aceptar .
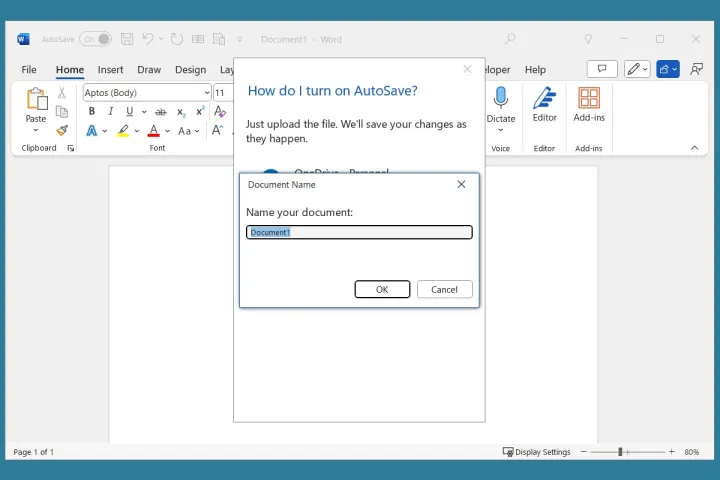
Luego verá la opción Autoguardar habilitada mientras trabaja en su documento.
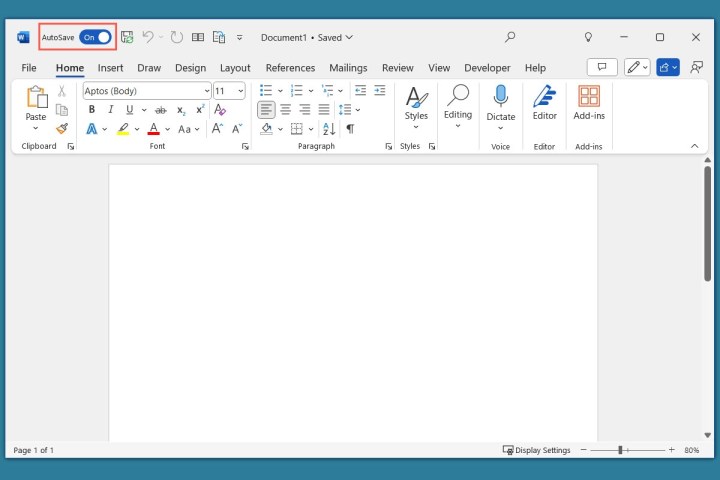
Conozca la interfaz
El siguiente aspecto importante que debe aprender sobre Microsoft Word es lo que ve en la ventana de la aplicación.
Barra de título : esta es la barra en la parte superior de la ventana. Contiene la barra de herramientas de acceso rápido a la izquierda, que contiene botones útiles como Guardar y Deshacer, el nombre del documento, la función de búsqueda y botones para controlar la ventana.
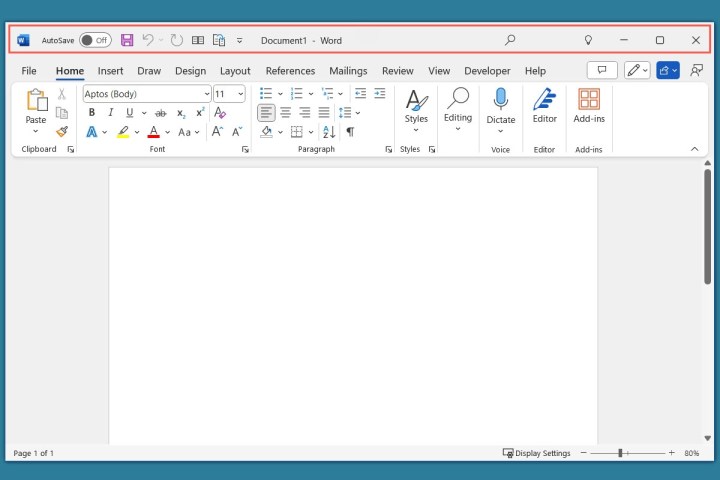
Pestañas : Debajo de la barra de título está la fila de pestañas. Verás pestañas para Inicio, Insertar, Dibujar, Diseño, Diseño y más. Abres la pestaña que necesitas para realizar una tarea usando las herramientas de la cinta.

Una excepción es la pestaña Archivo en el extremo izquierdo, que no tiene cinta. En su lugar, verá una navegación en el lado izquierdo que le permitirá guardar, imprimir, exportar, cerrar y acceder a la configuración. También puede utilizar el lado derecho de la pestaña Archivo para crear nuevos documentos y abrir los recientes.
Cinta : Debajo de la fila de pestañas está la cinta que contiene botones y menús. Cuando abres una pestaña, verás herramientas en la cinta para esa pestaña en particular. Por ejemplo, si desea cambiar la apariencia de su documento, debe ir a la pestaña Diseño y ver herramientas para temas, formato, colores y color de página.
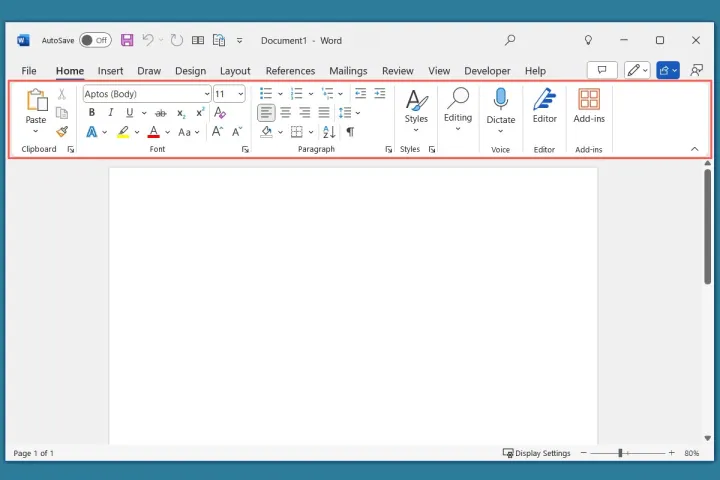
Barra de estado : Esta es la barra en la parte inferior de la ventana. Puede personalizar esta área para mostrar detalles comúnmente necesarios, como el número de página, indicadores como el bloqueo de mayúsculas y opciones de zoom. Haga clic derecho en la barra de estado para agregar o eliminar elementos.
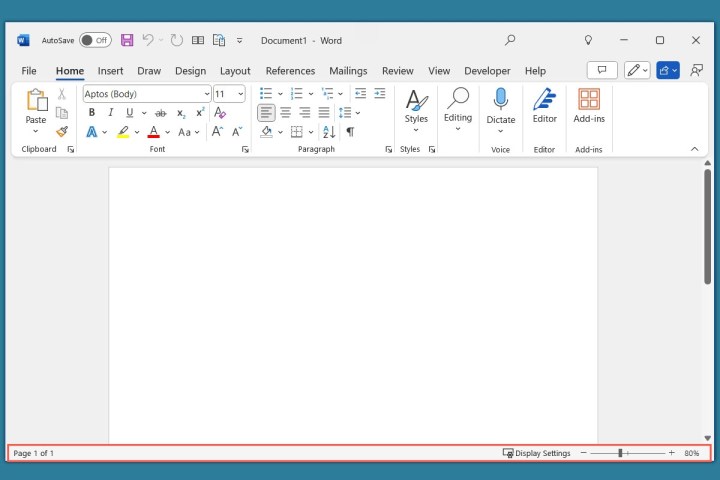
El centro de la ventana de Word es el espacio de trabajo de documentos donde simplemente puede comenzar a escribir para crear un ensayo, artículo, informe, currículum y similares.
Cómo usar las pestañas y la cinta
Como se mencionó anteriormente, la cinta contiene botones y menús que le permiten realizar acciones. La cinta está dividida en secciones o grupos para ayudarle a encontrar la herramienta que necesita.
Las herramientas de la cinta se ajustan según la pestaña que seleccione. Entonces, cuando abras cada pestaña, verás un conjunto diferente de herramientas. Además, cuando abres una pestaña, se selecciona y la verás subrayada.
Debido a que hay muchas herramientas en la cinta para cada pestaña, estas son solo algunas de las pestañas y opciones más utilizadas.
Pestaña de inicio
La cinta de la pestaña Inicio contiene las acciones más básicas que realizaría al crear un documento. Tienes el grupo Portapapeles para copiar, cortar y pegar; el grupo Fuente para estilo, tamaño, negrita, cursiva y color; el grupo Párrafo para alineación, listas, espaciado y sangrías ; y el grupo Estilos con opciones preformateadas como títulos, subtítulos, encabezados, citas y énfasis.
También puede habilitar el dictado, comprar complementos y abrir el Editor de Word.
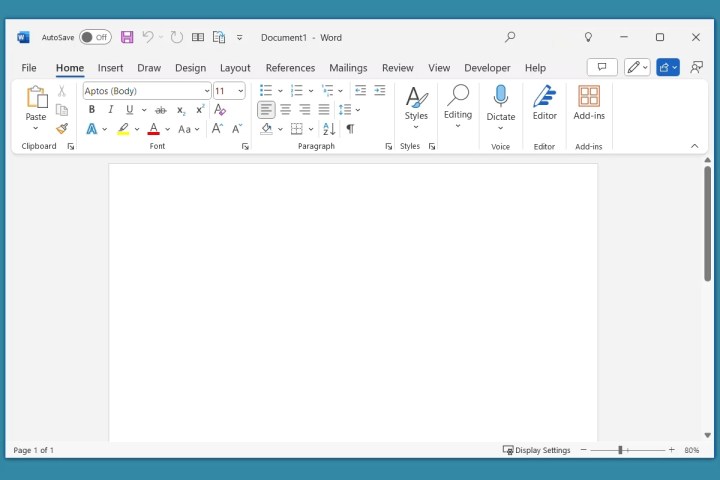
Insertar pestaña
La pestaña Insertar es a donde debe acudir cuando desea insertar elementos además del texto en su documento. Tiene el grupo Ilustraciones para imágenes, formas, iconos y gráficos; el grupo Media para vídeo y audio; y el grupo Encabezado y pie de página para agregar estos elementos del documento.
También verá herramientas para agregar una tabla, hipervínculo, comentario, WordArt, ecuaciones y símbolos.

Pestaña de dibujo
La pestaña Dibujar le permite usar bolígrafos, marcadores y resaltadores para dibujar en su documento . También puedes formatear el fondo, convertir tinta en una forma o matemática y usar la plantilla.
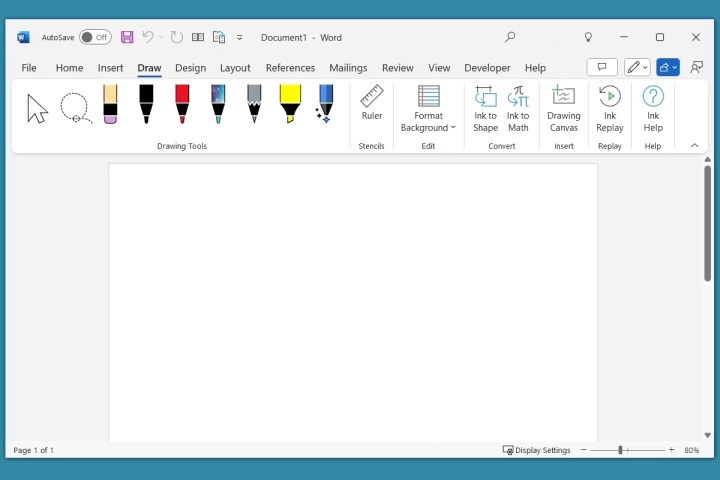
Pestaña de diseño
La pestaña Diseño le ofrece formas de cambiar la apariencia o el estilo de su documento. Puede seleccionar entre Temas, que proporcionan colores y fuentes, y Formato de documento, que proporciona estructura con títulos y encabezados.
También tiene herramientas de Fondo de página para agregar una marca de agua , cambiar el color de fondo y aplicar bordes de página.

Pestaña Diseño
La pestaña Diseño le permite cambiar la estructura de un documento. Tienes el grupo Configurar página para ajustar los márgenes, orientación, tamaño, columnas y saltos; el grupo Párrafo para configurar sangría y espaciado ; y el grupo Organizar para ajustar texto, alinear objetos y mover elementos hacia adelante o hacia atrás.
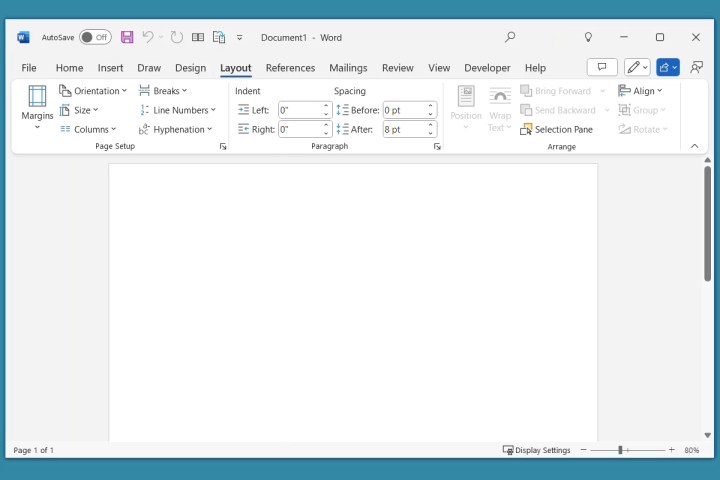
Pestaña de referencias
La pestaña Referencias es donde puede agregar una tabla de contenido , citas, bibliografía, títulos, notas a pie de página y una tabla de figuras. También puede utilizar la herramienta Investigador y marcar entradas para elementos como un índice y una tabla de autoridades.
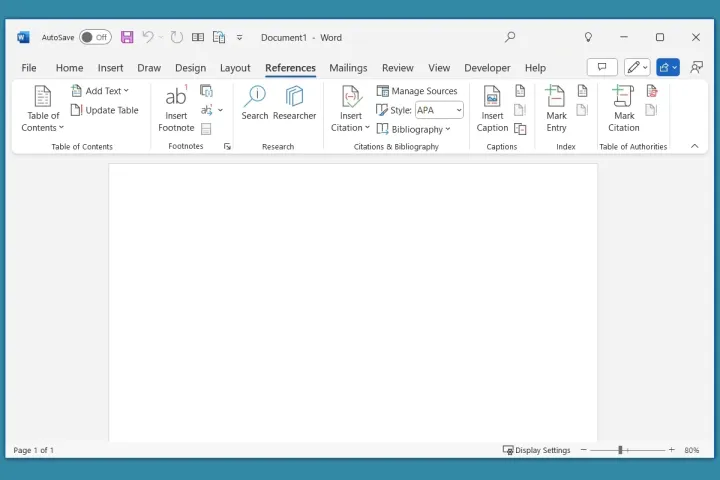
Pestaña de correos
La pestaña Correspondencia proporciona herramientas para configurar una combinación de correspondencia en Word . Puede crear cartas, correos electrónicos, etiquetas, sobres y un directorio. Todas las herramientas de esta pestaña son para combinar correspondencia.
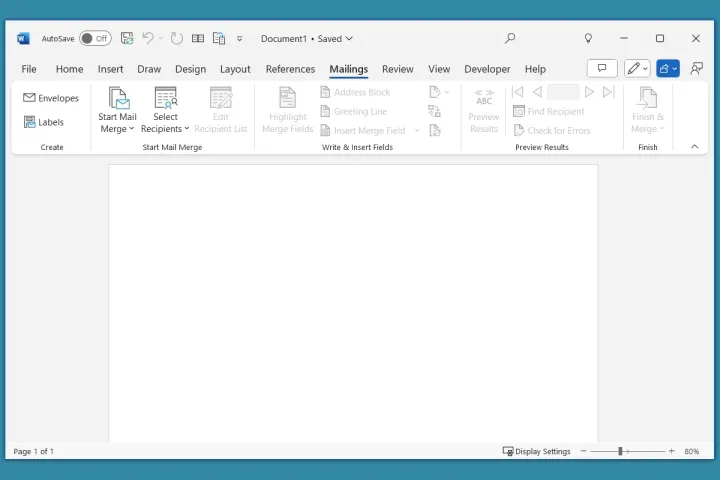
Pestaña de revisión
La pestaña Revisar contiene herramientas para revisión ortográfica y gramatical, verificación de accesibilidad, traducción e idioma. También utilizará esta pestaña si colabora con otras personas en el documento y desea realizar un seguimiento de los cambios que realizan todos.
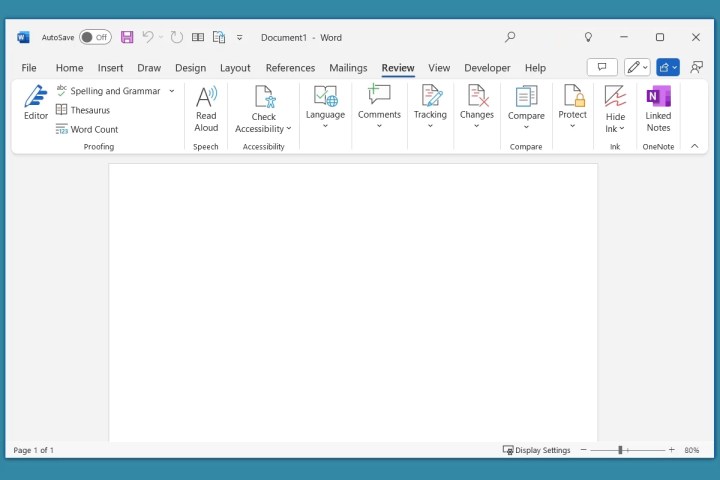
Ver pestaña
La pestaña Ver le permite cambiar de Diseño de impresión a Diseño web y vista Esquema o Borrador. También puede mostrar u ocultar herramientas como la regla y las líneas de cuadrícula, acercar y alejar, mostrar varias páginas a la vez y organizar ventanas de Word si tiene más de una abierta.
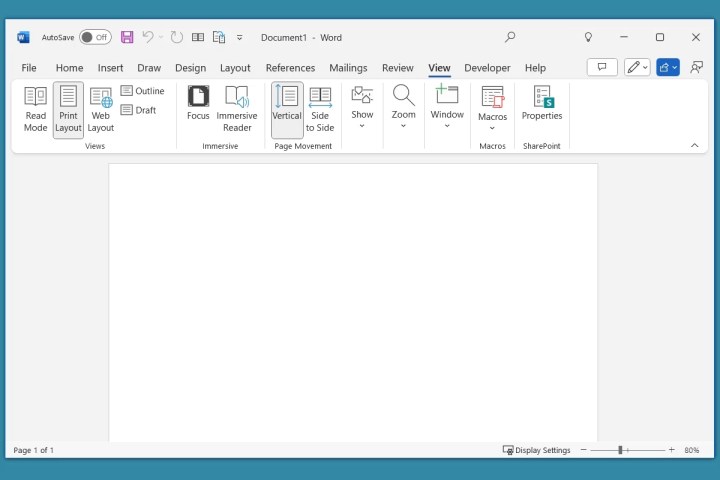
Pestañas temporales
Si bien siempre verás las pestañas anteriores en Word de forma predeterminada, es posible que también veas algunas pestañas temporales. Estas pestañas aparecen cuando selecciona (hace clic) un elemento en su documento y desaparecen cuando anula la selección del elemento.
Por ejemplo, si inserta una forma, verá la pestaña Formato de forma , o si inserta una imagen, verá la pestaña Formato de imagen .
Cada pestaña temporal le proporciona herramientas de cinta específicas para el elemento. Aquí puede ver que seleccionamos una forma que insertamos y la pestaña Formato de forma se muestra a la derecha de la fila de pestañas. Las herramientas de la cinta nos permiten formatear la forma y el texto dentro de ella, así como organizar y cambiar el tamaño de la forma.

Ahora que tienes los conceptos básicos para usar Microsoft Word, asegúrate de explorar las pestañas y herramientas para ver cómo pueden ayudarte a crear documentos fantásticos. Cuando esté listo para continuar, consulte nuestros otros artículos de Word, como cosas que no sabía que podía hacer en Word , junto contrucos que pueden mejorar su flujo de trabajo en Word .
