¿Por qué Google Chrome usa tanta RAM? He aquí cómo solucionarlo
Si ha realizado alguna investigación en diferentes navegadores, está familiarizado con el hecho de que Chrome puede ser un poco acaparador de recursos. Eche un vistazo a su Administrador de tareas o Monitor de actividad y, a menudo, verá Chrome en la parte superior de la lista.
Pero, ¿por qué Chrome usa tanta RAM, especialmente en comparación con otros navegadores? ¿Y qué puedes hacer para mantenerlo bajo control? Aquí se explica cómo hacer que Chrome use menos RAM.
¿Google Chrome realmente usa más RAM?
Hace varios años, la única respuesta era sí. La reputación de Google Chrome hambriento de RAM era bien conocida.
Sin embargo, los cambios en Google Chrome han mejorado el uso de la memoria de los navegadores, especialmente en comparación con otros navegadores populares. A veces, Mozilla, Edge, Opera y Safari usan más RAM que Chrome. Como se esto Hice una prueba corta, abriendo una página de Facebook, un video de YouTube, el sitio web de BBC Sport y Twitter en un navegador limpio.
Los resultados te interesarán.
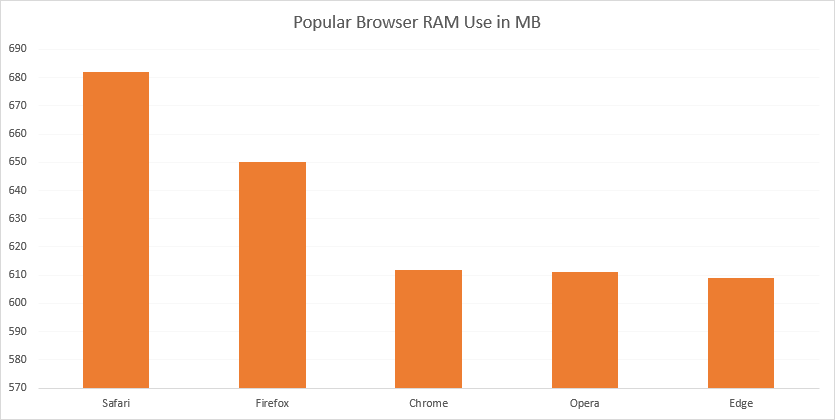
Está Google Chrome, sentado felizmente en medio de los otros navegadores. Claro, esto es anecdótico, y hay evidencia más que suficiente de que Chrome consume más RAM que otros navegadores. Si alguna vez ha ejecutado su propia prueba de uso de RAM en el navegador, existe una gran posibilidad de que haya encontrado que Chrome usa más RAM que otros navegadores.
Google Chrome es absolutamente uno de los navegadores más rápidos, pero necesita mucha RAM para tomar ese título.
¿Por qué Google Chrome usa tanta RAM?
"¡Oh, no! Google Chrome se quedó sin memoria al intentar mostrar esta página web".
Ese es el mensaje que ves cuando Chrome se queda sin memoria. Para comprender por qué Chrome usa tanta memoria, debe comprender cómo funcionan la mayoría de los navegadores modernos.
Cada aplicación en su computadora ejecuta procesos en la RAM de su computadora, donde tiene lugar el arduo trabajo de ejecutar su computadora. La RAM es un almacenamiento temporal para todo tipo de datos y es muy rápido. Su CPU puede acceder a los datos almacenados en la RAM de su sistema mucho más rápido que un disco duro o incluso un SSD.
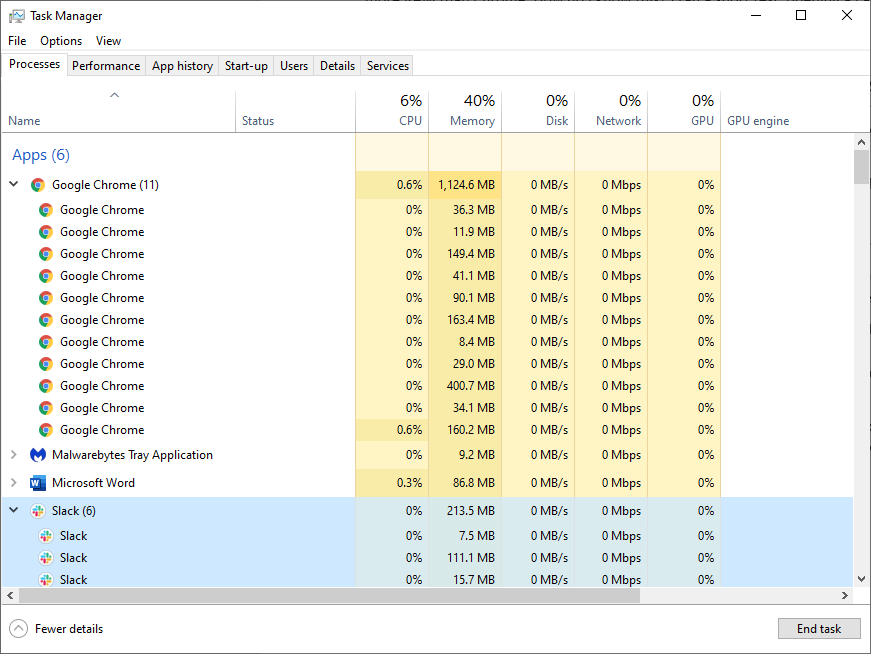
Chrome, Firefox, Opera y Microsoft Edge almacenan todas las pestañas, complementos y extensiones en un proceso de RAM diferente. Este proceso se denomina aislamiento y evita que un proceso escriba en otro.
Por lo tanto, cuando abre su Administrador de tareas o Monitor de actividad, Google Chrome muestra múltiples entradas. Si observa de cerca, puede ver que cada proceso solo usa una pequeña cantidad de RAM, pero la carga es muy alta cuando los suma.
¿Cómo gestiona Google Chrome la RAM?
Los navegadores como Chrome administran la RAM de esta manera para ofrecer una mejor estabilidad y velocidades más rápidas. Pero Chrome todavía usa mucha RAM. Al menos, en muchos casos, parece estar usando más RAM que otros navegadores. Aquí hay una breve explicación de cómo Chrome maneja la RAM.
La razón principal para ejecutar cada proceso por separado es la estabilidad. Al ejecutar cada proceso por separado, si uno falla, todo el navegador permanece estable. A veces, un complemento o extensión fallará, lo que requiere que actualice la pestaña. Si todas las pestañas y extensiones se ejecutaron en el mismo proceso, es posible que deba reiniciar todo el navegador en lugar de una sola pestaña.
La desventaja es que algunos procesos que los navegadores de un solo proceso pueden compartir entre pestañas deben replicarse para cada pestaña en Chrome. La división en varios procesos también conlleva beneficios de seguridad, similares a los de la zona de pruebas o al uso de una máquina virtual.
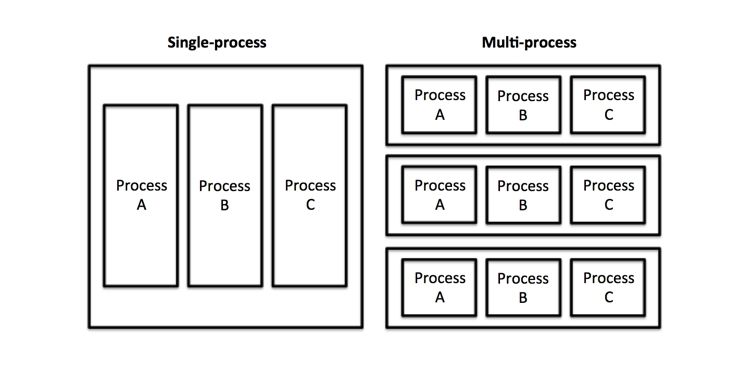
Por ejemplo, si un ataque de JavaScript tiene lugar en una pestaña, no hay forma de cruzar a otra pestaña dentro de Chrome, mientras que eso puede suceder en un navegador de un solo proceso.
Agregando la cantidad de uso de RAM en Chrome están los complementos y extensiones. Cada complemento o extensión que agregue a Google Chrome requiere recursos para ejecutarse. Cuantas más extensiones tengas instaladas, más RAM necesitará Chrome para ejecutarse.
El renderizado previo es un ejemplo notable. La representación previa permite que Chrome comience a cargar una página web a la que predice que irá a la siguiente (puede ser el resultado de búsqueda superior de Google o el enlace "página siguiente" en un sitio de noticias). El proceso de procesamiento previo requiere recursos y, por lo tanto, utiliza más RAM. Pero también acelera su experiencia de navegación, especialmente para los sitios visitados con frecuencia.
La otra cara es que si hay un error con el proceso de renderizado previo, puede usar más RAM de lo que cabría esperar, ralentizando otras áreas de su computadora o haciendo que la pestaña del navegador no responda.
Uso de RAM de Chrome en dispositivos de hardware limitados
Chrome tiene algunas respuestas para el uso de RAM en dispositivos de baja potencia o dispositivos con hardware limitado. La regla general es que cuando Chrome se ejecuta en un hardware capaz, funcionará utilizando el modelo de procesos explicado anteriormente.
Mientras que, cuando Chrome se ejecuta en un dispositivo con menos recursos, Chrome se consolidará en procesos únicos para reducir la huella de memoria general. El uso de un solo proceso permite reducir los recursos, pero conlleva el riesgo de inestabilidad del navegador.
Además, Chrome sabe cuánta memoria está usando. No está comiendo sin pensarlo todo de RAM que pueda encontrar. Chrome limita la cantidad de procesos que puede iniciar según el hardware de su sistema. Es un límite interno, pero cuando se alcanza, Chrome cambia a pestañas en ejecución desde el mismo sitio en un solo proceso.
Las actualizaciones intentan evitar que Chrome ocupe memoria
A finales de 2020, los desarrolladores de Google Chrome anunciaron que introducirían una función de ahorro de RAM conocida como "PartitionAlloc Fast Malloc". Sin profundizar demasiado en los aspectos técnicos de la función, PartitionAlloc debería detener cualquier proceso que consuma más del 10 por ciento de la memoria total del sistema.
La mejora se produce después de que Microsoft logró reducir el uso de RAM en el navegador Edge basado en Chromium utilizando "Segment Heap", otra mejora dedicada a reducir el uso de memoria del navegador.
¿Es el uso de RAM de Google Chrome un problema?
¿Cuánta RAM necesita Chrome? ¿Existe un límite de RAM que Chrome utilizará antes de que se convierta en un problema? La respuesta está en el hardware de su sistema.
El hecho de que Chrome esté usando mucha RAM no significa que necesariamente esté causando un problema. Si su sistema no está usando la RAM disponible, no le está haciendo ningún bien; su computadora solo usa RAM para acceder a los datos rápidamente y acelerar el procesamiento. Si mantiene su RAM lo más clara posible, no está aprovechando la potencia de su computadora.
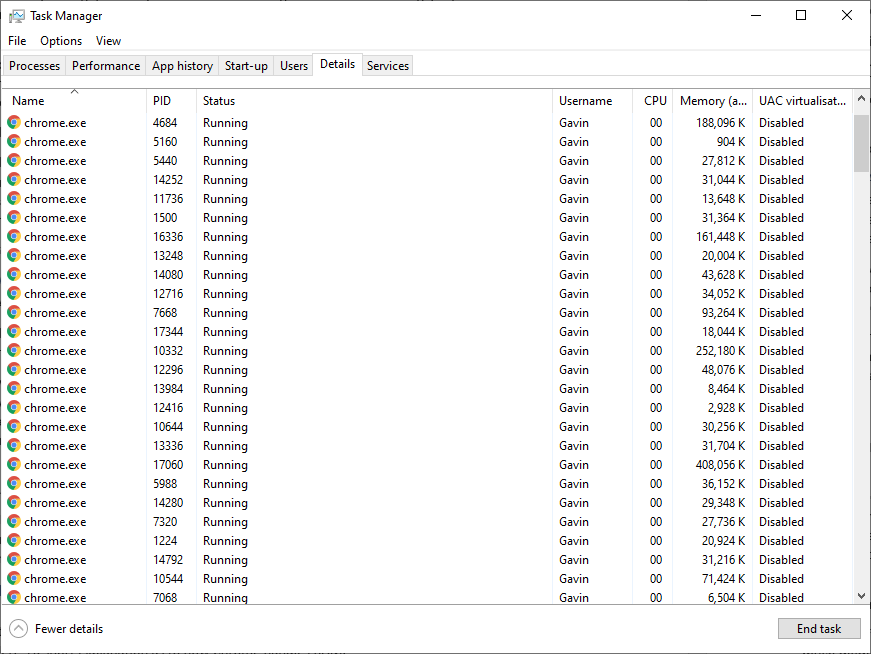
Al igual que en un teléfono inteligente, borrar los procesos en ejecución y la RAM podría ralentizar las cosas a largo plazo. Es por eso que los limpiadores y amplificadores de RAM son malos para su teléfono inteligente .
Chrome usa demasiada memoria
Sin embargo, si Chrome está usando demasiada memoria, podría convertirse en un problema. Cuando Chrome usa demasiada memoria, limita la cantidad disponible para otros programas. Chrome incluso podría comenzar a tener dificultades para mantener la información importante de su navegador disponible para un acceso rápido, negando el uso de la RAM para empezar.
Cuando se trata de eso, el uso de RAM de Chrome es solo un problema si ralentiza su computadora, ya sea su navegador o todo su sistema. Si ve que Chrome está usando mucha memoria, pero no hay consecuencias negativas para el rendimiento, no vale la pena preocuparse.
Por ejemplo, a veces tengo 50 o más pestañas de Chrome abiertas, usando 2.5GB de RAM o más. Parece una cantidad enorme, pero mi sistema tiene 16 GB de RAM para usar, por lo que no es un problema. Intente lo mismo en una computadora portátil con 4 GB de RAM y lo pasará mal.
Si el uso de la memoria de Chrome está ralentizando las cosas, es hora de actuar .
Cómo hacer que Chrome use menos RAM
Hay varias formas de acelerar su experiencia de navegación y reducir la cantidad de RAM que utiliza Chrome. La herramienta más importante a su disposición es el Administrador de tareas de Chrome .
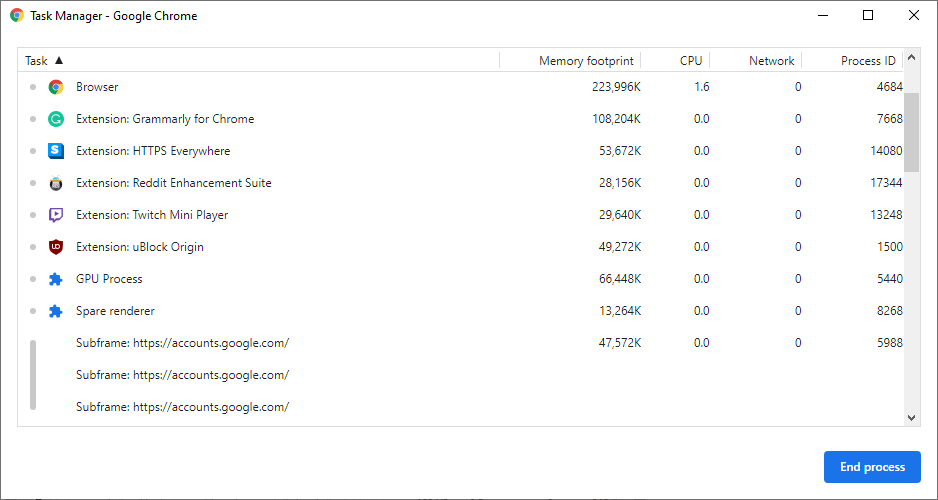
Similar al Administrador de tareas de Windows, el Administrador de tareas de Chrome muestra el rendimiento y el consumo de cada pestaña y extensión dentro del navegador. Puede usar el Administrador de tareas de Chrome para averiguar qué está usando más memoria y luego cerrarlos para liberar espacio.
En Windows, simplemente presione Shift + Esc para acceder al Administrador de tareas; en una Mac, deberá abrirlo desde el menú Ventana . Seleccione el proceso, luego presione Finalizar proceso .
Busque pestañas y extensiones que hayan aumentado de tamaño . A veces, una sola pestaña de Chrome puede usar mucha memoria debido a un error o una mala configuración. A veces, una pérdida de memoria de Chrome hará que su navegador se congele (o incluso todo su sistema).
Una vez que haya eliminado los procesos que requieren muchos recursos, hay algunas otras cosas que puede hacer para solucionar los bloqueos frecuentes de Chrome .
Administrar complementos y extensiones para ahorrar memoria de Chrome
Puede desactivar las extensiones que consumen mucha energía. Alternativamente, puede configurarlos para que se activen solo cuando use un sitio específico.
Haga clic con el botón derecho en la extensión y seleccione Administrar extensiones. Cambie "Permitir que esta extensión lea y cambie todos sus datos en los sitios web que visita" a Al hacer clic o En sitios específicos .
Si tiene muchas extensiones que usa para diferentes cosas, considere instalar un administrador de extensiones rápido. SimpleExtManager agrega un pequeño cuadro desplegable junto a su bandeja de extensión. Entonces es un clic de encendido y apagado para todas las extensiones.
Instale extensiones de administración de pestañas de Chrome para reducir el uso de memoria
La instalación de más extensiones para administrar los problemas de uso de RAM de Chrome suena contradictorio, especialmente después de todos los problemas sobre los que acaba de leer.
Algunas extensiones están diseñadas específicamente teniendo en cuenta la administración de RAM, lo que lo ayuda a personalizar la forma en que Chrome maneja y descarta las pestañas que ya no usa.
Por ejemplo, The Great Suspender le permite suspender procesos en todas las pestañas menos una, lo que reduce instantáneamente la cantidad de memoria que consume Chrome. The Great Suspender también tiene muchas otras opciones, incluido el práctico botón Anular suspensión de todas las pestañas para cuando quieras activar todo de nuevo.

Otra opción es The Great Discarder , que le permite personalizar la frecuencia con la que Chrome descarta las pestañas no utilizadas. Chrome descarta las pestañas cuando no están en uso para ahorrar memoria. Con The Great Discarder, puede cambiar el período de tiempo, especificar pestañas para no descartar, etc.
¿Google Chrome está usando demasiada memoria?
Chrome es el navegador dominante a nivel mundial. Los navegadores alternativos como Firefox y Opera pueden usar una cantidad de memoria similar a Chrome, por lo que cambiar no siempre es la mejor opción.
También hay otros problemas en juego. Por ejemplo, YouTube estaba usando una biblioteca desactualizada que hacía que el servicio se ejecutara hasta cinco veces más lento en Firefox y Opera, usando muchos más recursos de los necesarios. Este problema en particular ahora se ha corregido, pero proporciona un ejemplo de cómo el líder del mercado de navegadores y el propietario de los principales servicios en línea pueden afectar el uso de recursos en todo el mercado.
Si quieres continuar con Chrome, hazlo. Es un navegador rápido y seguro con miles de extensiones excelentes y uno que intenta activamente reducir el uso de memoria.
