Cómo utilizar Google Calendar como un diario personal
¿Alguna vez ha considerado utilizar Google Calendar para retroceder en el tiempo en lugar de avanzar? Google Calendar tiene algunas funciones maravillosas para ayudarlo a ver lo que está por venir. Puede utilizar esas mismas funciones para ver qué ha sucedido a lo largo del tiempo. En resumen, convierta Google Calendar en un "Diario" de Google.
El calendario le brinda múltiples vistas, códigos de colores y detalles de eventos en las fechas de un vistazo. Use las funciones de Google Calendar para enumerar los objetivos que logra, los estados de ánimo que experimenta, los alimentos que come e incluso los elementos de la lista de deseos que completa.
Configuremos Google Calendar para que funcione como una aplicación de diario.
Crear un calendario nuevo
Si bien ciertamente puede usar su Google Calendar principal , crear uno nuevo específicamente para los elementos de su diario es una excelente opción. Esto le permite ver solo ese calendario cuando lo desee o incluirlo en su lista de calendarios para verlo todo el tiempo.
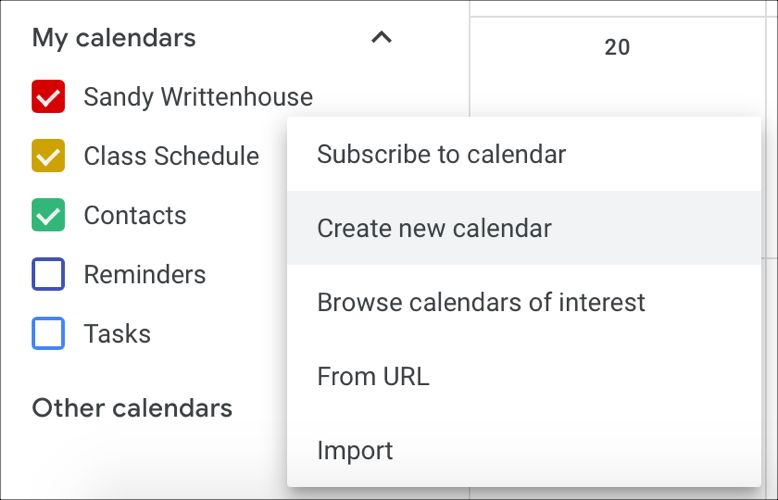
Para crear rápidamente un nuevo calendario, haga clic en el signo más a la izquierda de la pantalla principal junto a Otros calendarios y seleccione Crear nuevo calendario de la lista. Luego, déle un nombre, agregue una descripción e incluya su zona horaria.
Puede darle a su calendario su propio color único después de crearlo. En su página principal, haga clic en el botón Más (tres puntos) junto a su nuevo calendario y seleccione un color. Esto coloreará automáticamente los elementos que agregue, pero aún puede cambiar el color para entradas específicas cuando las cree.
Si desea ver opciones adicionales para su nuevo calendario, acceda a su configuración haciendo clic en el ícono de engranaje en la parte superior. Dentro de la página de Configuración , seleccione su calendario. Allí podrás compartirlo con alguien específico u obtener enlaces para integrarlo junto con muchas otras opciones.
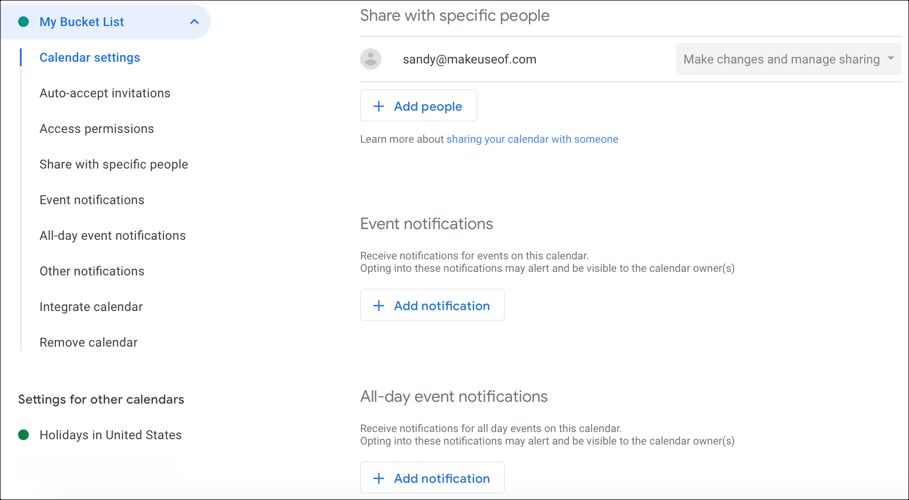
Crear un nuevo calendario de Google es solo una opción. Si prefiere no hacer eso y simplemente usar su calendario principal en su lugar, puede aprovechar las siguientes funciones de eventos para el seguimiento.
Insertar entradas como eventos
Para agregar un nuevo elemento desde la pantalla principal de Google Calendar, puede hacer clic en la fecha para una entrada rápida. Luego, si desea agregar detalles, seleccione Más opciones en la ventana emergente.
Supongamos que desea realizar un seguimiento de sus entrenamientos después de completarlos. Es posible que no necesite muchos detalles, por lo que una entrada rápida funcionaría bien. Haga clic en la fecha de su entrenamiento, asígnele un título y luego desmarque la opción Todo el día para que pueda agregar la duración de su sesión. Luego, presione Guardar .
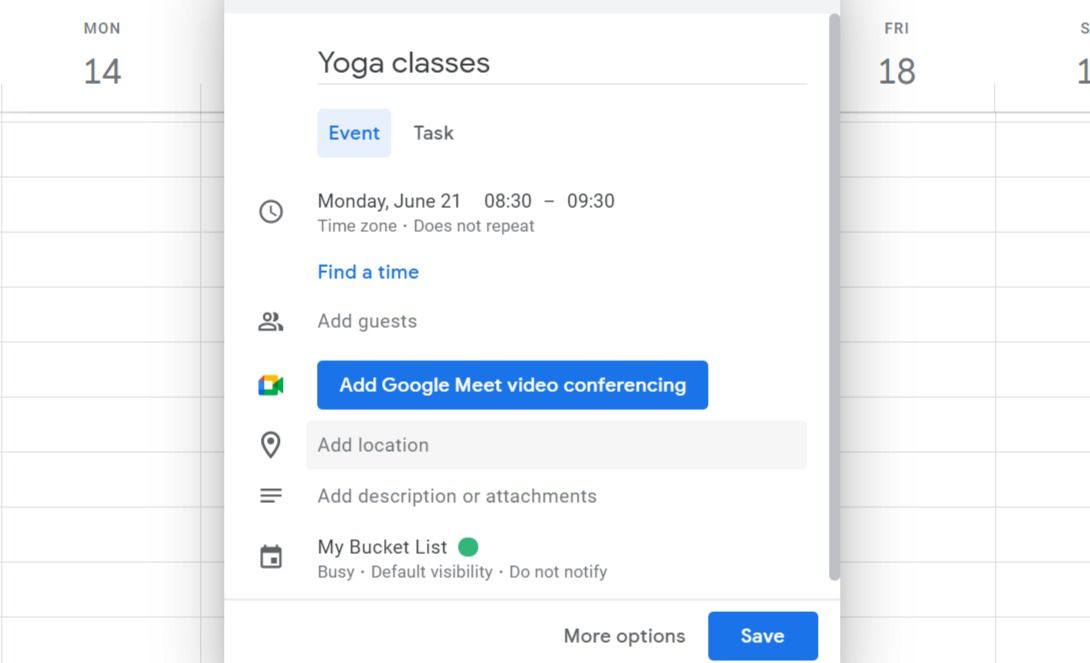
Ahora, tal vez realice diferentes tipos de entrenamientos y desee enumerar los detalles. Haga doble clic en la fecha o en el icono del lápiz para abrir la página de detalles del evento. Ingresará la misma información básica que con la entrada rápida, pero ahora puede incluir una descripción.
Puede utilizar una lista numerada o con viñetas en el área de descripción para realizar un seguimiento de los ejercicios que hizo durante su sesión. Este también es un lugar conveniente para incluir notas sobre ese entrenamiento específico. Cuando termine, haga clic en el botón azul Guardar en la parte superior.
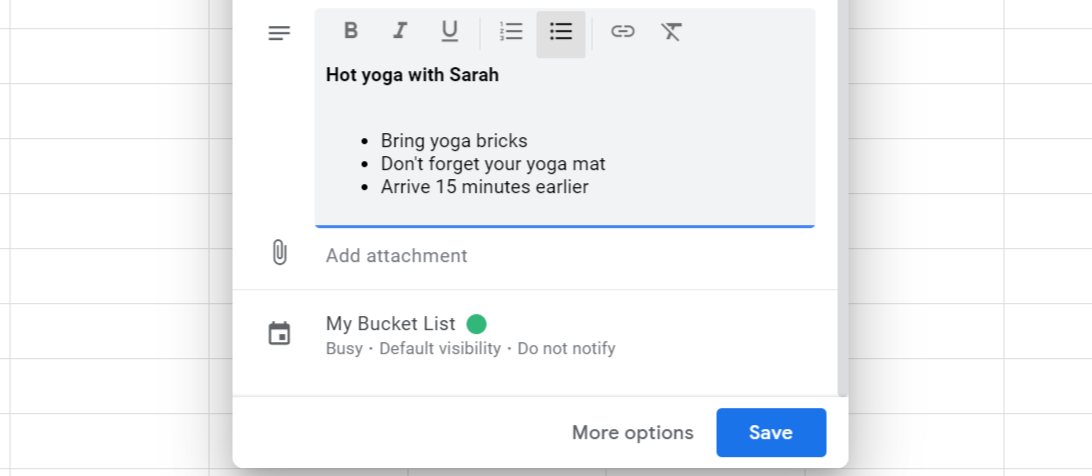
Agregar archivos adjuntos memorables
Supongamos que está utilizando Google Calendar para su lista de tareas pendientes o lista de deseos y está listo para tachar un elemento (¡bien por usted!). ¿No sería fantástico incluir una foto o un documento de esa ocasión trascendental?
Simplemente acceda a la página de detalles del evento como se describe arriba y desplácese hacia abajo hasta el área de Descripción . Haga clic en el botón Archivo adjunto y luego tome su archivo de Google Drive o cargue uno.
Quizás finalmente pudiste nadar en el océano y tu amigo te tomó una foto haciéndolo. O tal vez tomó ese crucero por Alaska y le gustaría agregar un puñado de fotos de su viaje. La práctica función de adjuntar archivos le permite recordar lo que ha logrado con más que solo palabras. Ponga esas fotos para recordar con agrado.
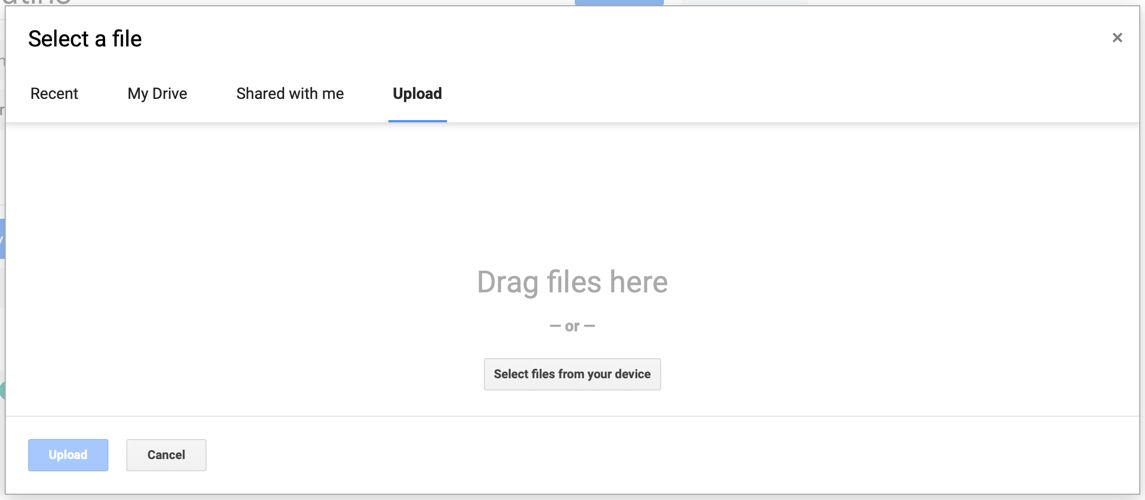
Volver a la escuela para obtener su título o tomar un curso en línea para continuar su educación pueden ser otros elementos en su lista de deseos. Si completa uno de esos, puede adjuntar fácilmente un escaneo de su título en su fecha de graduación o el certificado de finalización que recibió por correo electrónico.
Incluir detalles como descripciones
Usar el área de descripción dentro de la página del evento es un lugar excelente para incluir todos los detalles de su entrada. Y el diario de Google Calendar te ofrece opciones de formato por ese pequeño extra.
Como se mencionó anteriormente, con el escenario de entrenamiento, puede agregar una lista numerada o con viñetas. Entonces, si está creando un diario de alimentos para vigilar lo que come , puede agregar sus comidas cada día e incluir una lista de lo que comió para cada una.
Tal vez le gustaría realizar un seguimiento de las condiciones de salud específicas. Por ejemplo, si padece migrañas, puede incluir detalles de su día en la descripción. Luego, cuando mira hacia atrás a esos días en los que sufría de dolores de cabeza, podría detectar más fácilmente los patrones de activación.
Otra situación ideal para usar la descripción es si usa Google Calendar como su diario. Escriba sus pensamientos, use el formato de fuente para hacer que las palabras aparezcan, incluya enlaces y agregue imágenes. Esta área es perfecta para anotar rápidamente lo que haría en un diario digital oficial.
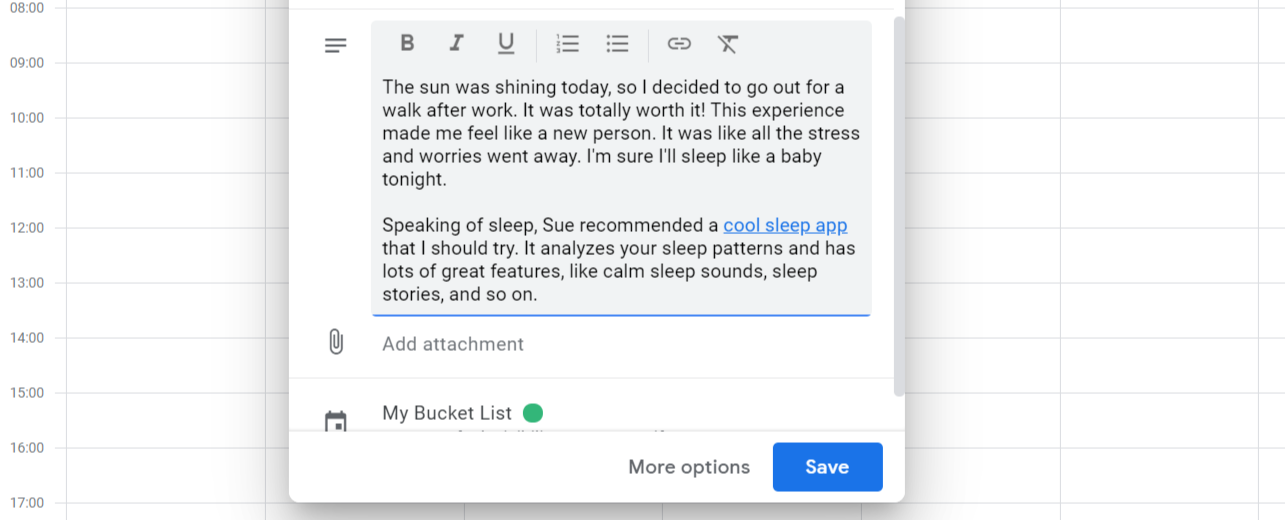
Lo bueno del área de descripción es que cuando desea una vista rápida de su entrada, se incluyen esos detalles. En la página principal de su calendario, simplemente haga clic en su evento una vez y verá todo tal como lo ingresó, con el formato y todo.
Usar color para visualización rápida
La función de codificación de colores en Google Calendar es conveniente para detectar cosas de un vistazo. Puede utilizar un color para sus eventos empresariales y otro para los personales. Para llevar un diario, también puede utilizar los colores de diversas formas.
Por ejemplo, quizás mantener un registro de su estado de ánimo sea importante para su salud mental . Puede seleccionar colores para sus entradas de modo que cuando vea el seguimiento de su estado de ánimo, sea fácil saber de un vistazo cómo fue su semana, mes o año.
Puede agregar un evento y hacer que el nombre sea su estado de ánimo, como feliz, triste o enojado. Luego use colores como el amarillo para la felicidad, el azul para la tristeza y el rojo para la ira.
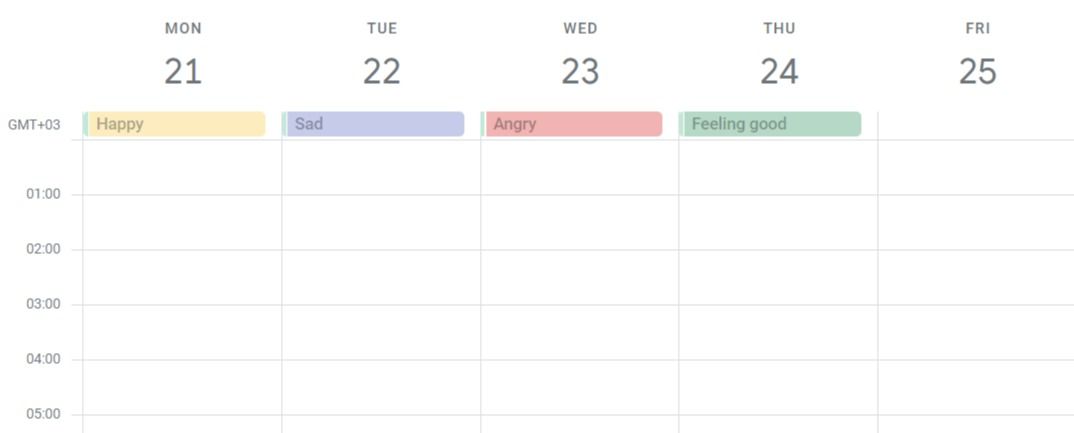
Otro uso útil de la codificación por colores es identificar entradas cuando solo usa un calendario. Por lo tanto, puede usar amarillo para las entradas de seguimiento del estado de ánimo, verde para las entradas de entrenamiento y morado para las entradas de la lista de deseos.
Para colorear sus entradas, simplemente diríjase a la página de detalles del evento y seleccione una del cuadro desplegable.
Invitar o compartir con otros
Al igual que invitar a compañeros de trabajo a eventos de reuniones o compartir calendarios con ellos, puede hacer lo mismo con los elementos compartidos del diario en Google Calendar. Entonces, si tú y un amigo o tu pareja están rastreando las mismas cosas, compartir lo hace muy fácil.
Por ejemplo, si usted y su amigo realizan sus entrenamientos juntos para motivarse mutuamente, invitarlos a participar funciona muy bien. Cada uno puede agregar elementos a su calendario como se mencionó anteriormente para los entrenamientos que hace por separado. Pero para aquellos que hacen juntos, cree la entrada del evento como de costumbre e invite a su amigo para que también aparezca en su calendario.
Dirígete a la página de detalles del evento y, en el lado derecho, haz clic en Enviar correo electrónico a los invitados . A continuación, puede seleccionar un contacto o escribir su dirección de correo electrónico. Una vez que envíe la invitación, su destinatario la recibirá en su Calendario de Google. Esto hace que el seguimiento de los entrenamientos para ambos sea muy sencillo.
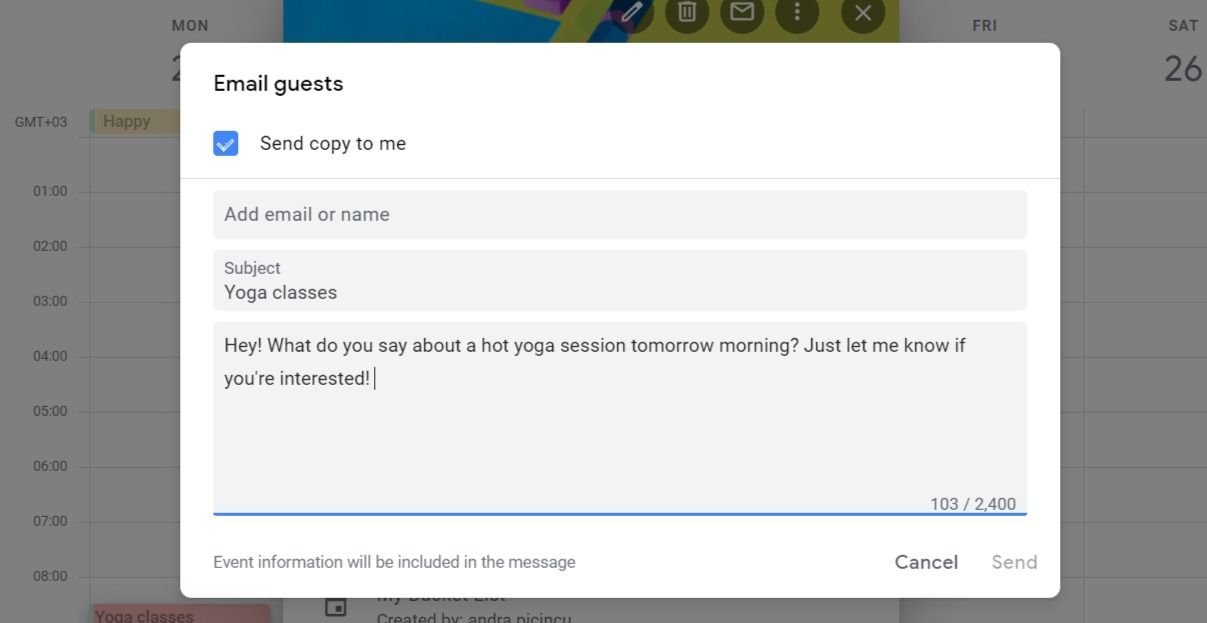
Diga que usted y su cónyuge están comenzando una nueva dieta juntos. Es posible que ya comparta calendarios con ellos, lo que facilita el seguimiento de lo que cada uno come. Pero si no es así, puede compartir un calendario actual con ellos o crear uno nuevo específicamente para el diario de alimentos como se describió anteriormente.
Cuando comparte un calendario, cada uno de ustedes puede rastrear eventos fácilmente. Entonces, si tienen las comidas por separado, pueden ver lo que comen los demás. Y, para aquellos que comen juntos, una persona puede simplemente agregar la entrada.
Para compartir su diario de calendario de Google, vaya a la página de configuración del calendario haciendo clic en el botón Más (icono de tres puntos) junto a él en su página principal. Seleccione Configuración y uso compartido . Debajo del calendario de la izquierda, haz clic en Compartir con personas específicas . Luego, haga clic en Agregar personas y seleccione un contacto o ingrese su dirección de correo electrónico.
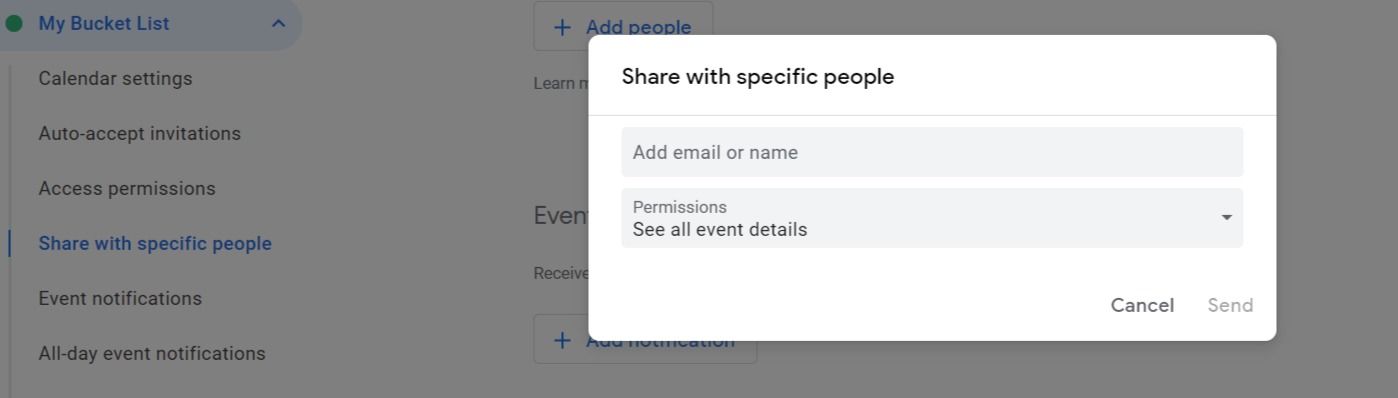
Tenga en cuenta que para un calendario compartido, puede ajustar el acceso de la otra persona antes de compartirlo. Esto les permite ver solo eventos o tener la capacidad de realizar cambios.
Prepárese para usar su diario de Google Calendar
Como puede ver, usar Google Calendar como un diario de trabajo, un diario personal o un simple rastreador es fácil de hacer. Para la salud y el fitness o los objetivos y logros de toda la vida, es fantástico. Además, incluso puede realizar un seguimiento de las películas que ve, los libros que lee, los amigos que conoce o el dinero que gasta.
