8 formas de solucionar un problema de desconexión de Wi-Fi en Windows 10
En el mercado actual del trabajo desde casa, una conexión sólida a Internet es tan vital como el oxígeno para respirar. Desafortunadamente, a pesar de una buena conexión a Internet y un proveedor confiable, no es raro experimentar problemas de conectividad.
Un problema molesto es ver que su Wi-Fi se desconecta repetidamente sin ninguna razón aparente. La mayoría de la gente culpa a sus proveedores de red por estos problemas, pero también podría ser un problema con sus sistemas. Como tal, aquí hay ocho correcciones que puede implementar para resolver cualquier problema de conexión para que pueda volver al trabajo.
Antes de comenzar, algunas comprobaciones rápidas …
Los consejos que estamos a punto de darle implican modificar la configuración de red de su máquina con Windows. Sin embargo, antes de sumergirse y cambiar innecesariamente la configuración, asegúrese de lo siguiente antes de implementar cualquier cosa:
- No estás en modo avión.
- No hay ningún daño físico en su enrutador.
- Su área no está experimentando una interrupción del servicio.
- No estás demasiado lejos de la red.
- El enrutador está correctamente enchufado.
Si no existe ninguno de los problemas anteriores, reinicie su enrutador una vez, ya que eso a menudo resolverá el problema de inmediato. Si reiniciar el enrutador no soluciona el problema, puede comenzar a aplicar las siguientes soluciones.
1. Establezca su configuración de red en privada
Debido a los numerosos riesgos asociados con el Wi-Fi público, generalmente se recomienda mantener su red privada. Si bien la navegación con una conexión pública puede exponer su información personal, los piratas informáticos pueden propagar malware a su sistema, puede enfrentar ataques cibernéticos y pueden surgir muchos otros problemas.
Para minimizar la probabilidad de interferencia de personas externas, es posible que desee configurar su conexión Wi-Fi como privada. He aquí cómo hacerlo:
- Haga clic en el icono de red Wi-Fi en la esquina inferior derecha de la barra de tareas.
- Vaya a las Propiedades de su red.
- Cambie el perfil de red de Público a Privado.
2. Compruebe si los dispositivos no deseados están acaparando su ancho de banda
Si ha estado compartiendo su contraseña con amigos y vecinos, es posible que tenga un pequeño problema en sus manos. En primer lugar, consumirían su ancho de banda, ralentizando su red y ejerciendo una presión significativa sobre ella.
En segundo lugar, si le pasan los detalles de la contraseña a otra persona, su enrutador se llenará rápidamente de dispositivos conectados. Su red no puede manejar tanta carga, lo que provoca que algunos de sus dispositivos se desconecten en ocasiones.
Como tal, puede usar las herramientas de su enrutador para verificar quién está usando su enrutador y cambiar o agregar una contraseña si encuentra algunos dispositivos desconocidos en su red.
- Vaya a la URL de acceso de su enrutador 192.168.1.1 (puede variar según el tipo de enrutador que tenga)
- Inicie sesión con sus credenciales.
- La mayoría de los enrutadores tienen una página de "dispositivos conectados" que le permite ver todo lo que está conectado a su enrutador. Si ve que aparecen algunos dispositivos extraños y desconocidos, o simplemente desea mantenerse a salvo de los intrusos, continúe con el siguiente paso.
- Vaya a WLAN> Configuración básica de WLAN.
- Cambie la clave WPA PresharedKey.
- Después de ingresar la contraseña, haga clic en Aplicar.
Los términos utilizados en los pasos pueden tener diferentes nombres en el panel de su enrutador. En cualquier caso, el proceso será prácticamente el mismo.
3. Actualice el controlador de su adaptador Wi-Fi
Otro problema común que contribuye a los problemas de conectividad es un controlador de adaptador Wi-Fi desactualizado. Por lo tanto, debe actualizar o reinstalar los controladores en su sistema.
La mayoría de los controladores se actualizan automáticamente a través de las actualizaciones de Windows, pero puede actualizarlos manualmente para asegurarse de que estén actualizados. Para hacerlo, siga estos pasos:
- Navegue al Administrador de dispositivos .
- Expanda la categoría de adaptadores de red .
- Haz clic derecho en tu adaptador Wifi.
- Toque Actualizar controlador .
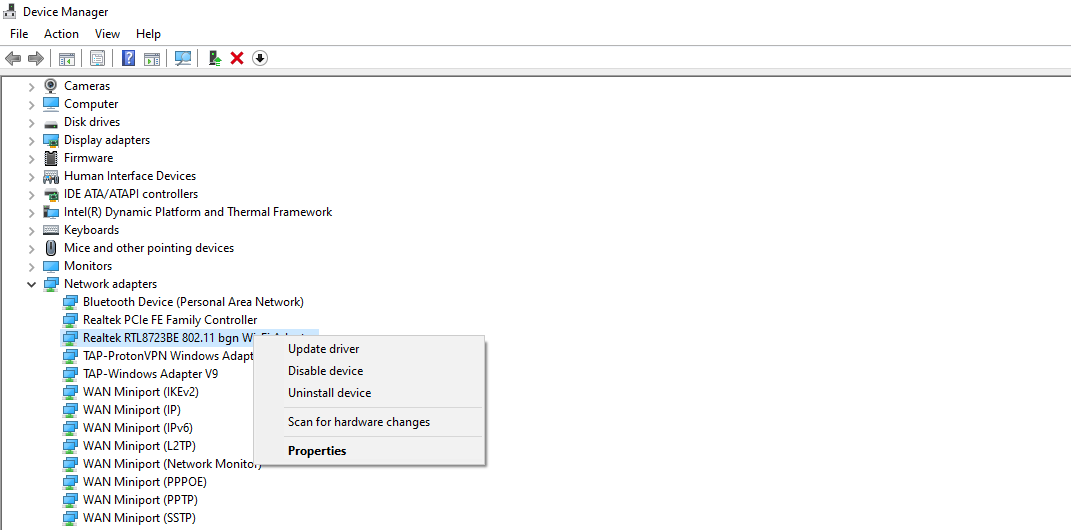
También puede reinstalar el controlador si el problema persiste.
4. Cambie las propiedades del adaptador de red
La configuración de administración de energía suele ser la culpable de desconectar el adaptador inalámbrico. Asegúrese de que ese no sea el caso aquí ajustando la configuración del adaptador de red inalámbrica.
Navegue a la categoría Adaptador de red en su Administrador de dispositivos. Toque dos veces el nombre del adaptador para abrir sus propiedades. Desmarque la casilla de Permitir que la computadora apague este dispositivo para ahorrar energía en la pestaña Administración de energía.
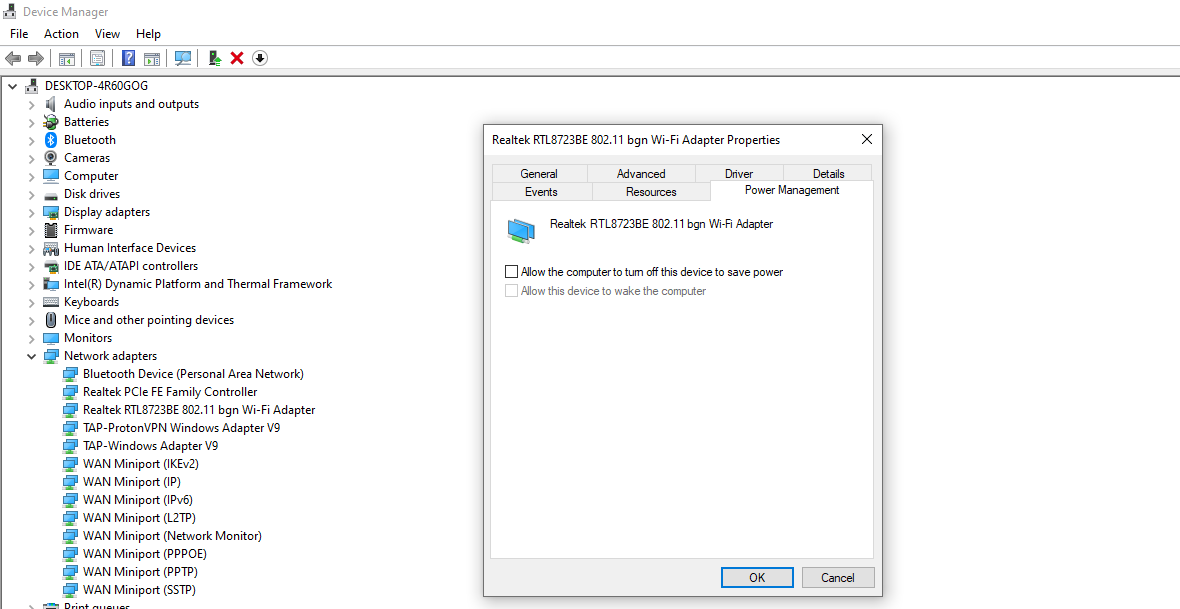
Si ya estaba desmarcado, pase a olvidar otras redes a las que su dispositivo estaba conectado anteriormente.
5. Olvídese de sus viejas redes
Windows intenta conectar nuestro dispositivo a la conexión a Internet más rápida disponible con la que lo haya conectado al menos una vez. Por lo tanto, cuando tenga más de una conexión de red, esta configuración lo conectará con las mejores opciones disponibles.
Sin embargo, también puede causar problemas cuando la conexión no es estable en cualquiera de esas conexiones. Podría estar cambiando de una red a otra después de desconectarte. El ciclo de desconexión podría obstaculizarlo.
Intente olvidar todas las demás redes, excepto la que desea utilizar, para evitar tal situación. También puede olvidar las redes que ya no usa en su vecindad, ya que su dispositivo aún tiene su información.
6. Restablezca el servicio de configuración automática de Wi-Fi
El servicio de configuración automática de WLAN en Windows lo conecta automáticamente a su red preferida cuando está disponible. Si esta configuración está desactivada, es posible que deba conectar manualmente su dispositivo a Internet, incluso si ya agregó la contraseña.
Restablecer esta configuración hará que su red vuelva a la vida con una conexión automática. Así es como puede hacerlo:
- Abra el cuadro de diálogo Ejecutar presionando Win + R.
- Escriba "services.msc" y presione Aceptar.
- Busque WLAN AutoConfig en la lista de opciones y tóquelo dos veces.
- Seleccione Automático en el menú desplegable Tipo de inicio.
7. Cambiar servidor DNS
Es raro, pero a veces puede resolver problemas de conectividad cambiando el servidor DNS. Siga estos pasos para cambiar el servidor DNS al DNS de Google para mejorar la conectividad a Internet.
- Ir a la aplicación Configuración .
- Navegue a Red e Internet.
- Vaya a Cambiar las opciones del adaptador en Configuración de red avanzada.
- Seleccione su adaptador de red de las opciones disponibles.
- Vaya a Propiedades y toque dos veces en Protocolo de Internet versión 4 (TCP / IPv4).
- Marque el círculo para Usar las siguientes direcciones de servidor DNS.
- Configure 8 8 8 8 y 8 8 4 4 en el servidor DNS preferido y alternativo.
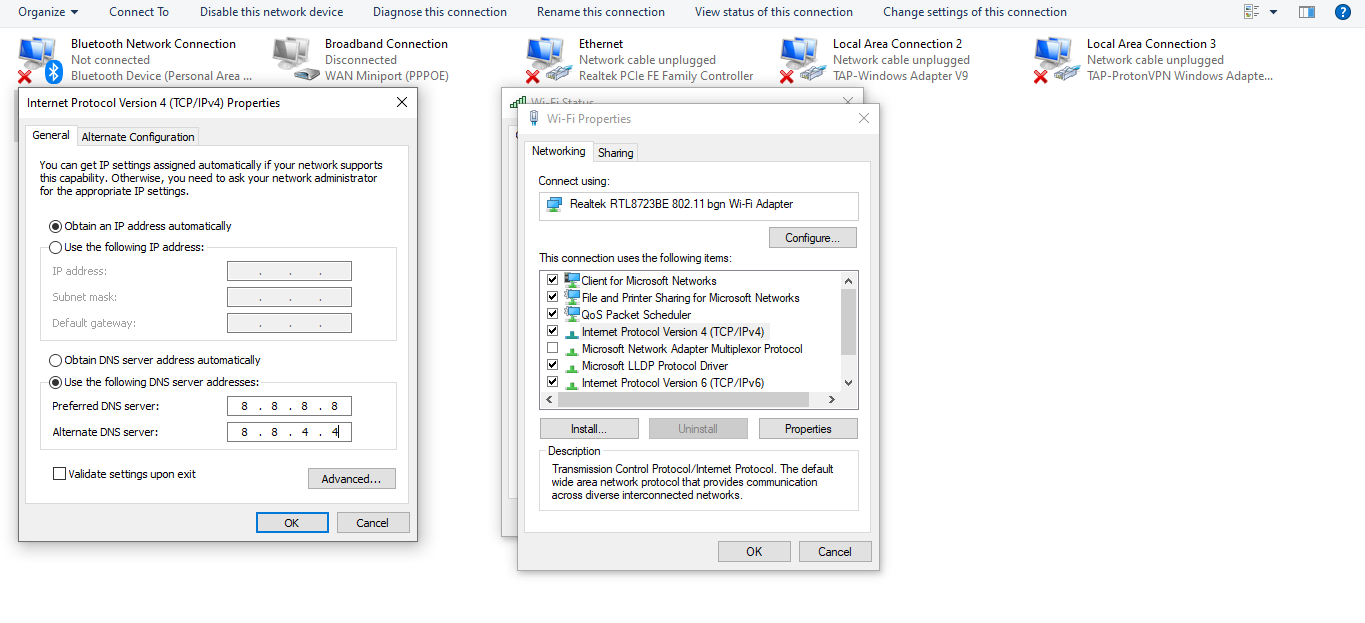
8. Ejecute el solucionador de problemas de red
Intente ejecutar el solucionador de problemas de red de Windows si el problema persiste después de implementar todas las correcciones de la lista. Esta herramienta automatizada de resolución de problemas diagnostica y resuelve el problema de conectividad. Para ejecutarlo en Windows, siga estos pasos:
- Vaya a la aplicación Configuración .
- Navegue hasta Actualización y seguridad.
- En la barra lateral izquierda, seleccione Solucionar problemas.
- Haga clic en Solucionadores de problemas adicionales.
- Haga clic en Conexiones a Internet y luego presione Ejecutar el solucionador de problemas.
También puede ejecutar el solucionador de problemas para las conexiones entrantes y el adaptador de red en la configuración del solucionador de problemas adicional.
Ayude a su conexión de red a respirar de nuevo
Implemente las correcciones en la lista para que su conexión a Internet vuelva a funcionar. Cuando nada funciona, es hora de levantar su teléfono celular y llamar a su proveedor de red. Podría haber un problema de hardware que impida que Internet funcione.
Por último, debe realizar un análisis en profundidad cada pocas semanas para averiguar si alguien está robando su Wi-Fi sin saberlo.
