Cómo crear una imagen ISO de su sistema Windows
¿Necesita una forma rápida y sencilla de realizar copias de seguridad y restaurar Windows sin depender de herramientas de copia de seguridad o de la nube para sus datos?
Se encuentran disponibles varias herramientas de copia de seguridad y restauración de Windows de terceros, pero su uso puede resultar complicado y requiere mucho tiempo. Entonces, ¿por qué no aprender a hacer una imagen ISO de su PC con Windows?
¿Por qué elegir una copia de seguridad de imagen de Windows 10?
Todos sabemos que hacer una copia de seguridad de nuestros datos es esencial, especialmente cuando se actualiza a una nueva versión de Windows. Pero en lugar de jugar con particiones para datos específicos o sincronizar con la nube, ¿por qué no simplemente hacer una copia de seguridad de toda la instalación de Windows?
Puede agregar carpetas personales a una copia de seguridad de imagen pero omitir aplicaciones y juegos. Alternativamente, puede optar por crear una imagen de toda la unidad de su sistema. Naturalmente, necesitaría un volumen de almacenamiento adecuado para dicha copia de seguridad.
Gracias al formato de imagen ISO, es posible realizar una copia de seguridad de todo su PC. Básicamente, esto crea una copia exacta de toda su unidad o directorios seleccionados. Además, podrá restaurar la copia de seguridad de la imagen en caso de que ocurra un desastre. También puede utilizar archivos ISO para realizar copias de seguridad de CD y DVD existentes.
Creación de una imagen de sistema ISO de Windows 10 con DataNumen
Un uso generalizado de las imágenes de disco es la creación de un clon de su almacenamiento duro (unidad de disco duro o unidad de estado sólido), que podría estar en sus últimas etapas.
DataNumen Disk Image (también conocido como "DDKI") es una de esas soluciones, se ejecuta en todas las versiones de Windows y está disponible como software gratuito. Después de descargar e instalar la utilidad, use la pestaña Clonar para seleccionar la unidad de la que desea hacer una imagen; para clonar varias unidades, use la pestaña Clonar por lotes .
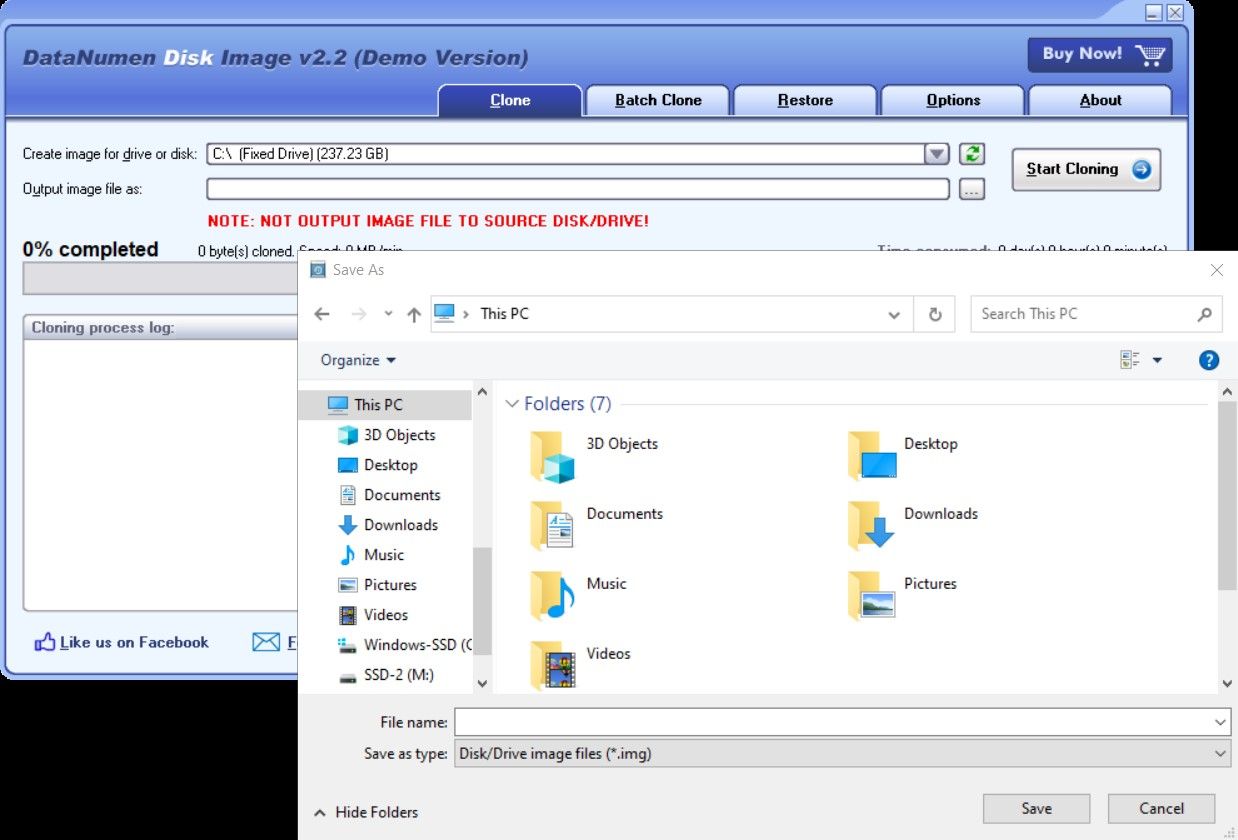
Seleccione la ubicación de destino y asigne un nombre de archivo en el archivo de imagen de salida como un cuadro, donde debe seleccionar la unidad de disco de destino. Este es el dispositivo que está usando para guardar la copia de seguridad. Puede ser una unidad externa existente o una unidad de disco duro que haya comprado recientemente.
Una vez que haga clic en Iniciar clonación, copiará su disco a su dispositivo de destino, listo para usar. Nuestro análisis de la clonación de HDD cubre este tema con mayor profundidad.
Descargar: Imagen de disco de DataNumen para Windows 10
Cómo crear una imagen ISO de Windows 7
Aunque las copias de seguridad en la nube son sencillas, no hay razón para no preparar una imagen de disco ISO para escenarios de recuperación de desastres. Puede hacer una imagen del sistema en su estado actual. Alternativamente, puede crear una imagen de un sistema operativo recién instalado. Quizás esto incluya algunas aplicaciones y juegos que haya instalado.
Si está utilizando Windows 7, la copia de seguridad en una imagen de disco ISO es parte de la función de copia de seguridad y restauración de Windows 7.
Para crear una imagen del sistema en Windows 7, abra Inicio> Introducción> Hacer una copia de seguridad de sus archivos . Luego, en el panel de la izquierda, haga clic en Crear una imagen del sistema y seleccione el destino.
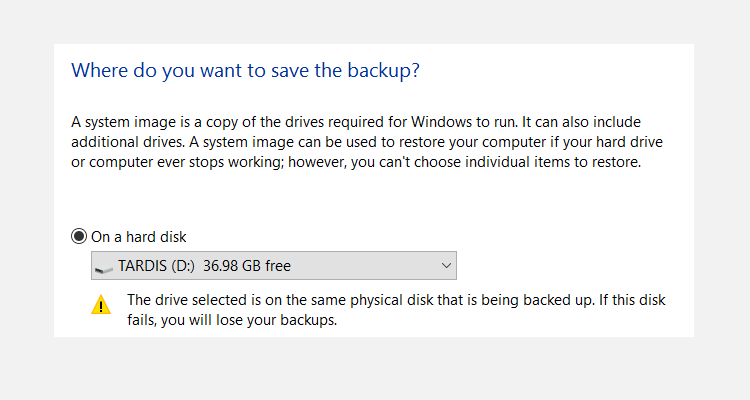
Puede ser una unidad de disco duro externa o algún otro volumen grande. También puede escribir en DVD (necesitará más de uno) o Blu-ray.
¿Tiene un servidor doméstico o algún almacenamiento amplio en su red, tal vez en forma de un NAS comprado? Si es así, puede utilizar la opción En una ubicación de red . Si desea utilizar un dispositivo flash USB, conéctelo a su computadora con anticipación y selecciónelo como destino.
Además, asegúrese de que la unidad del sistema (de forma predeterminada, la unidad C esté seleccionada.
La pantalla de confirmación detallará cuánto espacio ocupará la copia de seguridad. Verifique esto para asegurarse de que la figura coincida con el espacio restante en el dispositivo de destino; luego proceda con la copia de seguridad y espere mientras se completa. La duración dependerá del tamaño de la copia de seguridad y la velocidad de la unidad.
Restauración de la imagen de disco de Windows 7
Una vez completado, Windows le sugerirá que cree un disco de restauración del sistema. Esta es una buena idea, así que busque un disco en blanco y siga las instrucciones. Luego puede usar esto para iniciar su PC y seleccionar la opción Recuperación de imagen del sistema para restaurar la imagen de disco ISO de su instalación de Windows después de un escenario de desastre.
Creación de una imagen de disco ISO en Windows 8.1
La misma herramienta para crear una imagen de disco está disponible en versiones posteriores de Windows. Por lo tanto, lo ideal es que haya actualizado Windows 8 a Windows 8.1 antes de continuar aquí.
Para encontrar la herramienta de creación de imágenes del sistema, presione Inicio y busque " historial de archivos ". La búsqueda automática mostrará Restaurar sus archivos con la entrada del Historial de archivos primero, así que haga clic aquí para abrir la herramienta Historial de archivos , luego Copia de seguridad de imagen del sistema en la esquina inferior izquierda.
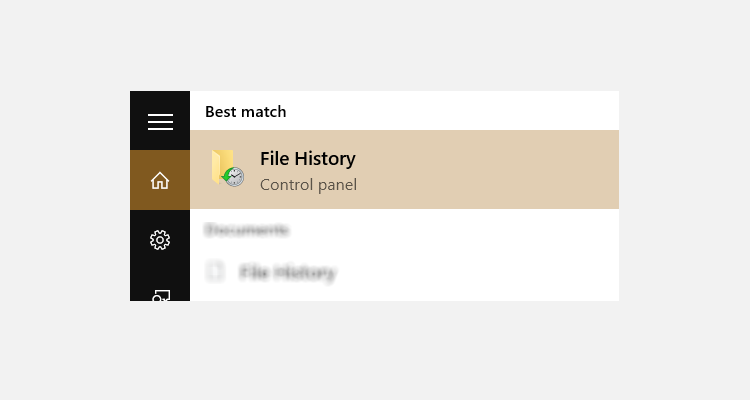
A continuación, puede proceder como se detalla en la sección anterior de Windows 7. Con la copia de seguridad ISO creada, siga los pasos para Windows 8.1 a continuación para restaurar la imagen en Windows 10. En un escenario de recuperación de desastres, deberá iniciar el equivalente de Windows 10 al Modo seguro para restaurar la imagen.
Restauración de la imagen de disco de Windows 8.1
Si una actualización de Windows 10 no funciona para usted (tal vez experimente un ciclo de reinicio), tener una imagen ISO a la que recurrir es una gran ventaja. Puede restaurar la imagen de disco de Windows 8.1 en la pantalla de opciones avanzadas de Windows, que encontrará presionando F8 repetidamente cuando su PC se inicie (o presionando Mayús mientras hace clic en Reiniciar ).
En Opciones de inicio avanzadas , seleccione Reparar su computadora> Recuperación de imagen del sistema y siga las instrucciones, asegurándose de que Windows pueda encontrar el archivo ISO.
Tenga en cuenta que aún puede restaurar la imagen del disco incluso si tiene los medios de instalación de Windows 8.1. En la pantalla Instalar ahora , use el enlace Reparar su computadora y luego Reparar .
Desde aquí, será redirigido al menú Inicio avanzado, navegue hasta Solucionar problemas> Opciones avanzadas> Recuperación de imagen del sistema y siga las instrucciones en pantalla para restaurar la imagen del sistema ISO de Windows.
Creación de una imagen ISO de Windows 10 con la creación de Windows Media
Microsoft recomienda crear una imagen ISO de su Windows 10 con la herramienta de creación de Windows Media . Los usuarios de Windows 10 pueden descargar el software de forma gratuita desde Microsoft. Puede utilizar la herramienta de creación de Windows Media para crear rápidamente una memoria USB de arranque de Windows 10, actualizar la PC a Windows 10 o crear la imagen ISO de Windows 10.
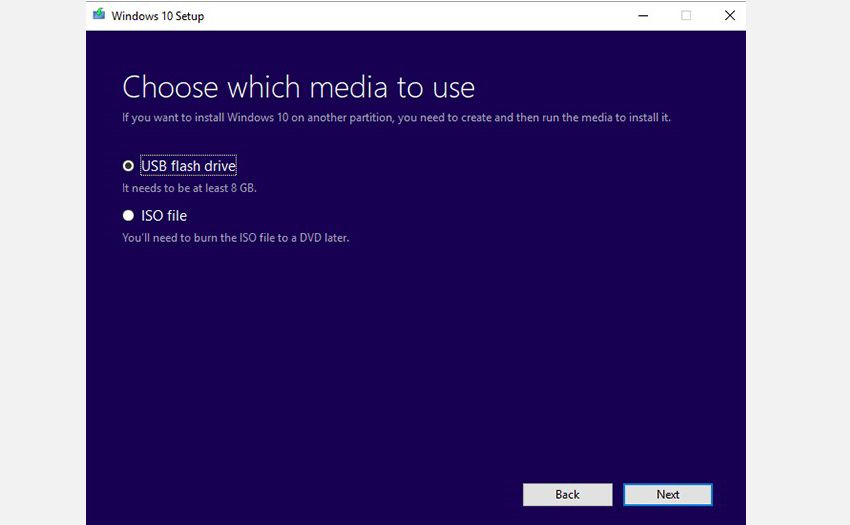
Para crear una imagen ISO con la herramienta de creación de Windows Media:
- Descargue e inicie la herramienta de creación de Windows Media
- Seleccione Crear medio de instalación (unidad flash USB, DVD o ISO) para otra PC y haga clic en Siguiente
- Ahora debe seleccionar la arquitectura del sistema (puede optar por crear una imagen del sistema de 64 bits, 32 bits o ambos), el idioma y la edición de Windows. Si estas opciones lo confunden, siempre puede confiar en Usar las opciones recomendadas para esta PC . Haga clic en Siguiente para continuar.
- Seleccione el archivo ISO y, una vez que haga clic en Siguiente , la herramienta de creación de medios creará la imagen ISO.
Descargar: Herramienta de creación de medios de Windows 10 para Windows
Haga una copia de seguridad de su PC con Windows con una imagen ISO
Como puede ver, crear una copia de seguridad de imagen ISO de todo su sistema Windows es perfecto para realizar una copia de seguridad antes de una actualización significativa del sistema. Además, la velocidad con la que se puede crear el ISO y posteriormente restaurarlo debería convertirlo en una opción mucho más atractiva que simplemente hacer una copia de seguridad de sus datos y esperar lo mejor.
