Elimine la pelusa de Windows 10 con Decrapifier & Debloater de Windows
En el momento del lanzamiento, Windows 10 era el sistema operativo más delgado y malo de Microsoft. Se sentía aún más dinámico que su precursor, Windows 7, y era lo suficientemente compacto como para funcionar con dispositivos IoT. Pero eso fue entonces. Hoy en día, Windows 10 ha acumulado suficientes "características" para empantanarlo.
Usamos comillas porque, para muchos usuarios, esas "características" son prácticamente inútiles. Si usted también encuentra que Windows 10 se ha vuelto más lento últimamente y no le importa decirle a Microsoft cómo se siente al respecto (también conocido como: use sus funciones de telemetría), podría ser hora de que elimine el sistema operativo.
Los pros y los contras de eliminar el desorden de Windows 10
Antes de continuar, debemos dejar en claro que los scripts que veremos alteran la configuración predeterminada de Windows 10. Tales modificaciones no son como "piratear" su sistema operativo o son ilegales de alguna manera. Sin embargo, también difieren de los valores predeterminados esperados de Microsoft.
Por lo tanto, no podemos garantizar su éxito o estabilidad en su PC y le sugerimos que realice una copia de seguridad completa antes de probarlos.
Dado que los métodos que veremos alteran la configuración y los archivos de Windows, pueden romper cosas. Por ejemplo, es difícil volver a instalar Marketplace después de quitarlo. Además, una actualización futura podría deshacer sus cambios.
Aún así, vale la pena señalar que muchas personas han estado usando Windows 10 menos la pelusa no esencial durante años, gracias a esas o soluciones similares. Es casi imposible romper cosas si no intenta eliminar las funciones principales del sistema operativo manualmente.
Elegir entre el Decrapifier y el Debloater de Windows 10
Las dos soluciones más populares para "eliminar la pelusa" de la instalación de Windows 10 son Decrapifier de Windows 10 y Debloater de Windows 10.
Ambos son scripts avanzados de PowerShell que no serían posibles (en su forma actual) con el símbolo del sistema anterior. Si desea obtener más información al respecto, ya hemos cubierto PowerShell y cómo hace que tales scripts sean posibles.
Decrapifier funciona principalmente como un script de limpieza automatizado. Por el contrario, Debloater ha evolucionado para funcionar también como las utilidades clásicas de ajuste de Windows. Por lo tanto, puede usarlo como un simple script semiautomático o como una herramienta de ajuste completa a través de su GUI, personalizando sus acciones a su gusto.
Es por eso que decidimos incluirlos a ambos en este artículo, con Decrapifier como la forma simple de eliminar la pelusa de su instalación de Windows 10 y Debloater ofreciendo más control sobre el proceso.
Adoptando el enfoque rápido con Decrapifier
Windows Decrapifier ofrece la forma más sencilla de eliminar todos los elementos no deseados de su instalación de Windows 10. Sin embargo, eso es si está de acuerdo con sus valores predeterminados, asegúrese de revisarlos en su página de Github antes de usarlo.
Si desea tener más control sobre esos ajustes, puede editar el script usted mismo. En ese caso, sin embargo, probablemente sería más fácil optar por Windows Debloater.
Para limpiar casi automáticamente su Windows 10 de todas las pelusas inútiles, comience descargando el script de Windows-Decrapifier desde su página de Github.
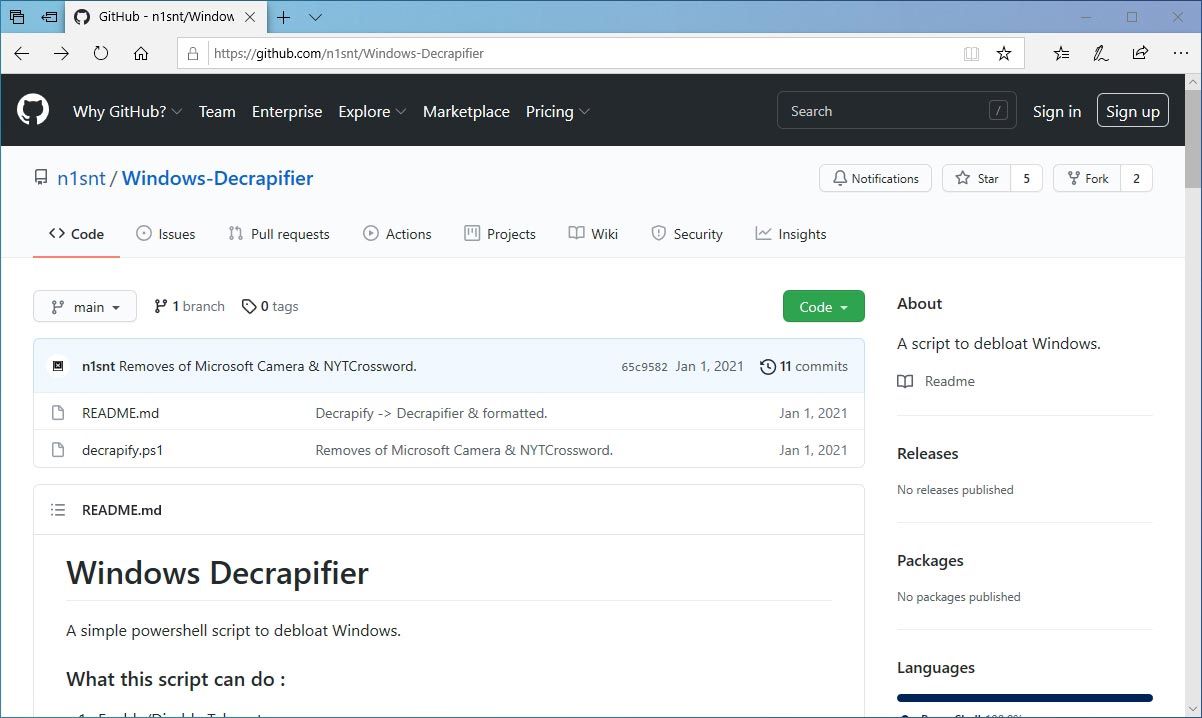
Presione Win + X para acceder al menú rápido de herramientas administrativas de Windows 10 y ejecute Windows PowerShell con derechos de usuario elevados (Administrador).
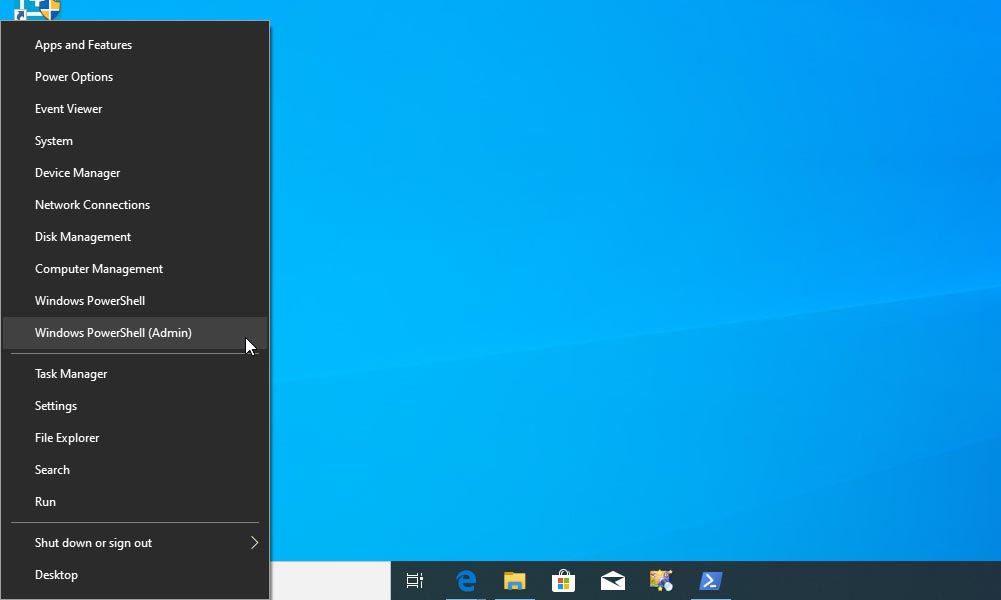
Utilice el comando cd (que significa "Cambiar directorio") para ir a la carpeta donde descargó el script de Windows-Decrapifier. El comando debería verse así:
cd PATH_TO_FILE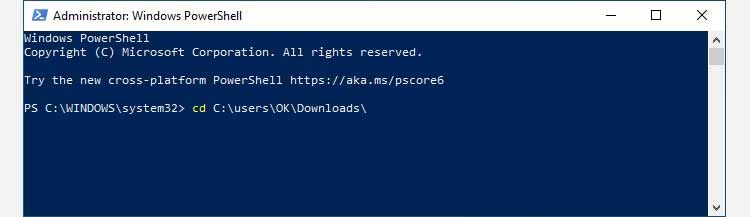
Ejecute el script Decrapifier de Windows con:
.decrapify.ps1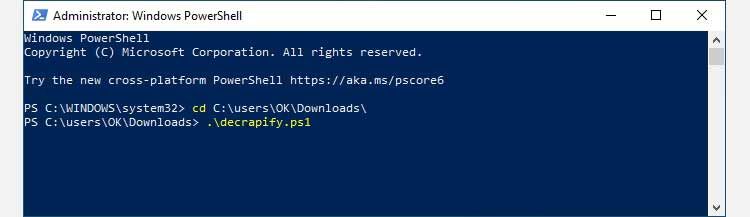
Dale al script algo de tiempo para aplicar todos sus ajustes predefinidos y eliminar las funciones de Windows que quizás ni siquiera supieras que existían. Por ejemplo, la mayoría de las personas probablemente no se darán cuenta de que Microsoft Wallet y el Portal de realidad mixta desaparecieron.
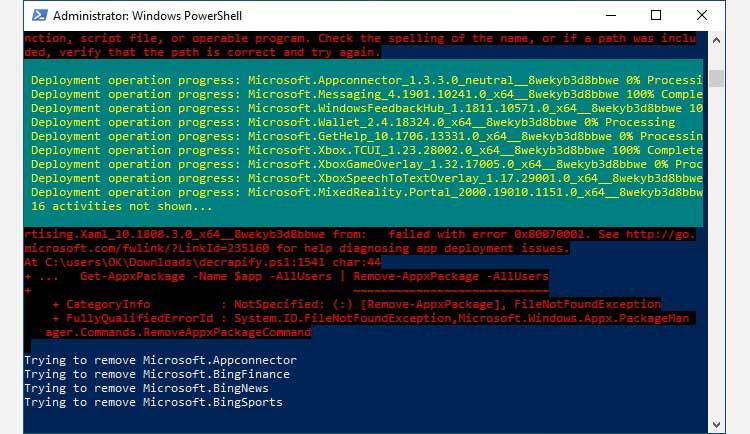
Cuando se complete la secuencia de comandos, reinicie su computadora para aplicar todos los cambios.
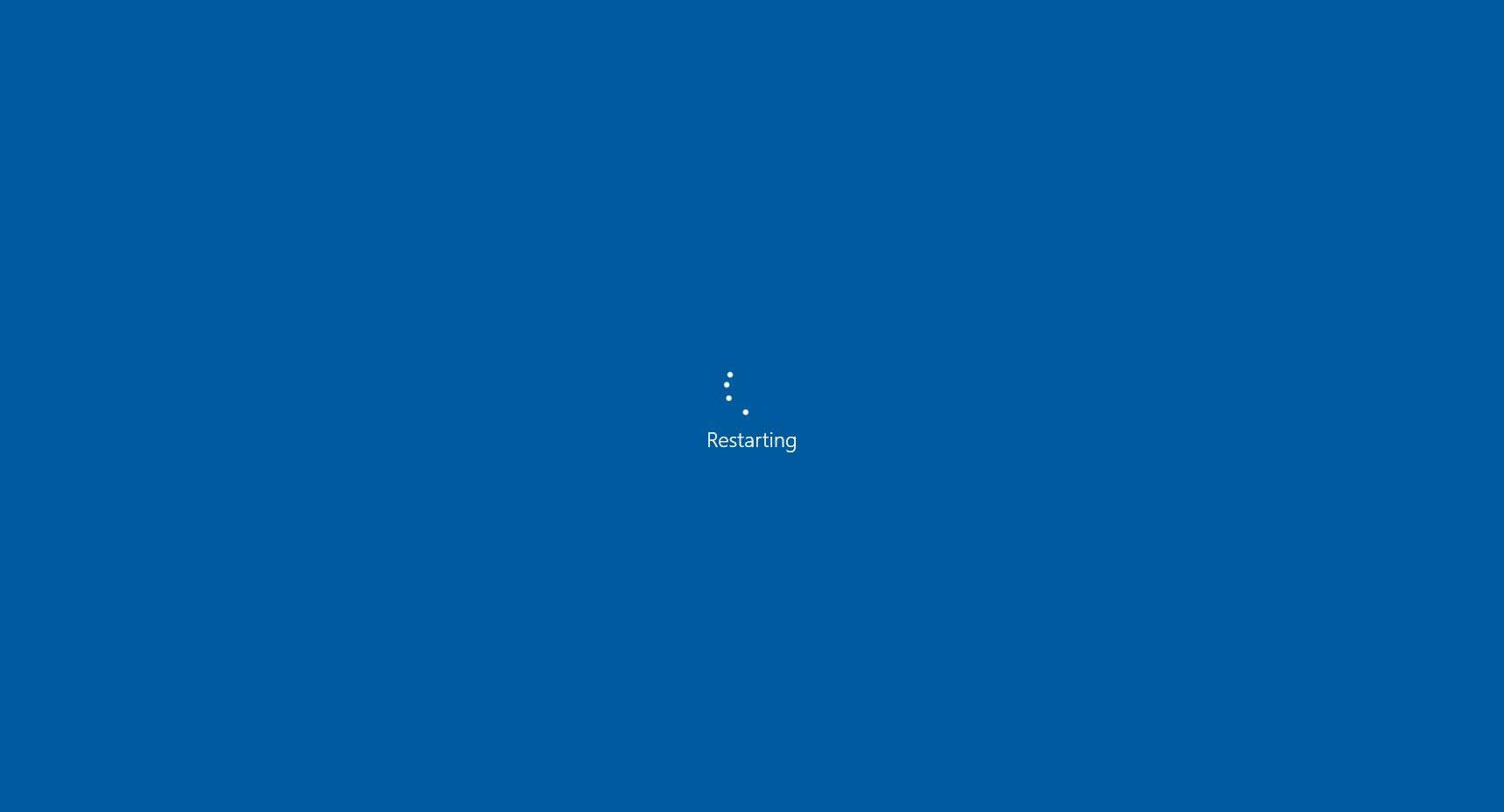
Enfoque detallado de Windows 10 Debloater
es más complejo que Si todo lo que desea es una forma rápida y sencilla de eliminar las funciones no utilizadas de su sistema operativo, la ruta del Decrapifier de Windows anterior es la adecuada para usted. Sin embargo, si desea controlar cada pequeño elemento o si le importa la personalización, Windows 10 Debloater le permite controlar todo a través de una GUI sencilla.
Para comenzar, descargue Windows 10 Debloater desde su página oficial en FreeTimeTech.
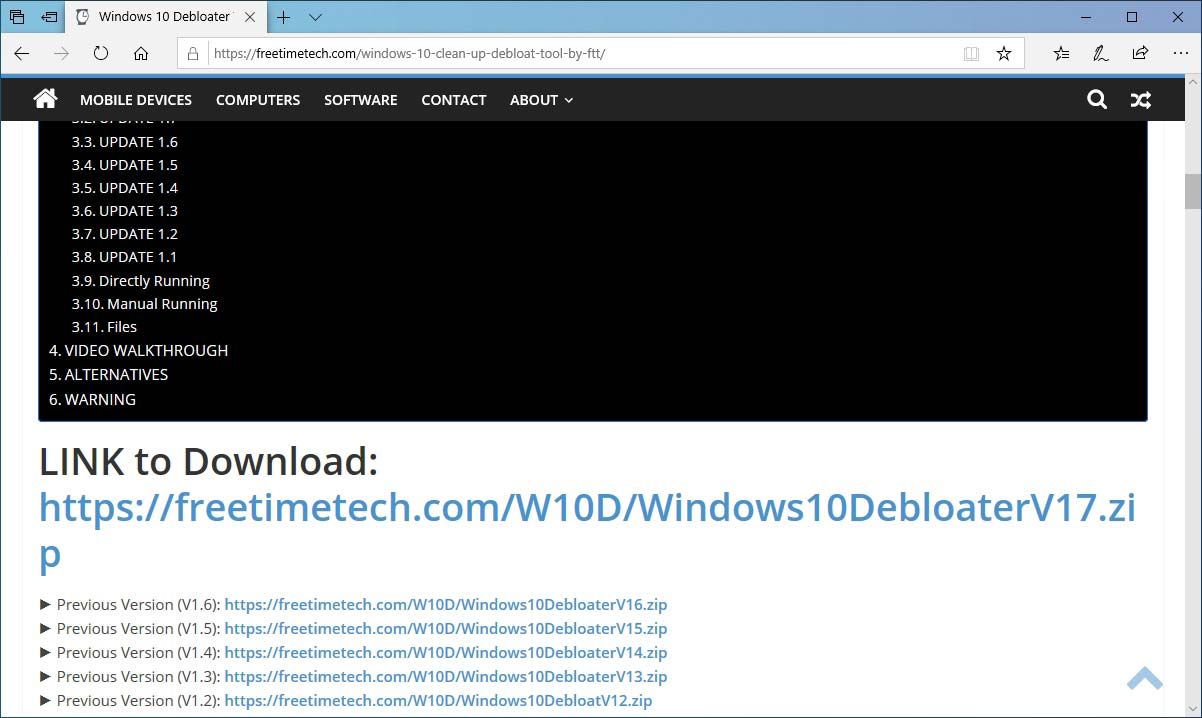
Windows 10 Debloater viene como un paquete de varios archivos, por lo que tendrá que extraer el archivo ZIP descargado para usarlo. Lo extrajimos a la carpeta de Descargas predeterminada de nuestra cuenta de usuario, pero siéntase libre de elegir la ubicación que desee.
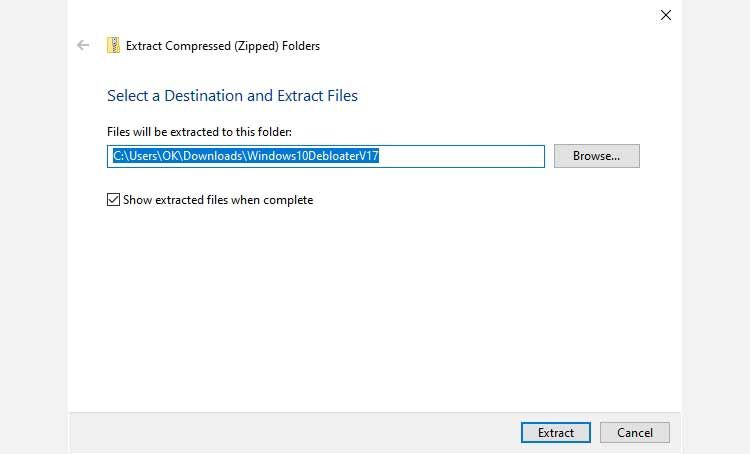
Visite la carpeta donde extrajo el contenido del archivo con un administrador de archivos y verá que Windows 10 Debloater viene empaquetado como un archivo ejecutable para facilitar su uso. Entonces, solo tienes que hacer doble clic en él para usarlo.
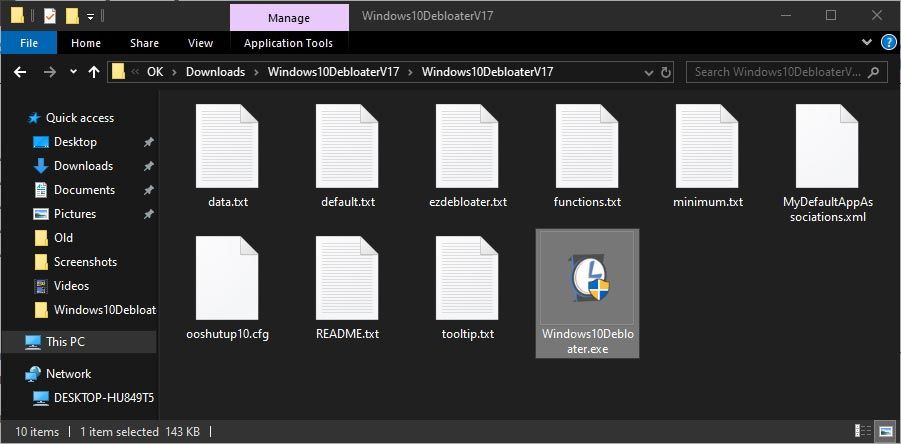
Limpieza esencial
No se preocupe si una docena de pestañas y casi dos docenas de botones en la interfaz de Windows 10 Debloater dan miedo. Como veremos pronto, en realidad es bastante sencillo.
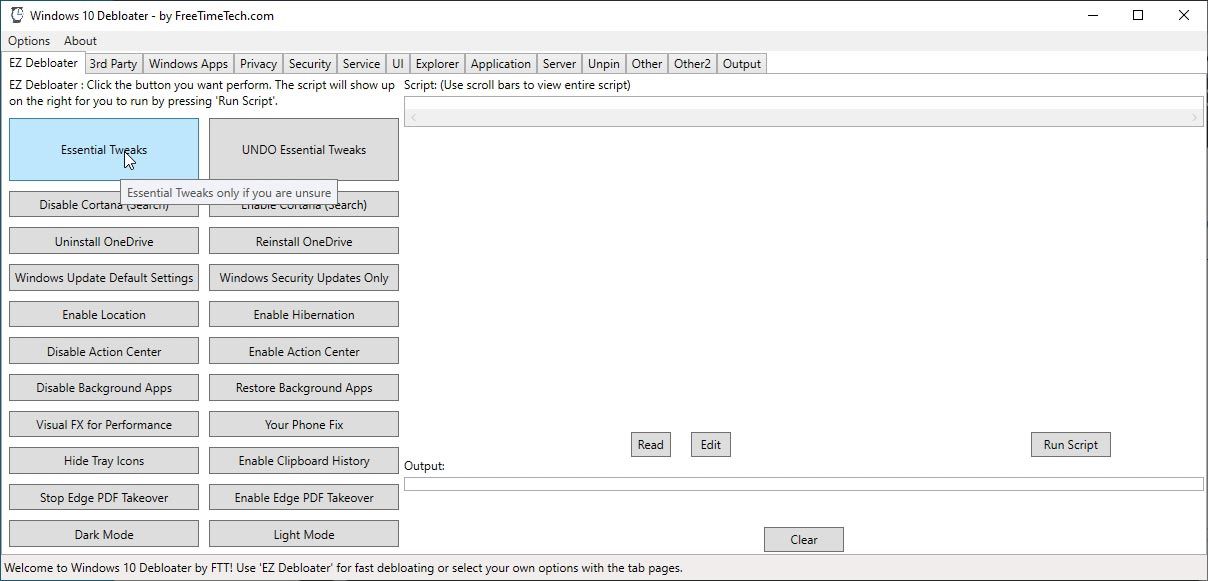
Para usar los valores predeterminados relativamente seguros del script, puede ignorar todo en su interfaz, con la única excepción del botón Ajustes esenciales . Haga clic en él y verá un script de PowerShell con un montón de ajustes en el lado derecho de la ventana.
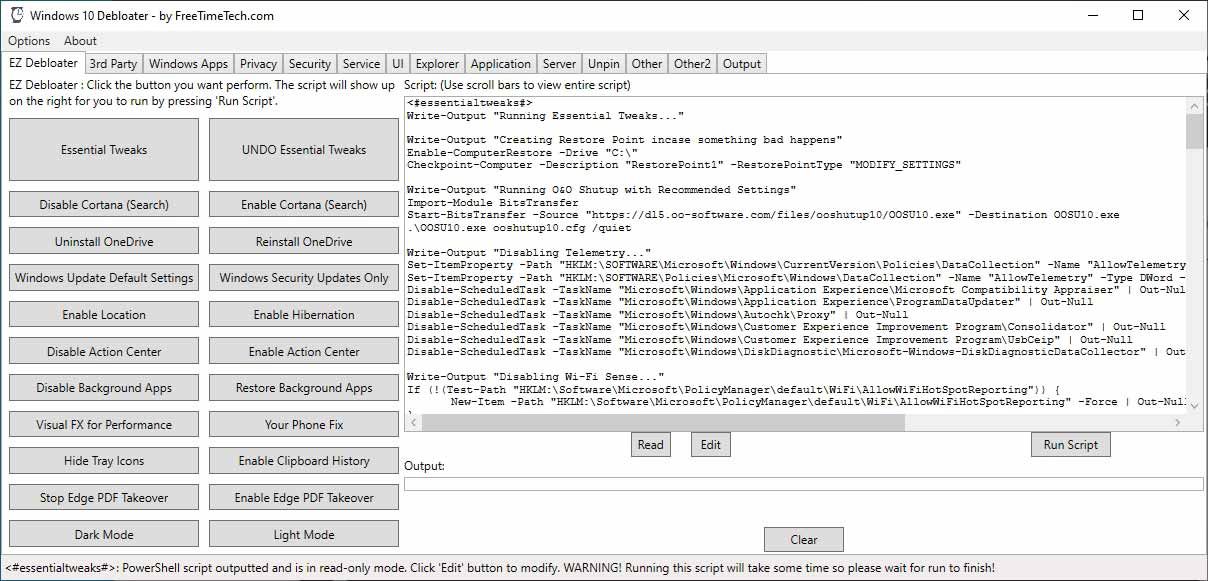
Es fácil comprender las acciones de la secuencia de comandos comprobando la nota "…" de salida de escritura de cada sección. Si está de acuerdo con las acciones sugeridas, haga clic en el botón Ejecutar script en la parte inferior derecha para realizarlas. Al igual que con Windows Decrapifier, algunos de ellos no surtirán efecto hasta que reinicie su computadora.
Cómo controlar las cosas con el eliminador de bloqueos de Windows 10
Windows 10 Debloater viene con muchos más scripts que los que se esconden detrás del botón Essential Tweaks. Puede encontrarlos todos comprobando el resto de las pestañas. Luego, habilite solo aquellos que le gusten para crear su Franken-Script personal, hecho a la medida de sus propias necesidades y demandas.
Puede parecer abrumador, pero se vuelve fácil cuando te das cuenta de que cada pestaña es una agrupación lógica o temática de las opciones que contiene.
Tercero le permite instalar herramientas populares de terceros que muchos consideran esenciales, como el tiempo de ejecución de Java, 7Zip, VLC y navegadores web populares.
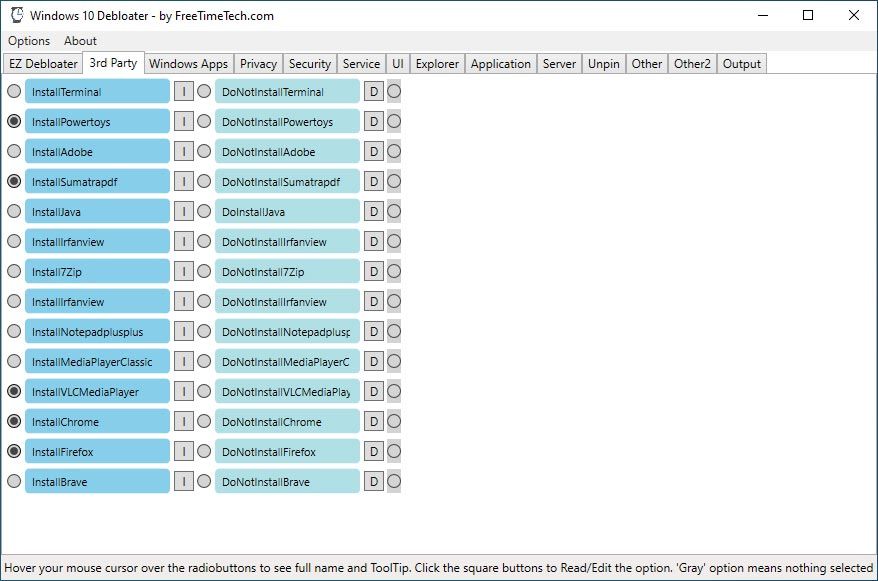
Windows Apps contiene entradas para todo el software adicional que viene con Windows 10. Algunos usan Skype, mantienen sus contactos en Personas o pasan un minuto (o diez) en Solitario. Otros piensan que son inútiles. Desde este lugar, puede eliminar esos y más. Adiós, Candy Crush.
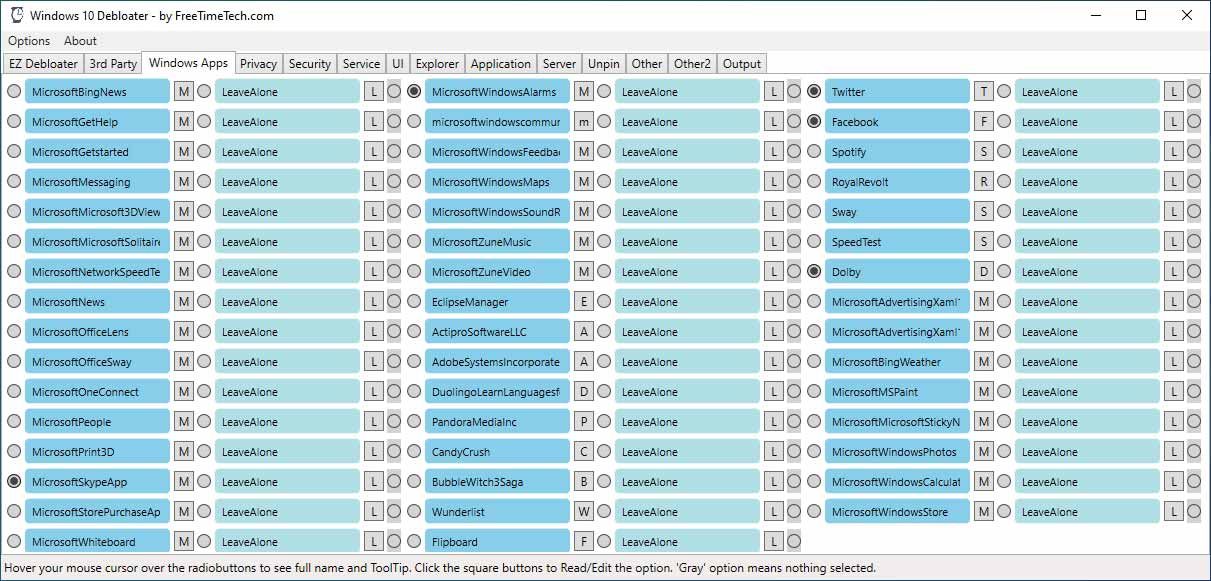
En Privacidad , encontrará pruebas de que Microsoft se ha excedido un poco con la telemetría en Windows 10. Hay cerca de veinte funciones independientes relacionadas con la telemetría que puede deshabilitar. Obtenga más información sobre (la mayoría) en nuestra guía sobre privacidad y Windows 10 , donde, entre otras cosas, hablamos de las funciones de telemetría del sistema operativo.
Recuerde que deshabilitar algunos de ellos también eliminará funciones como Cortana, Historial de actividades y Sugerencias de aplicaciones.
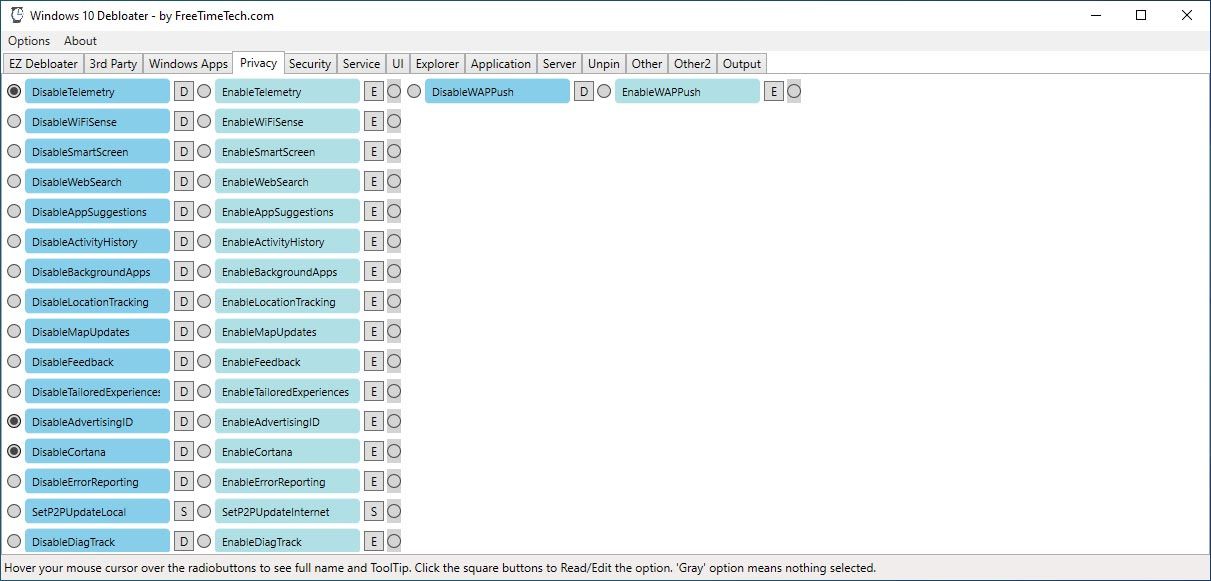
Haga una visita rápida a la pestaña Seguridad y luego déjela como está. Sí, aquí también hay configuraciones útiles, como la opción para deshabilitar el servidor Samba (SMB) potencialmente inseguro . Desafortunadamente, sin embargo, es probable que esos ajustes rompan las cosas que necesita sin darse cuenta. "Cosas" como la compatibilidad con recursos compartidos de red.
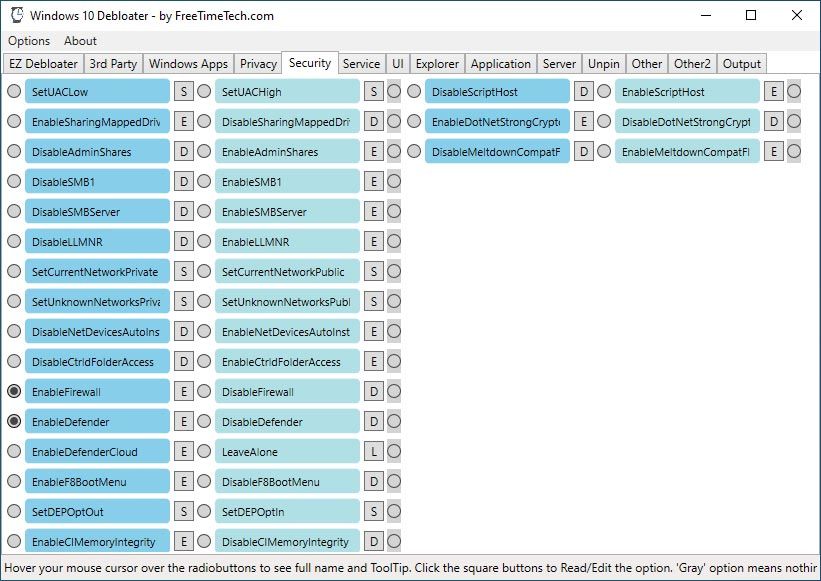
De manera similar, Servicios presenta una lista de servicios, tareas que se ejecutan continuamente en segundo plano. Sin embargo, creemos que para las PC de uso general, no vale la pena deshabilitar ningún servicio. La mayoría no tiene hambre de recursos y permanece inactiva hasta que se necesita. Mientras tanto, son la columna vertebral de funciones como indexación de archivos, escritorio remoto y desfragmentación automática. Por lo tanto, le sugerimos que también se salte esta sección.
Aún así, si desea minimizar el uso de recursos y personalizar su sistema operativo para que funcione de la manera que desee, puede deshabilitar algunos servicios. Tenemos una guía precisamente sobre qué servicios de Windows 10 son seguros para deshabilitar , lo que puede ayudar con eso.
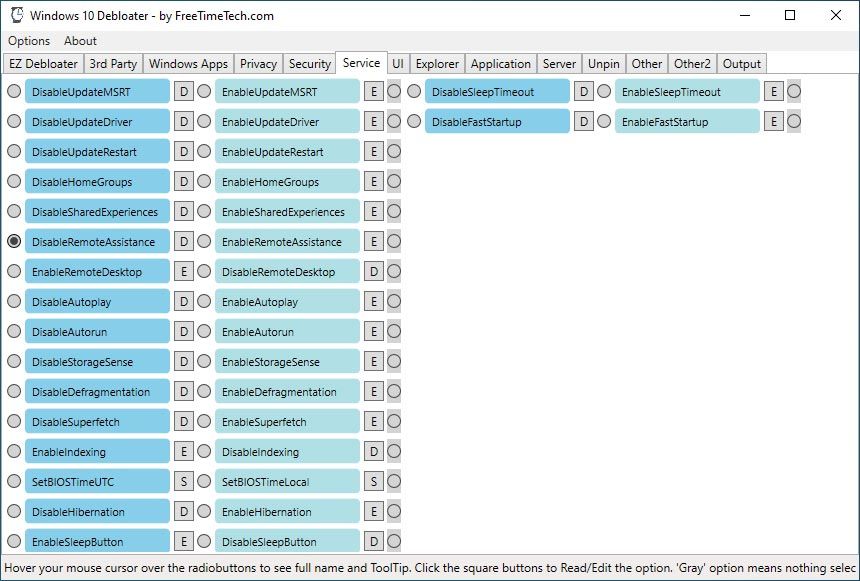
La pestaña UI alberga opciones que le permiten modificar elementos del entorno gráfico de Windows 10, su apariencia y algunas funciones visualmente accesibles.
Desde aquí, puede, por ejemplo, ocultar el campo de búsqueda en la barra de tareas del sistema operativo o las opciones de red y apagado de su pantalla de bloqueo.
Casi todas las opciones en la interfaz de usuario afectan la estética del sistema operativo y las formas en que interactúa con él y no tienen un impacto en el uso o el rendimiento de los recursos.
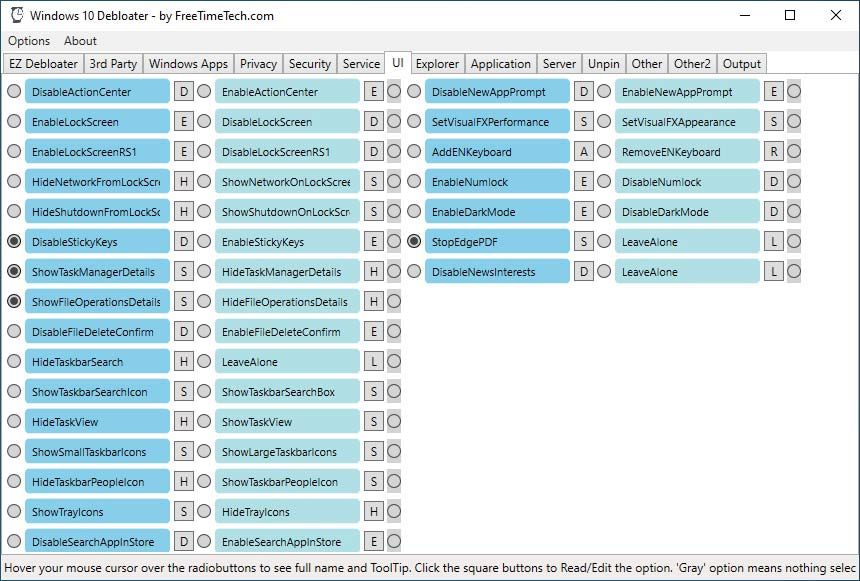
Puede modificar tanto el Explorador de Windows como la carpeta "Esta PC" (que depende de ella) desde las opciones que encontrará en la pestaña Explorador . Estas opciones le permiten cambiar el aspecto del administrador de archivos de Windows 10 y algunas de sus características.
Entre otras cosas, podría deshabilitar el soporte de Explorer para miniaturas para archivos de imagen y video. O quizás oculte las carpetas Documentos, Descargas, Música e Imágenes, que actúan como las "bibliotecas" predeterminadas para esos tipos de archivos.
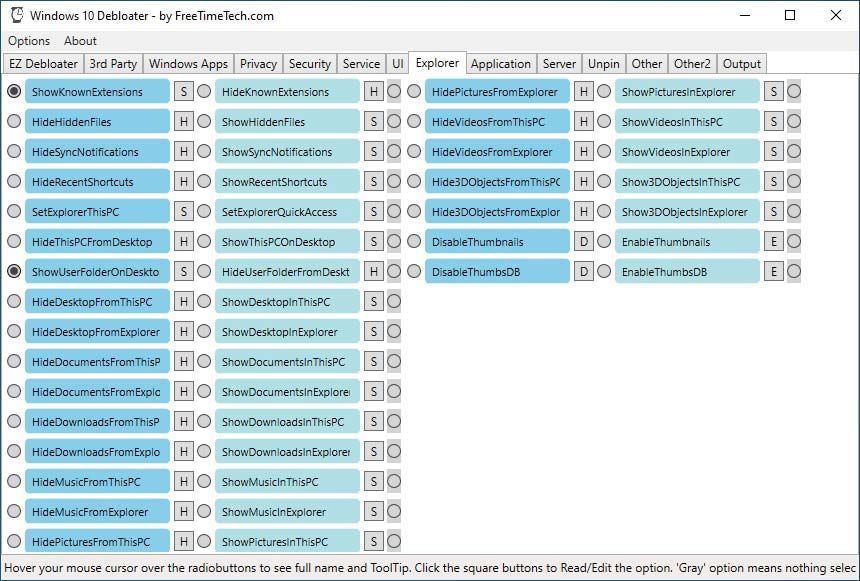
En la pestaña Aplicación , puede encontrar aún más funciones y aplicaciones que puede eliminar de Windows 10. Sin embargo, esta sección parece que contiene opciones que los creadores de Debloater no podrían encajar en ningún otro lugar.
Eso es porque algunas de esas "aplicaciones" probablemente encajarían mejor en la pestaña "Aplicaciones de Windows". Entre ellos, encontrará OneDrive, Windows Media Player, el subsistema Linux, Hyper-V e incluso la Tienda Windows. Le sugerimos que evite eliminar cualquiera de ellos, ya que otro software podría depender de ellos. Además, la mayoría se consideran partes esenciales del sistema operativo.
Bueno, tal vez a excepción de Adobe Flash. Siéntase libre de desactivar ese.
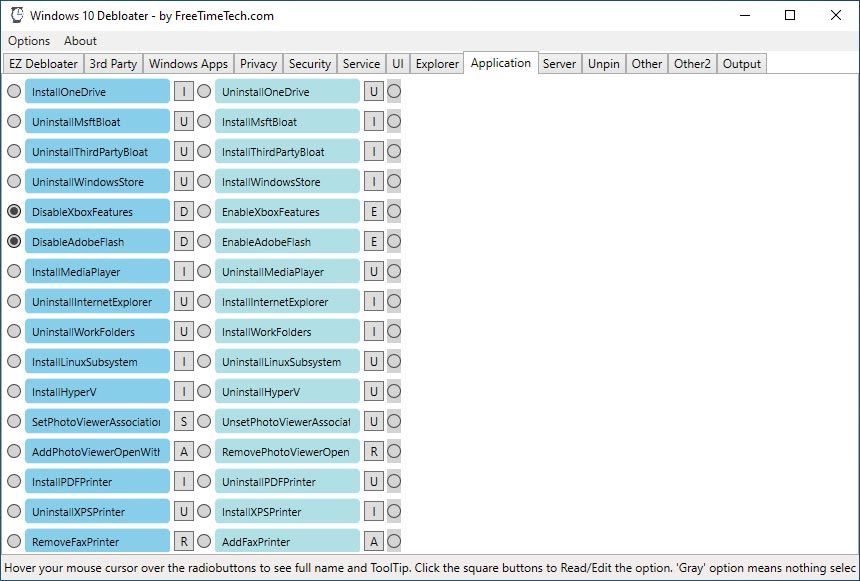
También sería mejor omitir las pestañas Servidor , Desanclar , Otro y Otro2 . La mayoría de las opciones tienen un impacto nulo en los recursos o solo realizan ajustes visuales. Algunos incluso pueden bloquear su computadora.
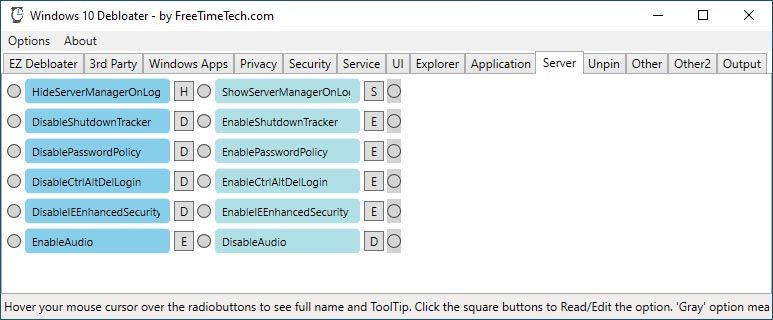
Después de pasar por las pestañas y habilitar todas las opciones que le llamaron la atención, vaya a la última, Salida .
Haga clic en el primer botón en la parte inferior izquierda, Salida de PowerShell , y verá una versión combinada de los scripts que habilitó en la parte central de la ventana de Windows 10 Debloater.
Compruébelo y asegúrese de estar de acuerdo con todos los cambios incluidos. Luego, haga clic en Ejecutar PowerShell en la parte inferior derecha para ejecutar el script y realizar los ajustes.
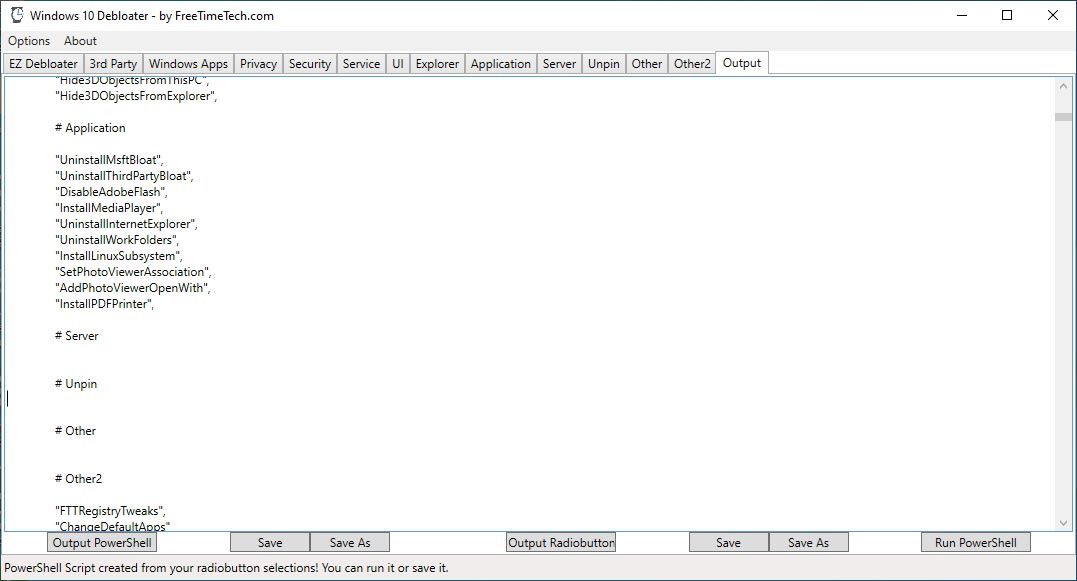
También puede usar los botones Guardar y Guardar como para almacenar el script en un archivo para uso futuro o compartirlo con otros. Finalmente, reinicie su computadora para que todos los cambios surtan efecto. Después de su próximo arranque, su instalación de Windows 10 debería sentirse mucho más rápida que antes.
Una experiencia limpia y rápida
Windows 10 se arrastra bajo el peso de años de actualizaciones, mejoras y adiciones. Sin embargo, ambos scripts que vimos pueden ayudar a eliminar la pelusa inútil y hacer que su computadora vuelva a ser utilizable.
Aún así, le sugerimos que tenga a mano una copia de seguridad completa antes de probarlos. Puede ser raro que los scripts fallen, pero no imposible. Si eso sucede, creemos que es mucho más fácil (y más rápido) restaurar todo desde una copia de seguridad que tratar de comprender qué hicieron los scripts para reparar el daño.
Al final, tendrá un sistema operativo más ligero y rápido que justificará los nombres de los dos scripts hasta cierto punto. Su instalación de Windows 10 estará libre de "basura" y "hinchazón".
Si todavía está de humor para retoques después de todo eso, tal vez elimine los archivos redundantes y desinstale las aplicaciones antiguas. De esta manera, su Windows 10 será ligero, rápido y "limpio". Como se suponía que debía ser.
