Las 11 mejores macros de Microsoft OneNote para automatizar tareas repetitivas
Las aplicaciones de Microsoft Office son geniales listas para usar, pero hay muchas formas de modificarlas y optimizarlas para una productividad aún mayor. Una forma para que los entusiastas serios trabajen de manera más eficiente en Office es usar macros: conjuntos de instrucciones que puede ejecutar con un solo clic.
Es posible que esté familiarizado con el uso de macros en Excel, pero esos no son el único lugar donde funcionan. También es fácil mejorar las macros de su experiencia de OneNote; te mostraremos algunos de los mejores.
Onetastic: la herramienta de macros de OneNote
Puede agregar macros a OneNote usando Onetastic , un complemento para OneNote con varias funciones. Tenga en cuenta que esto solo está disponible para la versión de escritorio de OneNote ; no funciona con la versión de la Tienda Windows o OneNote para Mac.
Al descargar, tendrá que elegir una versión en función de si tiene instalada la versión de 32 bits o de 64 bits de OneNote. Para verificar esto, haga clic en Archivo> Cuenta en OneNote y haga clic en Acerca de OneNote . En la parte superior de esta ventana, verá un texto sobre OneNote que termina en 32 bits o 64 bits .
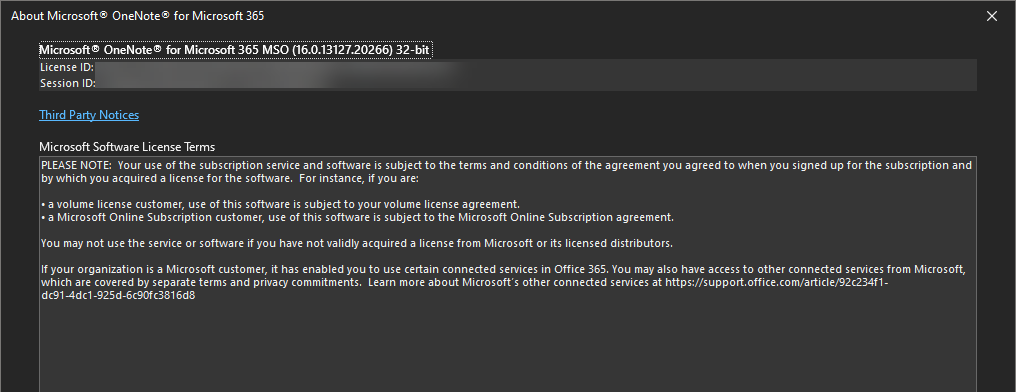
Dirígete a la página de descarga de Onetastic y elige la versión correcta para tu instalación.
Una vez que tenga Onetastic instalado, abra OneNote y debería ver una nueva sección para Onetastic en el lado derecho de la pestaña Inicio . Como estamos interesados en las macros en el lado derecho de la lista, puede hacer clic en Configuración allí, seguido de Mostrar en una pestaña separada para enviar estos botones a una nueva pestaña Macros en la cinta.
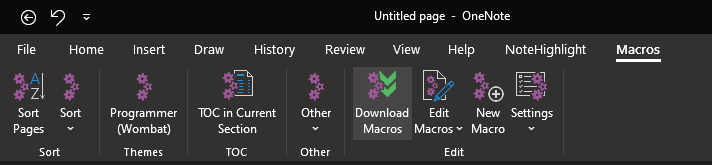
Puede hacer clic en Nueva macro para comenzar a crear la suya propia, pero el servicio ya tiene cientos disponibles para descargar. Examínelos a través de la pestaña Descargar macros o visite la página web de Macroland .
Una nota sobre precios
Onetastic es gratuito para comenzar a usar e incluye sus características básicas como OneCalendar, estilos personalizados y anclar páginas / secciones en el escritorio. Las macros solo están disponibles durante un período de prueba gratuito: puede descargar hasta 20 macros y ejecutarlas hasta 500 veces.
Por lo tanto, si solo usa algunas macros de vez en cuando, puede usar el servicio gratis por un tiempo. A medida que se acerque al final del período de prueba, verá una advertencia de que necesita actualizar a la licencia Pro, que cuesta $ 15 por año.
Con una suscripción Pro, obtienes un año de actualizaciones para todas las macros que estaban disponibles en el momento de tu compra, además de acceso a cualquiera que debuta mientras estás suscrito. Entonces, si compra Pro hoy, puede descargar y usar cualquier macros que se lance el próximo año durante el tiempo que desee, pero no recibirán actualizaciones después de que finalice su suscripción.
Eche un vistazo a la página de precios de Onetastic para obtener más detalles.
Las mejores macros de OneNote
No tiene que escribir una sola línea de código para comenzar a aumentar la productividad de OneNote con macros. Estos son algunos de los mejores disponibles de Macroland en el momento de escribir este artículo.
Para instalar uno, haga clic en el enlace de descarga en su página y se le pedirá que lo abra con el instalador de Onetastic, donde puede ver más información y descargarlo dentro de OneNote.
1. Ordenar páginas
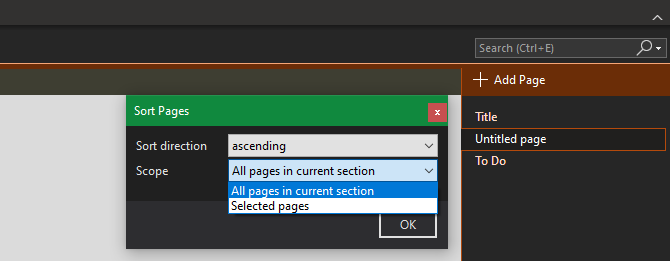
Esta es una macro simple, pero sigue siendo muy útil. A veces tienes un montón de páginas que están desordenadas y necesitas ordenarlas rápidamente. Esta macro ordena todas las páginas de su sección actual por orden alfabético ascendente o descendente.
También mantiene subpáginas debajo de sus padres y también las clasifica.
Descargar: Ordenar páginas
2. Ordenar páginas por fecha
Dependiendo de para qué esté usando OneNote, ordenar por fecha puede ser más útil que ordenar por nombre. Tal vez desee buscar páginas antiguas y que necesiten una actualización, por ejemplo.
Hay una macro para ayudar con eso. Puede ordenar en una sección o en un cuaderno completo, eligiendo ordenar por fecha de creación o última modificación.
Descargar: ordenar páginas por fecha
3. TOC en la sección actual
Si está utilizando OneNote para escribir una wiki o una guía, probablemente necesite una tabla de contenido (TOC). Puede generar uno fácilmente usando esta macro, que agrega una nueva página con el contenido de su sección actual.
El modo rápido es rápido, pero no va a funcionar si cambia el nombre páginas, mientras que el modo resiliente enlazará correctamente a las páginas cambiado el nombre a costa de la velocidad.
Para un alcance mayor, pruebe el TOC similar en Current Notebook .
Descargar: TOC en la sección actual
4. Insertar calendario mensual
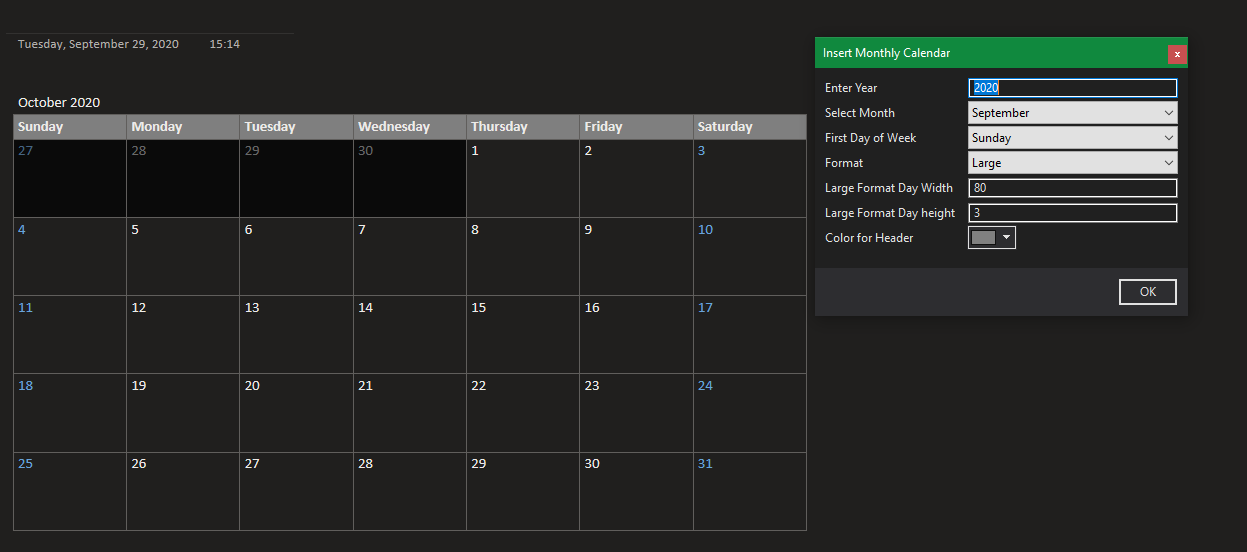
A los que les gusta hacer un mapa de sus meses les encantará este. La macro Insertar calendario mensual hace exactamente lo que esperaría: elija un año, mes y primer día de la semana, y tendrá un calendario instantáneo en su página.
Una vez hecho esto, puede hacer clic dentro del calendario para agregar notas a ciertas fechas o cualquier otra cosa que desee, como colores o sellos.
Descargar: Insertar calendario mensual
5. Insertar línea horizontal
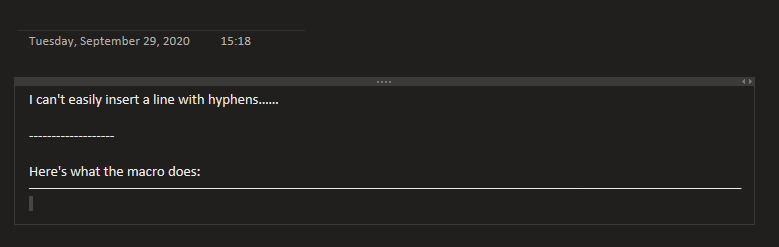
Aunque puede agregar una línea en otros programas de Office ingresando varios guiones seguidos de Enter , no hay una manera fácil de hacerlo en OneNote de forma predeterminada. Esta macro corrige eso al darle un atajo rápido a una línea horizontal larga.
No es demasiado emocionante, ¡pero es mejor que mantener presionada la tecla de subrayado durante varios segundos!
Descargar: Insertar línea horizontal
6. Buscar y reemplazar
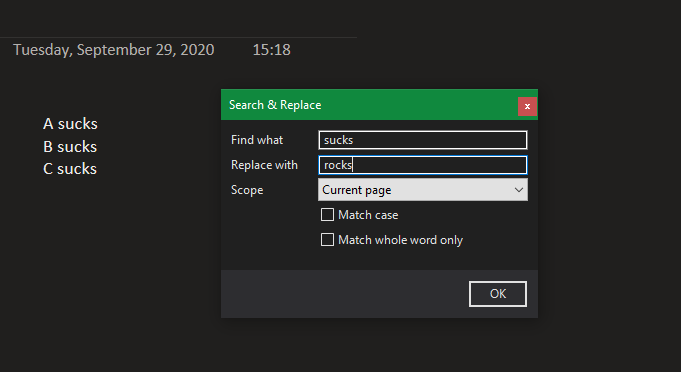
Es difícil creer que OneNote no tenga la función Buscar y reemplazar como tantas otras aplicaciones. La página de ayuda de Office sobre este tema sugiere que use el atajo Ctrl + F y pegue cada aparición de una palabra para reemplazarla.
Sería una completa pérdida de tiempo si la palabra apareciera más de una o dos veces, por lo que definitivamente querrá esta macro en su lugar.
Simplemente proporcione una palabra que desea reemplazar y el texto con el que desea reemplazarlo. Luego, elija el alcance de la búsqueda y si debe coincidir con el caso, y ya está. Esto es mucho mejor que reemplazar texto manualmente.
Descargar: Buscar y reemplazar
7. Ediciones recientes
Al colaborar con OneNote, probablemente tenga varias personas que editan el mismo bloc de notas. En situaciones como esta, es útil ver qué páginas han cambiado recientemente.
Ya sea que desee asegurarse de que alguien está haciendo cambios donde se supone que debe hacerlo o simplemente recordar lo que estaba editando recientemente, pruebe esta macro. Simplemente elija el alcance y cuántas páginas mostrar, y obtendrá una nueva página con enlaces en los que se puede hacer clic ordenados por fecha.
Descargar: ediciones recientes
8. Recuento de palabras
Microsoft Word tiene un contador de palabras integrado, pero OneNote no. Siempre puede copiar y pegar su página en una herramienta gratuita de conteo de palabras, pero esta macro lo hace más rápido.
Descargar: macro de recuento de palabras
9. Minúscula
Caps Lock es un gran dolor. Casi nunca es necesario escribir todo en mayúsculas y probablemente solo lo active por error . Si no ha reasignado esa clave a algo más útil, es posible que se encuentre escribiendo oraciones enteras en mayúsculas antes de darse cuenta de que está activada.
En lugar de pegar el texto en un convertidor en línea, esta macro le permite convertir rápidamente el texto seleccionado a minúsculas. Esta es una forma rápida de corregir un error molesto.
Descargar: Minúscula
10. Dónde estoy
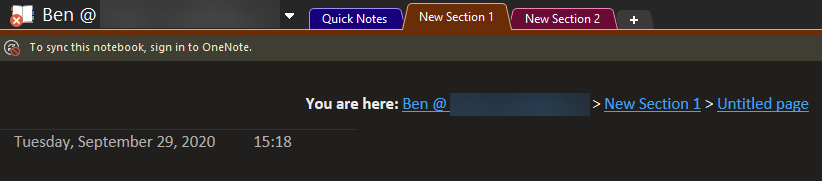
Después de usar OneNote por un tiempo, es posible que se confunda con todos los cuadernos, grupos de secciones y páginas que tiene. Ciertamente, no querrá perderse en sus propios cuadernos, por lo que el uso de esta macro le permite orientarse rápidamente.
Inícielo y obtendrá un buen rastro de ruta de su ubicación actual.
Descargar: ¿Dónde estoy?
11. Cambiar el tamaño de las imágenes
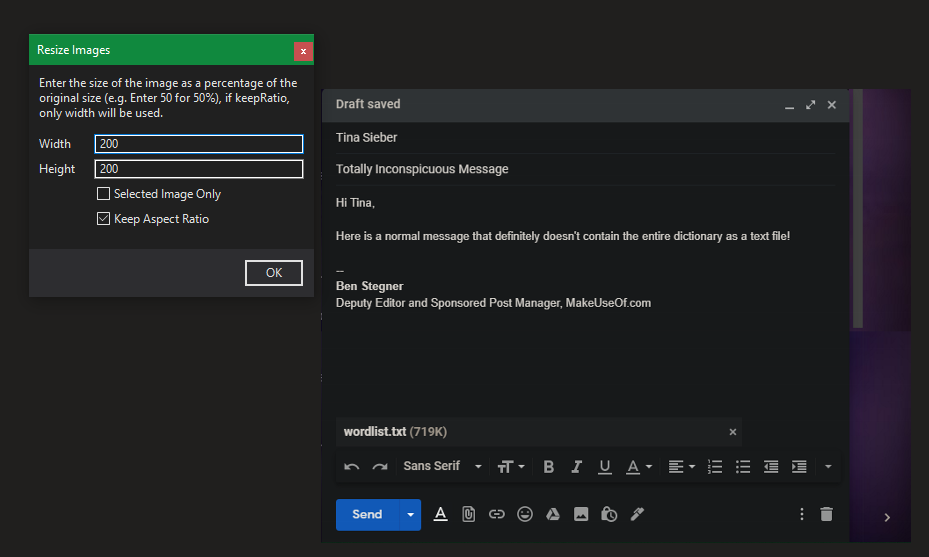
OneNote facilita la adición de imágenes a las páginas de su cuaderno y puede moverlas o cambiar su tamaño con el mouse como en muchas otras aplicaciones. Pero si es más particular acerca de la disposición de sus imágenes, esto podría no ser suficiente.
Si este es tu caso, prueba Cambiar el tamaño de las imágenes. Le permite cambiar el tamaño de las imágenes en función de un porcentaje de su tamaño actual. Marque la casilla Mantener relación de aspecto marcada para evitar distorsionarla. Y si desea cambiar todas las imágenes de una página, deje sin marcar Solo imagen seleccionada .
Descargar: Cambiar el tamaño de las imágenes
¿Está listo para impulsar OneNote con macros?
OneNote es capaz de hacer muchas cosas desde el primer momento, pero estas macros lo hacen aún mejor. Si estos no son suficientes para usted, eche un vistazo a los cientos de otras opciones en Macroland, cree la suya propia o incluso edite la macro de otra persona para que se ajuste a sus propias necesidades.
Lo más probable es que, si quieres hacerlo, sea posible con una macro. Comience a automatizar estas tareas lentas y se ahorrará mucho tiempo mientras trabaja en OneNote.
