Cómo usar Ryzen Master para overclockear y monitorear su PC con Windows
El overclocking de la CPU se ha bloqueado tradicionalmente detrás de la configuración del BIOS de su escritorio, que puede ser torpe y difícil de navegar. Sin embargo, los usuarios de AMD tienen acceso a Ryzen Master.
Este artículo explica cómo puede usar Ryzen Master para overclockear y monitorear su PC.
Descarga e instalación de Ryzen Master
Descarga Ryzen Master del sitio web de AMD. Antes de instalar el programa, es importante saber si su CPU es compatible o no.
La Guía de referencia de AMD (ubicada en la misma página) proporciona la lista de CPU compatibles:
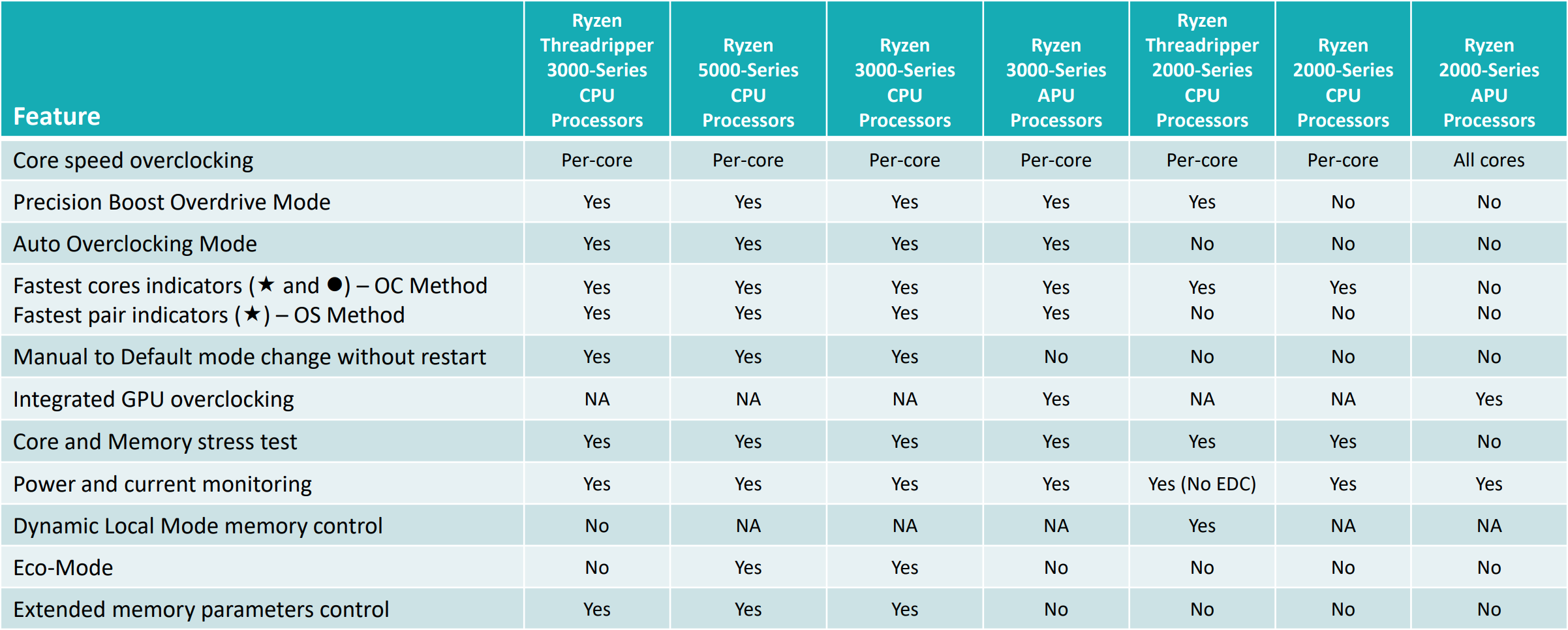
Por cierto, Ryzen Master no admite APU para portátiles. Según la tabla, su CPU Ryzen debe ser tan reciente como la serie 2000. Curiosamente, Ryzen 1000 no aparece en esta lista a pesar de que Ryzen Master se lanzó junto con la serie 1000. Es posible que Ryzen Master pueda funcionar con Ryzen 1000, pero aún no podemos confirmarlo.
Es posible que observe que a las CPU más antiguas les faltan ciertas funciones. Si desea todas las funciones, su CPU Ryzen debe ser tan reciente como la serie 3000. Cuando utilice esta guía, tenga en cuenta la tabla de soporte porque esta guía se basa en la CPU de la serie 3000 con todas estas características.
Nota: Overclock bajo su propio riesgo. El overclocking no está cubierto por la garantía de AMD y, aunque es poco probable que cause daños a su CPU, es posible.
Descripción general de Ryzen Master UI
Veamos cómo Ryzen Master le brinda controles avanzados en tiempo real para ajustar el rendimiento del sistema.
Abriendo Ryzen Master por primera vez
La interfaz de usuario de Ryzen Master es bastante complicada, pero la interfaz está diseñada tanto para aficionados como para entusiastas. Cuando abre Ryzen Master por primera vez, la pestaña Inicio debería verse así:
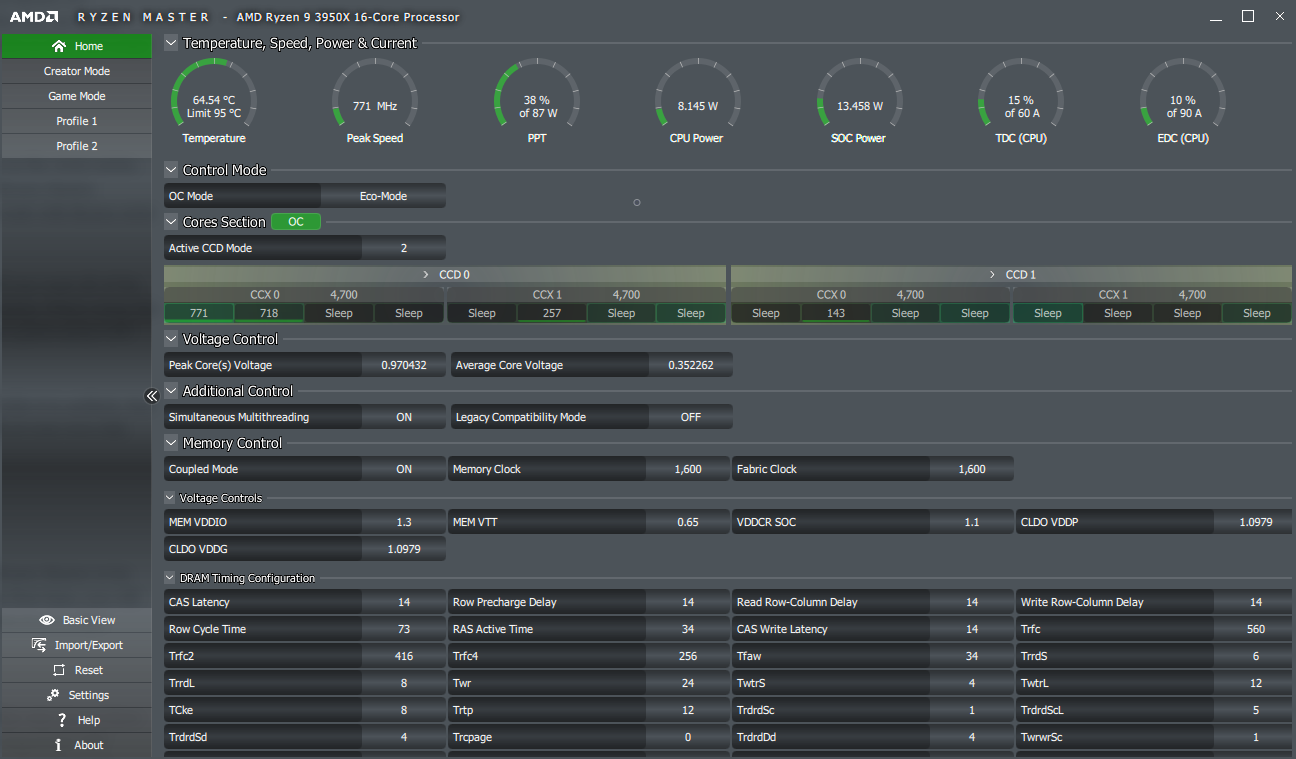
Esta pestaña muestra la configuración actual de la CPU y la memoria. Las lecturas de temperatura, velocidad, potencia y corriente están en la parte superior. Estas estadísticas de CPU te ayudarán a hacer overclock. Por ejemplo, sabrá si su CPU ha alcanzado su límite de potencia.
La siguiente es la fila del modo de control , pero la veremos más adelante.
Veamos la sección de núcleos . Aquí Ryzen Master le muestra cada núcleo y sus velocidades de reloj. También le mostrará los núcleos con mayor potencial de overclocking en varios tonos de verde. Más abajo, puede ver todas las configuraciones personalizables por el usuario relacionadas con el overclocking de la CPU y la memoria.
Hacer un perfil personalizado
Para comenzar a personalizar, deberá salir de la pestaña Inicio . En la barra lateral, debería ver más pestañas debajo de Inicio. Estas pestañas abordan diferentes escenarios de overclocking:
- Modo creador
- Modo de juego
- Perfil 1
- Perfil 2
Los únicos que nos interesan en este momento son el Perfil 1 y el Perfil 2. Los perfiles le permiten configurar diferentes configuraciones para diferentes aplicaciones. Además, puede cambiar el nombre de los perfiles.
Seleccione Perfil 1 o Perfil 2 .
Nota: Recomendamos encarecidamente no usar el modo de juego porque en realidad evita que su CPU use más de 8 núcleos si tiene más de 8.
Esto es lo que vería si tuviera un Ryzen 9 3950X:
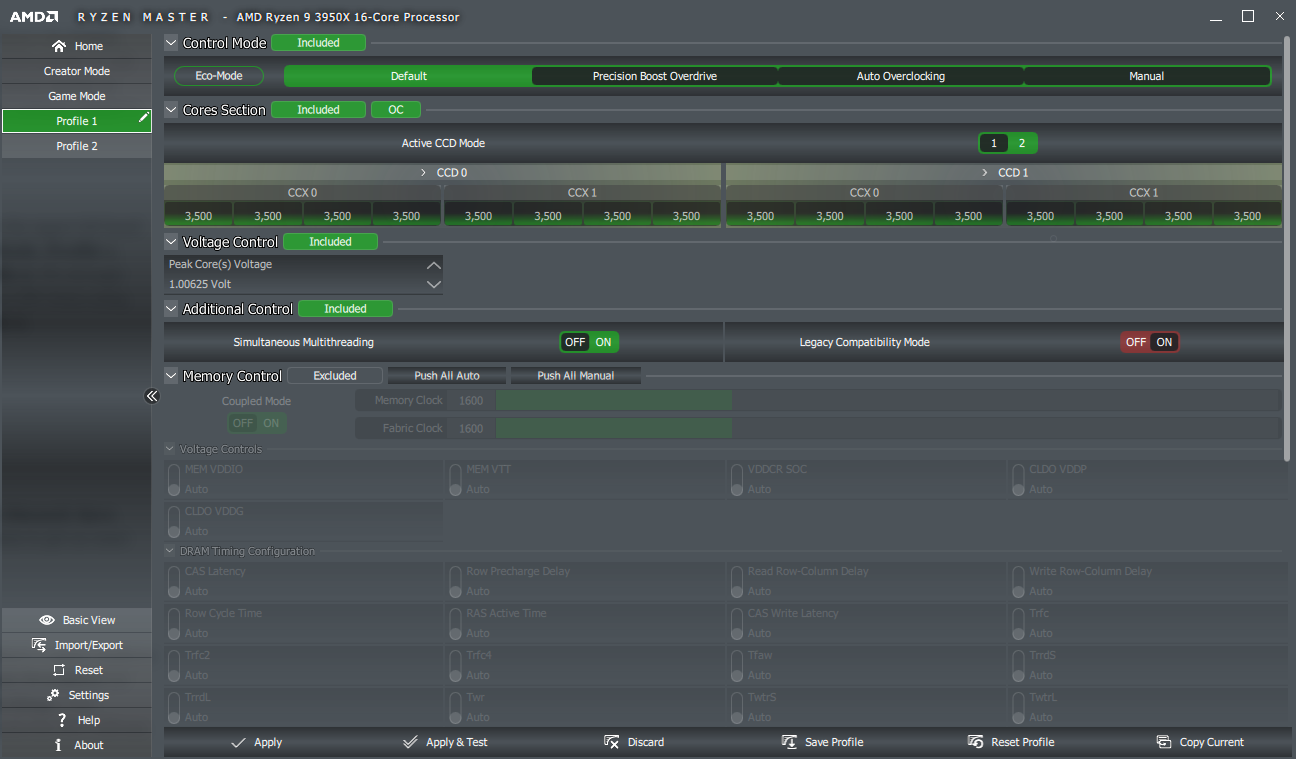
En la parte inferior, tenga en cuenta todas las opciones: Aplicar , Aplicar y probar , Descartar , Guardar perfil , Restablecer perfil y Copiar actual . Puede pasar el cursor sobre ellos para obtener una descripción exacta de su función, pero las etiquetas deben ser autoexplicativas.
Overclocking de su CPU y memoria
Esta vez, el modo de control es la fila superior. Tenemos cinco opciones aquí. Aquí hay un resumen rápido de lo que hacen:
- El modo Eco reduce el límite de potencia.
- Precision Boost Overdrive (o PBO ) aumenta la velocidad del reloj si la CPU cree que es seguro.
- El overclocking automático es como PBO pero más agresivo.
- Manual significa que establece las velocidades de reloj a las que se ejecutará la CPU.
Para overclockear su CPU, tiene tres opciones: PBO , Auto Overclocking , y manual . Las dos primeras opciones no solo son las más simples, sino que también son probablemente las mejores para la mayoría de los usuarios.
Desde la serie 3000, la mayoría de las CPU Ryzen han tenido poco margen de overclocking. A menos que esté realizando un ajuste manual serio, la configuración automática puede ser tan buena como la configuración manual.
Pero si insiste en elegir Manual , entonces querrá mirar la Sección de núcleos . Si ve la opción Modo CCD activo , establézcalo en 2 . Luego, haga clic donde vea CCD seguido de un número.
Por ejemplo, el 3950X tendrá CCD 0 y CCD 1 .
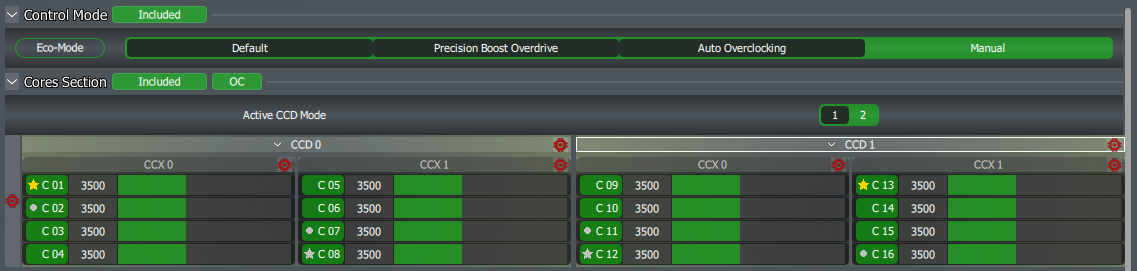
Lo que ves aquí son todos los núcleos de tu CPU. Las CPU Ryzen se subdividen en CCX y CCD. En pocas palabras, habrá hasta 4 núcleos en cada CCX, y siempre hay 1 o 2 CCX en un CCD.
Por ejemplo, el 3950X de 16 núcleos, por ejemplo, tiene 4 núcleos en cada CCX y 2 CCX en cada CCD, y hay 2 CCD en total.
Los núcleos con mayor potencial de overclocking están marcados con una estrella y los núcleos con el segundo mayor potencial de overclocking están marcados con un círculo. Puede cambiar la velocidad de reloj de los núcleos (en MHz) arrastrando las barras verdes o haciendo clic en el número junto a la barra verde y luego escribiendo la velocidad de su reloj.
Es posible que observe algunos símbolos rojos. Estos símbolos le permiten configurar la velocidad del reloj por grupo (CCX, CCD o CPU completa) en lugar de individualmente. Si desea un overclock de 100 MHz en toda la CPU, haga clic en el lado izquierdo de la fila y agregue 100 MHz a cualquier núcleo:

Luego está el Control de voltaje . En este punto, debemos advertirle que aumentar el voltaje en cualquier CPU es peligroso. Aunque las CPU Ryzen de forma predeterminada pueden subir hasta 1,45 voltios, esto solo ocurre en cargas de trabajo de un solo núcleo. En una carga de trabajo de varios núcleos, el voltaje debe ser mucho menor para evitar daños. Nunca debe superar los 1,3 voltios a menos que esté dispuesto a apagar su CPU más rápido de lo normal.
También hay control adicional , pero lo ignoraremos aquí.
La fila Memory Control es responsable del overclocking y ajuste de la memoria. Para cambiar la configuración, deberá cambiar de Excluido a Incluido :

Configure el Modo acoplado en Encendido para asegurarse de que la velocidad del reloj de la memoria esté en línea con la velocidad del reloj de la tela. Para overclockear su memoria, arrastre o escriba como lo hizo con los núcleos de la CPU. También puede ajustar la memoria con los siguientes ajustes, pero le recomendamos que investigue primero cómo ajustar la memoria.
Vista básica, restablecimiento y configuración
Finalmente, veamos las opciones en la esquina inferior izquierda de la ventana.
La opción Vista básica transformará la interfaz de usuario en una versión más simplista de Ryzen Master:
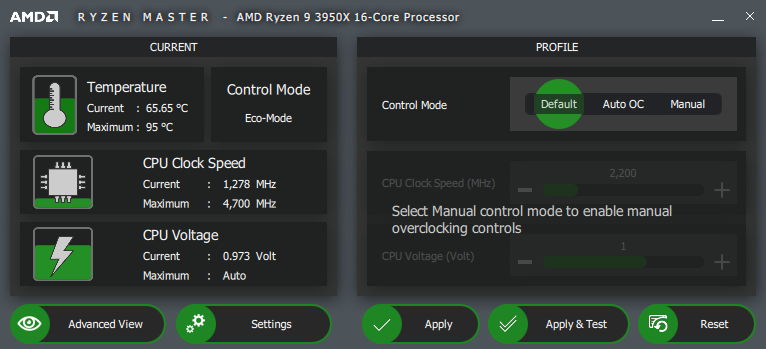
Hay muchas menos cosas que hacer en este modo, pero si desea un overclock rápido para cada núcleo de CPU o simplemente desea activar Auto Overclocking , esta versión básica de Ryzen Master es suficiente.
También está el botón Restablecer , que restablece todos los ajustes relacionados con la CPU a los valores predeterminados. Básicamente, es su gran botón rojo para volver a los valores predeterminados.
Finalmente, Configuración abre una lista genérica de opciones para la aplicación.
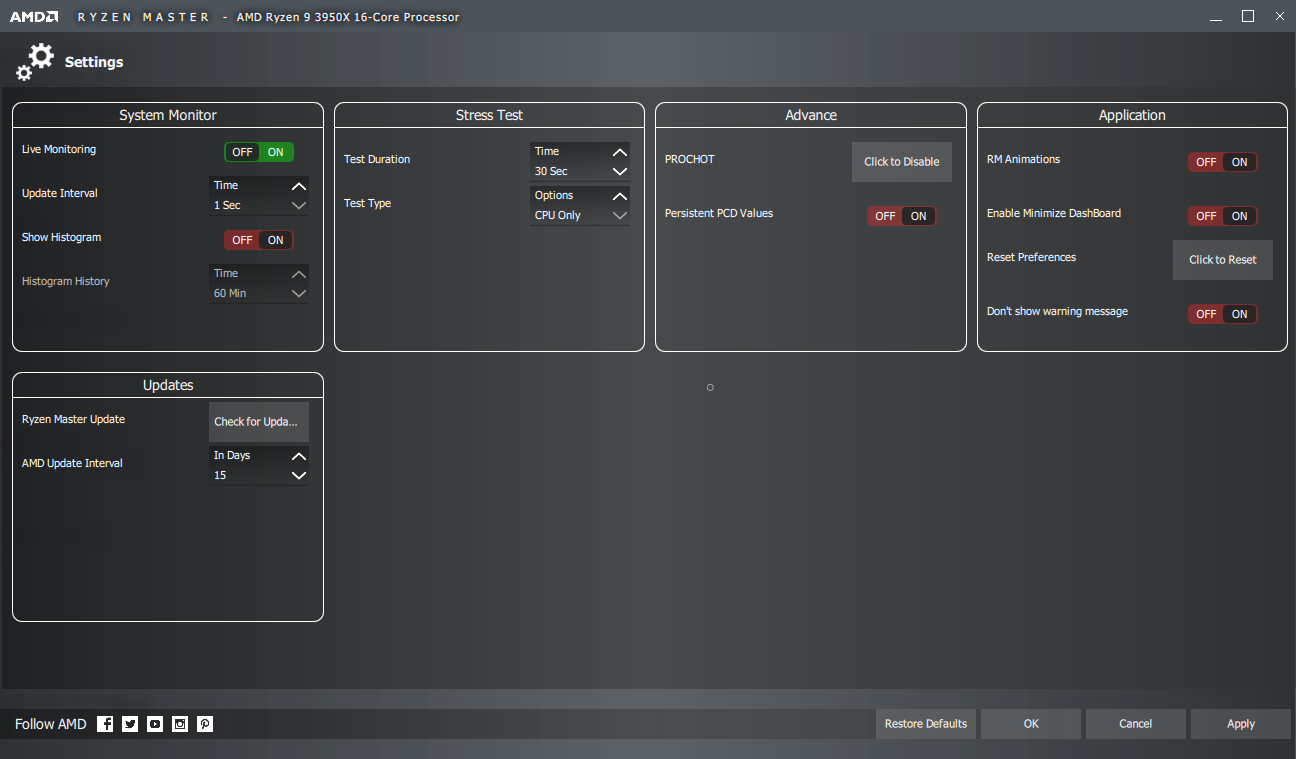
No hay mucho que hacer aquí, pero recomendamos hacer dos cosas.
Uno, gire Mostrar histograma en On. Esto habilita un pequeño gráfico en la pestaña Inicio que muestra la velocidad del reloj y la temperatura a lo largo del tiempo.
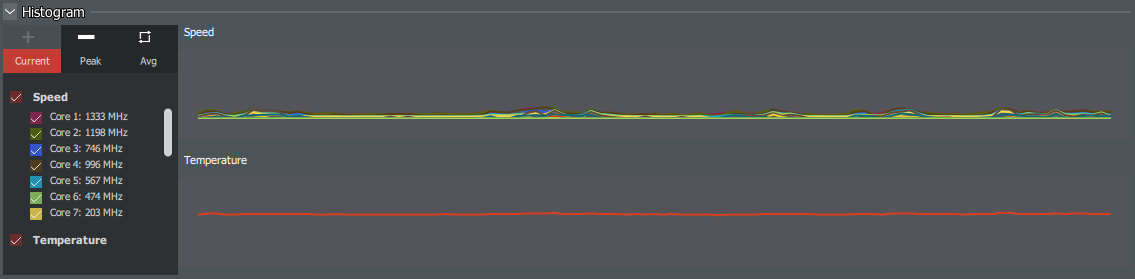
En segundo lugar, también debe aumentar la duración de la prueba hasta el máximo permitido de 300 segundos. Incluso una prueba de 5 minutos de duración es bastante ligera, e incluso un sistema inestable podría pasar esta prueba.
Finalmente puede hacer overclock sin siquiera tocar su BIOS
Ryzen Master es adecuado para usuarios intermedios que tienen un conocimiento básico de overclocking. No hay ninguna diferencia real entre el overclocking desde el escritorio de Windows o mediante el BIOS. Ryzen Master también se puede utilizar para sortear interfaces de usuario de BIOS complicadas y mal diseñadas.
