Cómo abrir la terminal en una Mac »Wiki Ùtil
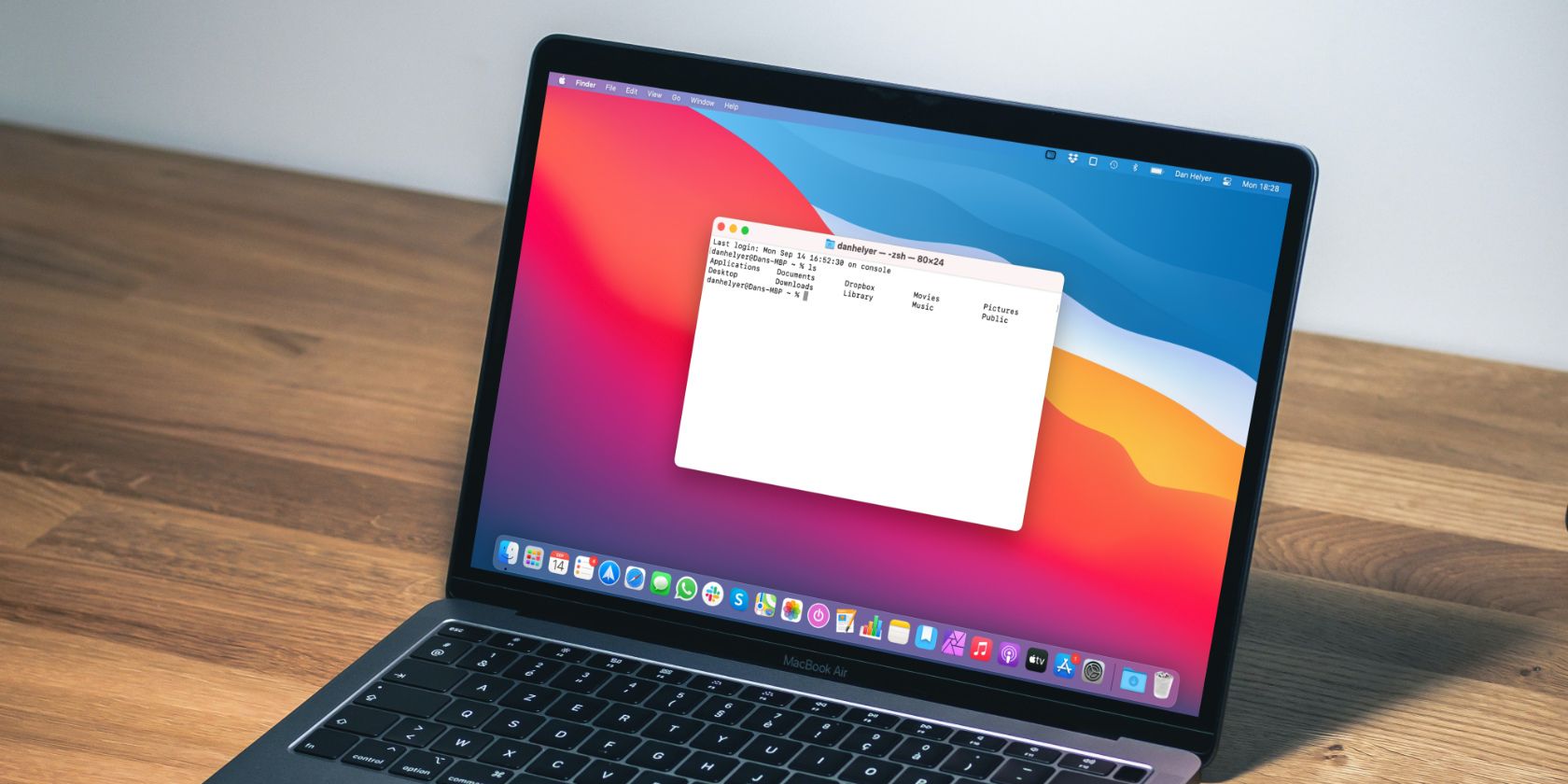
Antes de aprender a usar Terminal en una Mac, primero debe saber cómo abrirlo. Hay muchas formas diferentes de abrir Terminal en macOS; explicaremos cada uno de ellos a continuación, comenzando con la opción más rápida.
Spotlight es la forma más rápida de buscar y abrir documentos, carpetas y aplicaciones en su Mac. Presione Cmd + Espacio para abrir Spotlight y comience a escribir Terminal para buscarlo.
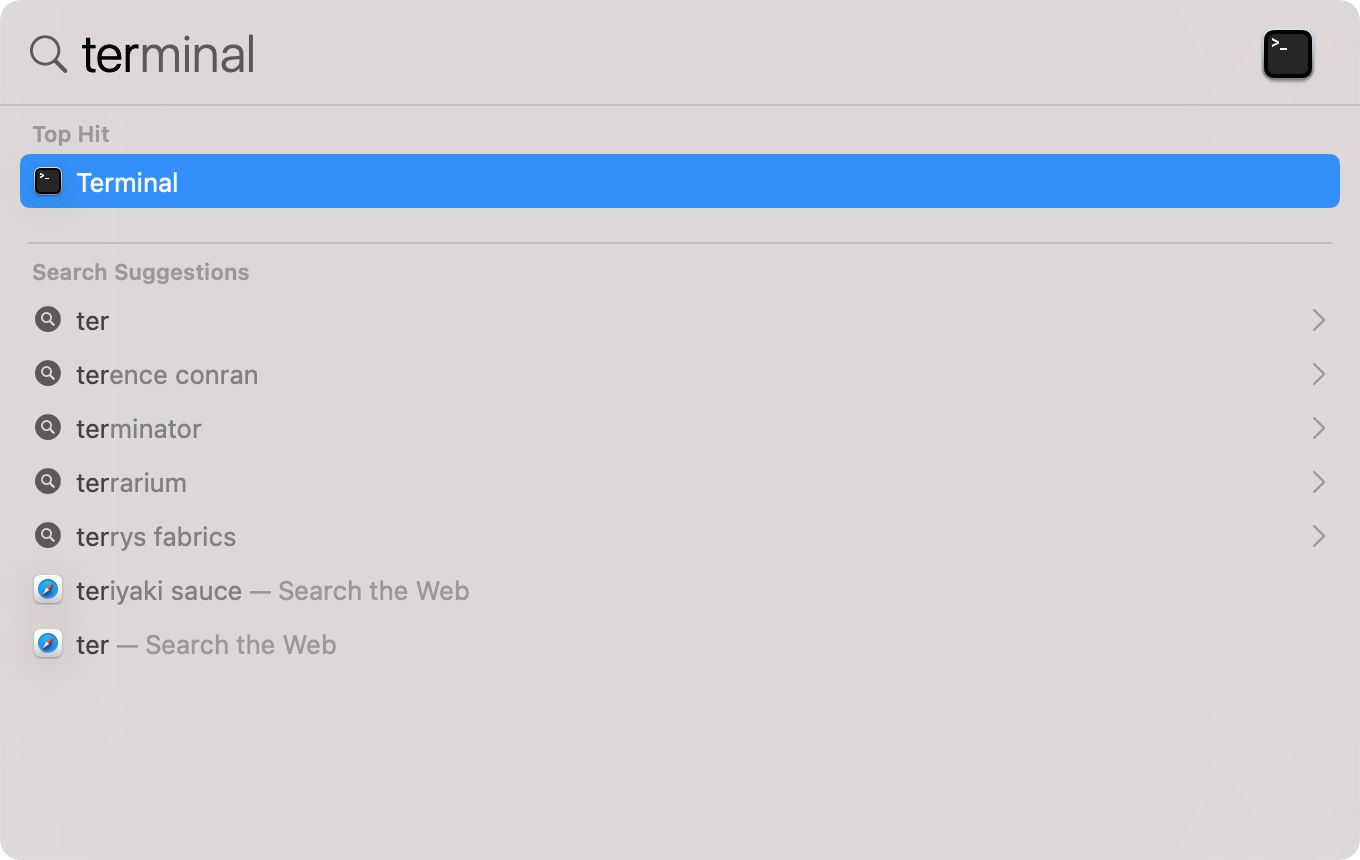
Debería ver que Terminal aparece en la parte superior de los resultados de búsqueda, generalmente antes de que termine de escribir. Presiona Retorno para abrirlo.
Consulte nuestra guía para principiantes de la Terminal si no está seguro de cómo comenzar con la Terminal después de abrirla.
Launchpad en macOS es el lugar más fácil para ver y organizar sus aplicaciones, incluida la Terminal. Presione F4 en el teclado para abrir Launchpad. Es posible que deba presionar Fn + F4 si las funciones especiales están desactivadas en sus teclas de función.
Comience a escribir Terminal para buscarlo y presione Retorno una vez que lo encuentre. Alternativamente, haga clic para abrir la carpeta Otro en Launchpad, luego haga clic en Terminal desde dentro de esta carpeta.
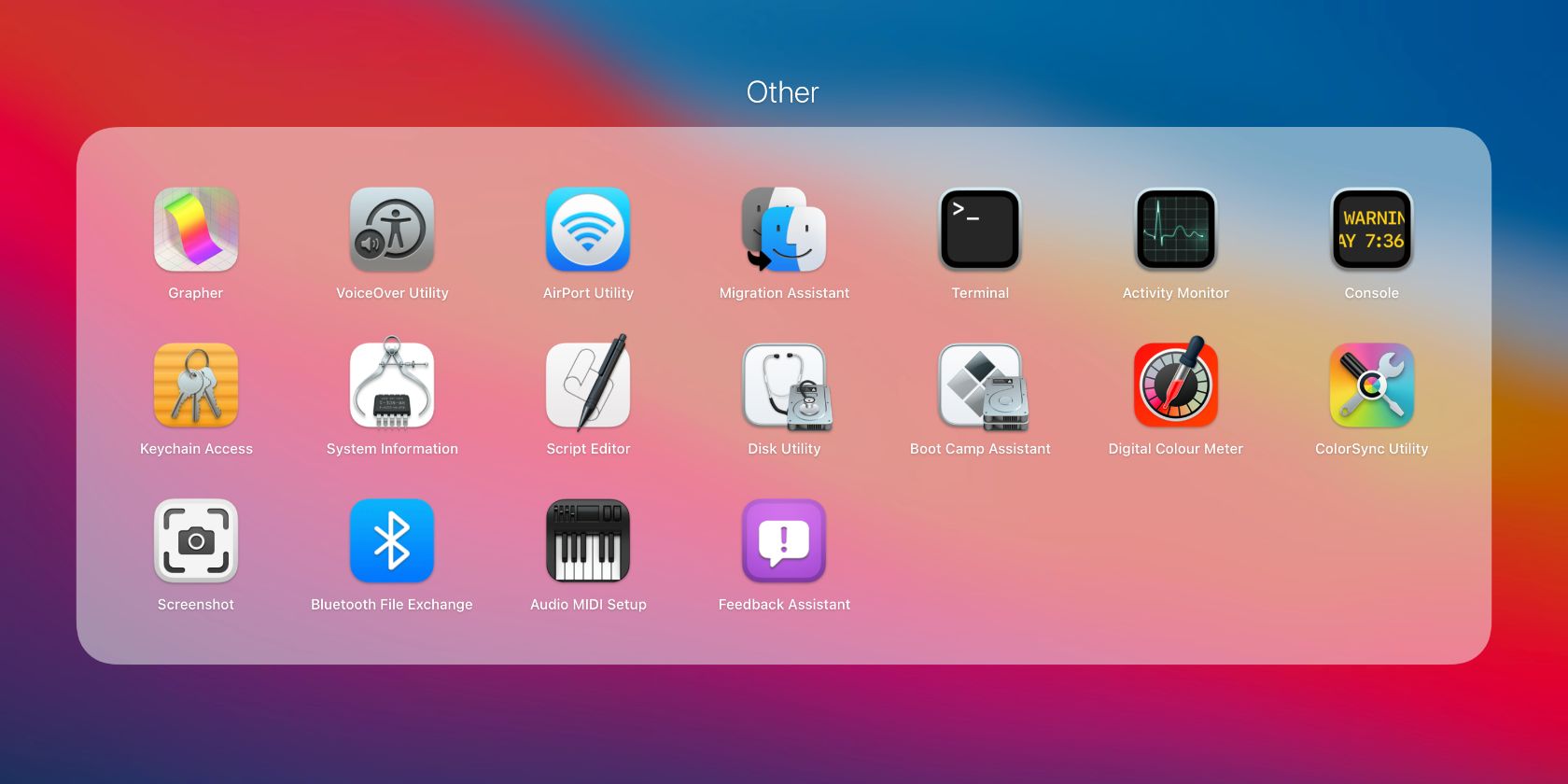
Puede que no te des cuenta, pero puedes usar Siri para abrir aplicaciones en tu Mac como lo harías para abrir aplicaciones en un iPhone. Para hacerlo, mantén presionado Cmd + Espacio para activar Siri, luego di "Abrir terminal".
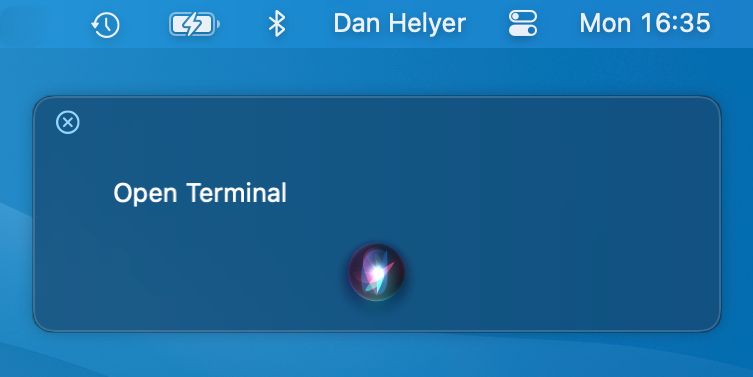
Siri se toma un momento para procesar su solicitud y luego abre una nueva ventana de Terminal.
También puede usar Finder para abrir Terminal desde la carpeta Aplicaciones en su Mac. Abra una nueva ventana del Finder y seleccione Ir> Utilidades en la barra de menú. Luego, haz doble clic en Terminal para abrirlo.
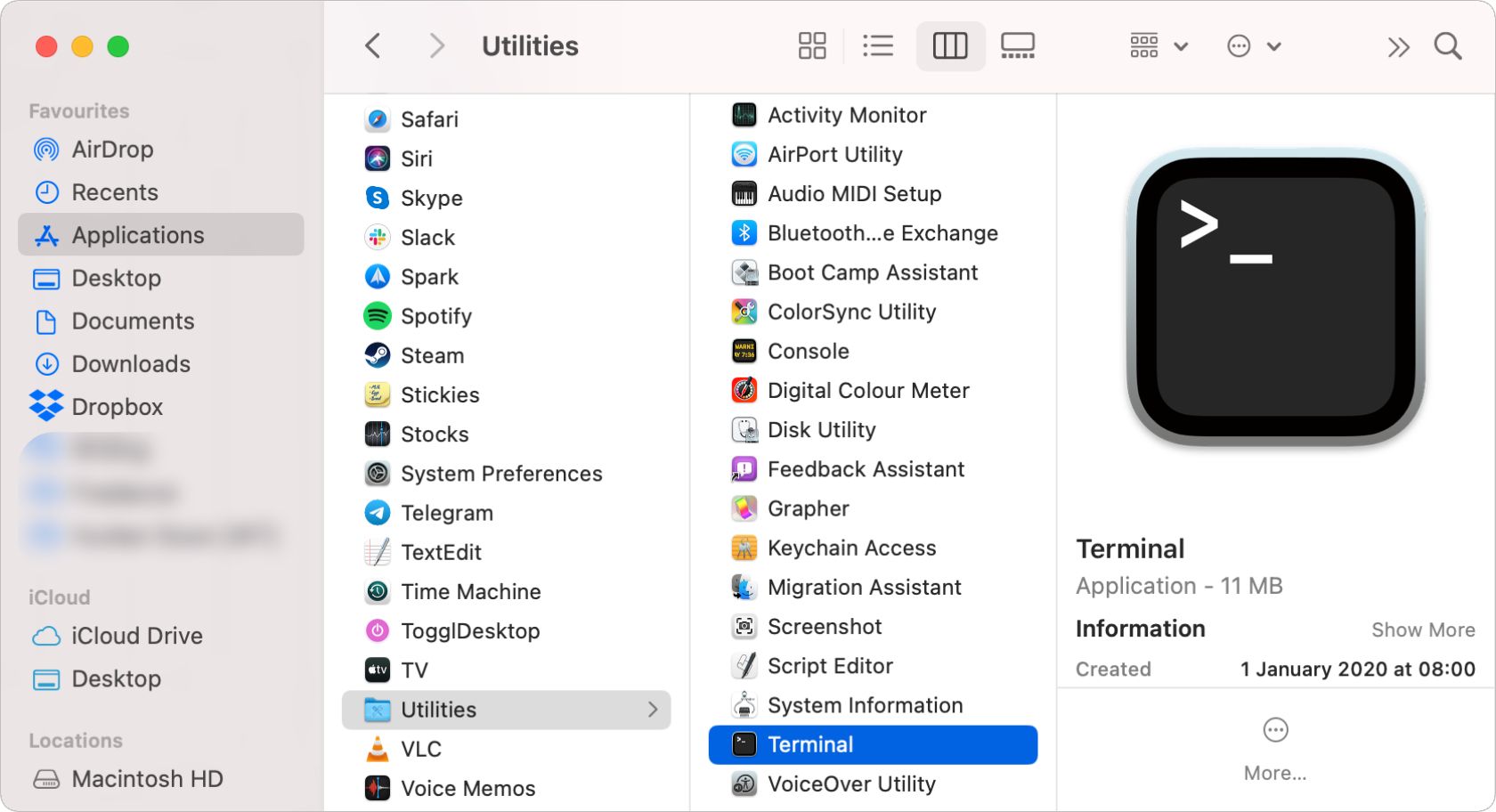
Alternativamente, seleccione Aplicaciones en la barra lateral y abra la carpeta Utilidades ubicada en sus aplicaciones para encontrar Terminal.
Si usa mucho Terminal, es posible que desee crear un acceso directo en el Dock para un acceso más rápido. Primero debe abrir Terminal usando uno de los métodos anteriores. Luego, arrastre y suelte el icono de Terminal en una nueva posición en su Dock.
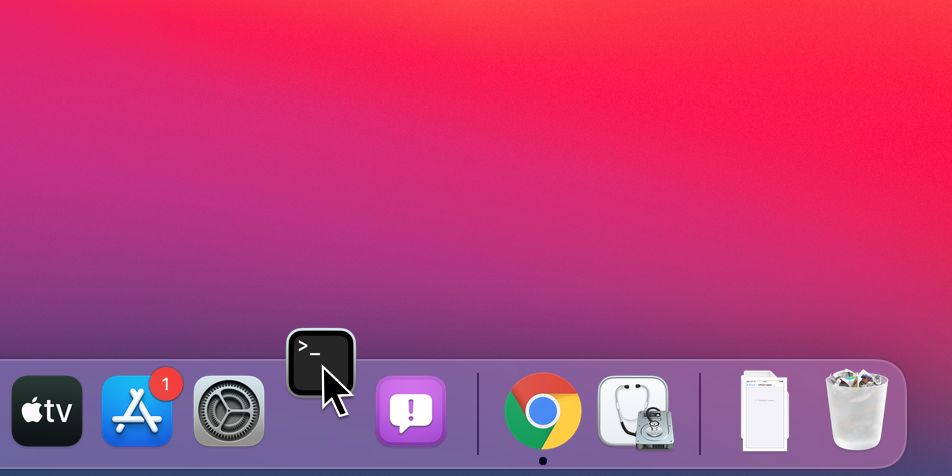
Asegúrese de mover Terminal al otro lado del divisor de Aplicaciones recientes . En el futuro, puede abrir Terminal en su Mac haciendo clic en este acceso directo.
A veces es necesario abrir Terminal desde el modo de inicio de recuperación de macOS para acceder o editar ciertos archivos del sistema en su Mac.
Para hacer esto, mantenga presionado Cmd + R mientras su Mac se inicia para iniciar la recuperación de macOS. Luego, vaya a Utilidades> Terminal desde la barra de menú para abrir Terminal.
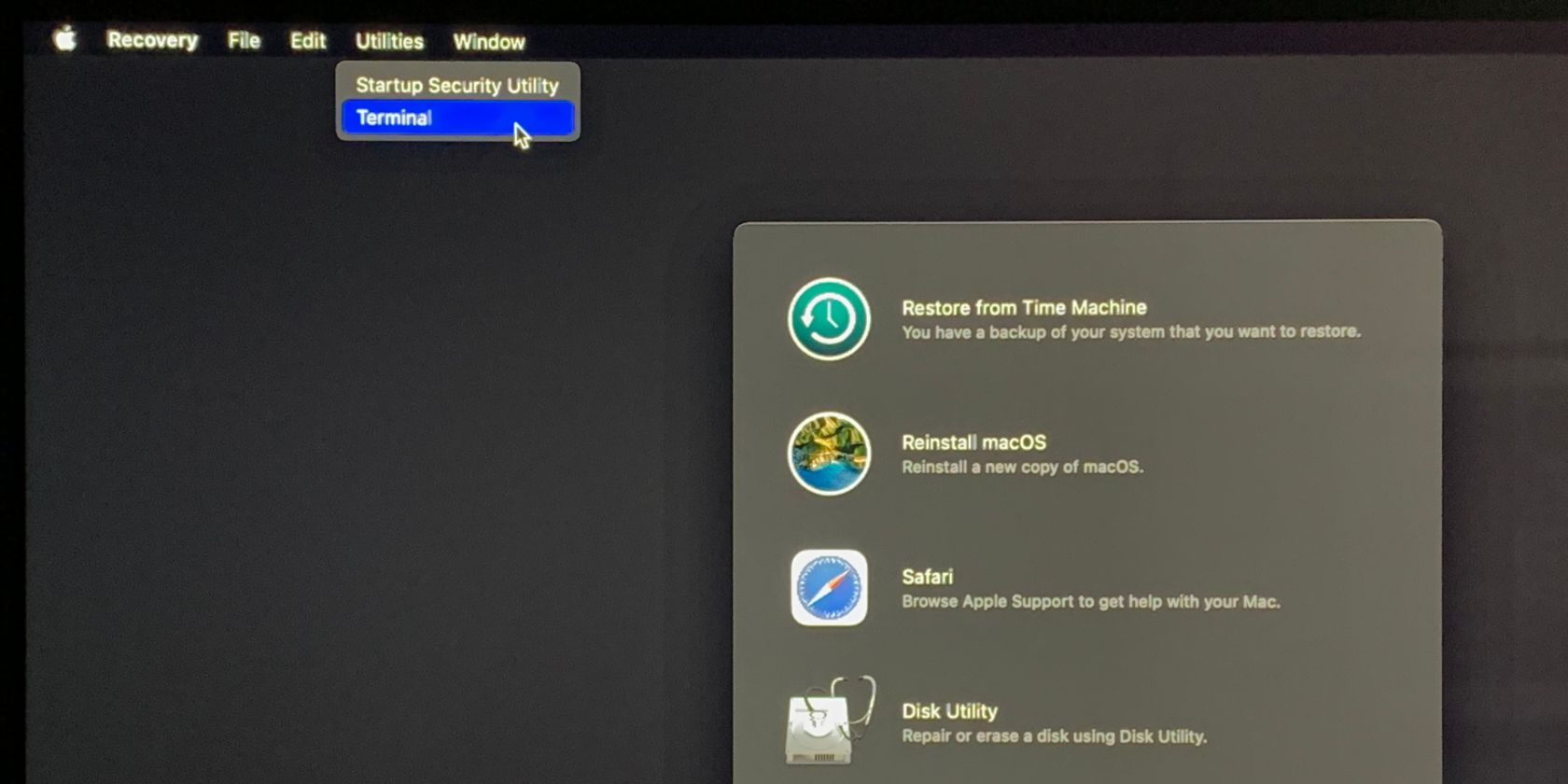
Una vez que haya terminado de usar Terminal, debe cerrarlo nuevamente para que su Mac no desperdicie energía manteniéndolo abierto. Asegúrese de dejar que los comandos que ejecutó terminen lo que están haciendo antes de intentar cerrar la Terminal.
Utilice el botón rojo X en la parte superior izquierda de una ventana de Terminal para cerrar esa ventana pero deje Terminal en ejecución. Esto es útil si tiene varias ventanas abiertas en la Terminal pero no desea cerrarlas todas.
Para cerrar la Terminal por completo — incluidas todas las ventanas abiertas — presione Cmd + Q o vaya a Terminal> Salir de Terminal desde la barra de menú.
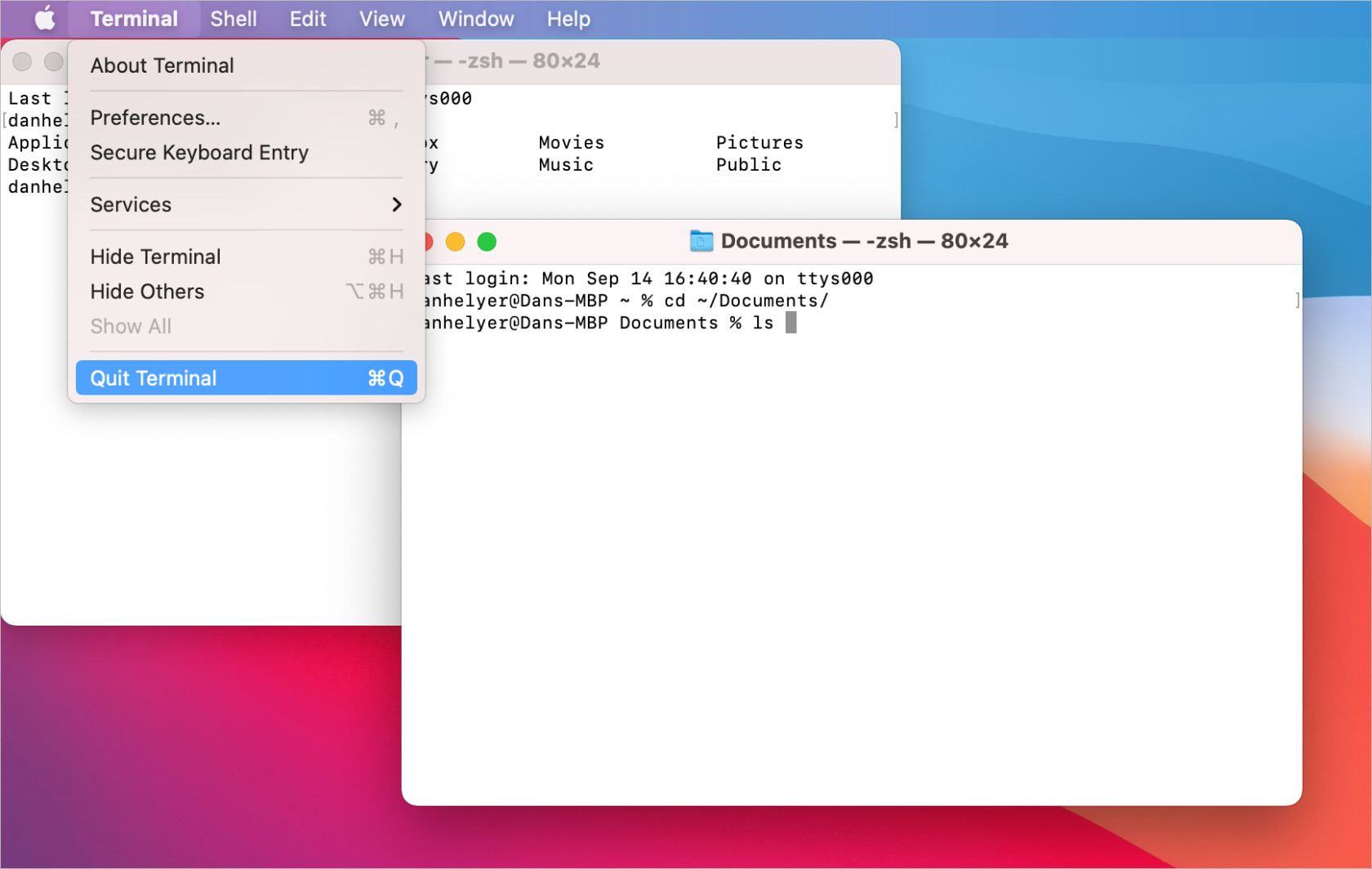
Ahora que sabe cómo abrir Terminal en su Mac, debe asegurarse de aprender todo para lo que puede usarlo.
Eche un vistazo a nuestra hoja de trucos de Terminal para ver una lista de todos los comandos disponibles, luego escriba uno y presione Retorno para ejecutarlo. Sin embargo, tenga cuidado de evitar errores tipográficos, ya que los comandos de Terminal pueden eliminar archivos importantes de Mac o dar lugar a otros cambios no deseados si comete un error.
