Cómo usar Gmail como un cliente de correo electrónico de escritorio: 7 pasos simples
Gmail es el principal cliente de correo web, pero los clientes de correo electrónico de escritorio siguen existiendo. Son atractivos porque puede almacenar sus correos electrónicos localmente y acceder a ellos en cualquier momento. ¿Qué pasaría si Gmail pudiera actuar más como un cliente de escritorio sin eliminar ninguna de sus características principales?
Google no ofrece una aplicación de escritorio oficial de Gmail. Pero permítanos mostrarle cómo puede configurar Gmail para que se comporte más como un cliente de correo electrónico de escritorio.
1. Cree un acceso directo a la aplicación de escritorio de Gmail
Los usuarios experimentados de Windows apreciarán la capacidad de Chrome para crear accesos directos a aplicaciones. Abra Gmail en su navegador Chrome, abra el menú de Chrome (tres puntos verticales) y vaya a Más herramientas> Agregar al escritorio …
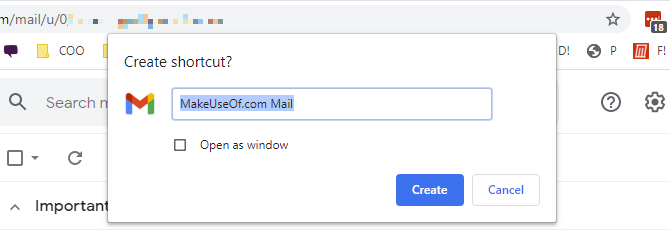
Esto creará un acceso directo en el escritorio de Gmail, que ahora puede anclar a la barra de tareas o al menú de inicio de Windows 10. Simplemente haga clic con el botón derecho en el acceso directo y elija la opción respectiva del menú. Si marcó Abrir como ventana , la ventana del navegador de Gmail abierta a través de este acceso directo se verá un poco como una aplicación de Windows porque no mostrará las barras de herramientas del navegador.
2. Dejar que Gmail gestione los enlaces de Mailto
Cuando hace clic en un hipervínculo de dirección de correo electrónico, se abrirá su cliente de correo electrónico de escritorio predeterminado, con el campo de dirección ya completado. Este tipo de hipervínculo comienza con mailto:, en lugar de https: // , indicando a su computadora que abra un cliente de correo electrónico , en lugar de un sitio web. Pero puede asociar el enlace Mailto con Gmail.
En Chrome, abra Gmail y haga clic en el icono del controlador de protocolo (dos cuadrados superpuestos) en la barra de direcciones. Seleccione Permitir cuando se le solicite Permitir que mail.google.com abra todos los enlaces de correo electrónico .
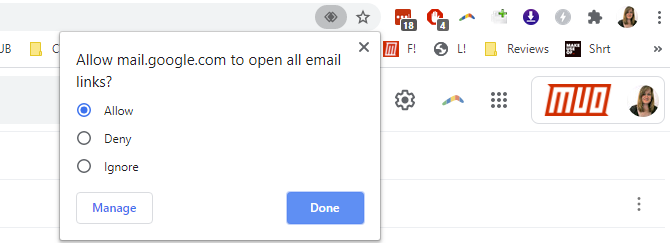
Si no puede ver el icono, haga clic en el menú de Chrome (tres puntos verticales) y vaya a Configuración> Privacidad y seguridad> Configuración del sitio> Permisos adicionales (en Permisos). Haga clic en Controladores y asegúrese de que el control deslizante Permitir que los sitios soliciten convertirse en controladores predeterminados para protocolos (recomendado) esté en la posición "activado".
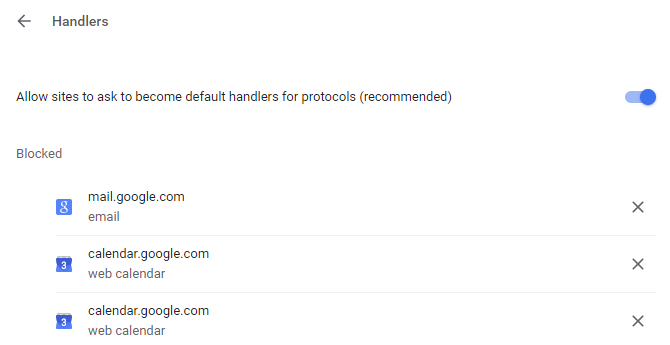
Si mail.google.com aún no aparece en mailto, ahora debería ver el ícono en la barra de direcciones en la pestaña de Gmail. De lo contrario, elimine la aplicación que aparece actualmente en mailto, para que pueda asociar los enlaces de mailto con Gmail.
3. Utilice Gmail sin conexión
Gmail ofrece soporte sin conexión a través de su aplicación Chrome. En (no Chrome, pero) Configuración de Gmail> Ver todas las configuraciones> Sin conexión en el cliente web, encontrará una opción para Habilitar el correo sin conexión . Hay más opciones disponibles cuando marca la casilla.
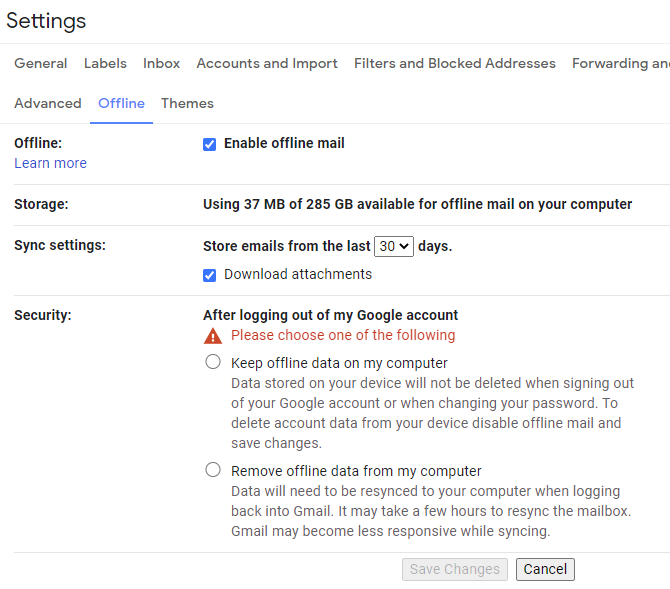
Una vez habilitado y después de que todos sus mensajes se hayan descargado, podrá ver su correo electrónico en Chrome, incluso cuando esté desconectado. Incluso puede redactar nuevos mensajes, que se envían la próxima vez que esté en línea. Su navegador Chrome se comportará como un cliente de correo electrónico de escritorio.
4. Verifique varias cuentas de correo electrónico en Gmail
Si su principal razón para utilizar un cliente de correo electrónico de escritorio es que le permite administrar varias cuentas de correo electrónico y bandejas de entrada, entonces está de enhorabuena. Gmail tiene soporte integrado para acceder a cuentas de correo electrónico externas. Esto es especialmente útil en situaciones en las que le gustaría acceder a su correo electrónico del trabajo u otras cuentas dentro de Gmail.
Para configurar varias cuentas, vaya a Configuración de Gmail> Ver todas las configuraciones> Cuentas e importación . Aquí puede configurar Enviar correo como y Verificar correo de otras cuentas , lo que le permite agregar varias cuentas.
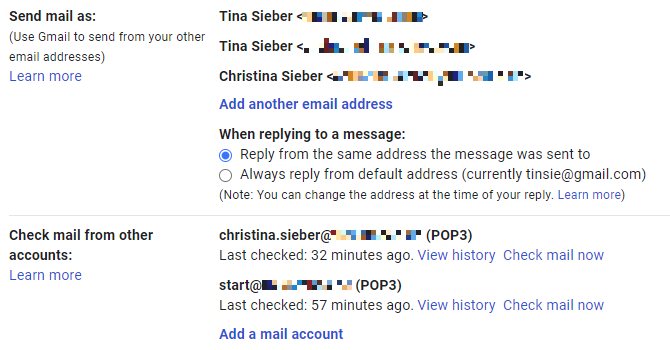
La configuración de cuentas adicionales es casi idéntica a la de un cliente de correo electrónico de escritorio. Y casi sin ningún esfuerzo, puede verificar diferentes cuentas para correo nuevo utilizando cualquier dirección de correo electrónico configurada desde Gmail.
5. Utilice filtros y etiquetas de Gmail para reemplazar carpetas
Las carpetas, como se las conoce comúnmente en varios clientes de correo electrónico, son otra fortaleza del cliente de escritorio. Le permiten ordenar su correo electrónico para un fácil acceso y una bandeja de entrada organizada. Gmail no tiene carpetas. En cambio, obtienes etiquetas.
Para administrar las etiquetas, dirígete a Configuración de Gmail> Ver todas las configuraciones> Etiquetas . También puede hacer clic en el ícono de Etiqueta cuando está viendo un correo electrónico y verificar las etiquetas existentes o hacer clic en Crear nuevo en la parte inferior para agregar una etiqueta. Verá un acceso directo Administrar etiquetas en la parte inferior de la lista de etiquetas.
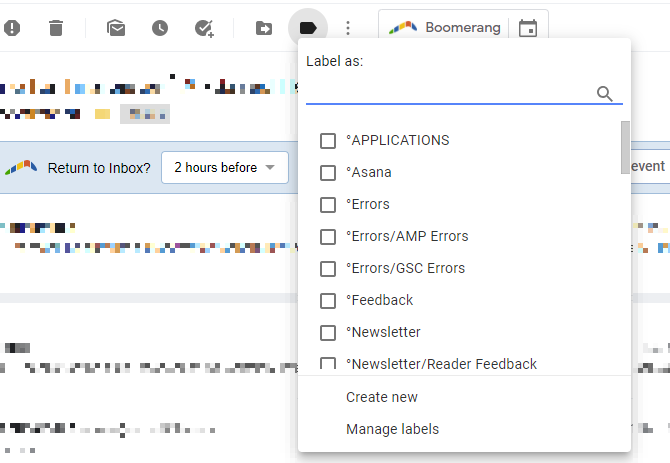
Las etiquetas son similares a las carpetas, solo que mejor porque puede tener un mensaje con más de una etiqueta. Puede saltar rápidamente a una etiqueta o usar etiquetas con un filtro para automatizar tareas .
De hecho, los filtros y etiquetas combinados le brindan poderes casi mágicos que pueden reducir en gran medida su carga de trabajo diaria de correo electrónico. Puede clasificar automáticamente el correo entrante en etiquetas (que pueden funcionar como carpetas si lo desea), archivar correos electrónicos automáticamente o eliminarlos si lo desea.
Incluso puede crear respuestas personalizadas utilizando plantillas que Gmail enviará por correo al remitente si su mensaje cumple con ciertos criterios mencionados en el filtro.
6. Habilite los atajos de teclado de Gmail
Si te gusta la facilidad de uso y la velocidad que obtienes al usar los atajos de teclado, entonces no puedes ignorar Gmail.
Casi no hay nada que no puedas lograr mediante los atajos de teclado dentro de Gmail. Seleccione conversaciones, aplique etiquetas, navegue hacia adelante y hacia atrás, destaque, elimine, archive y más.
Lo que sea y seguramente se puede lograr con uno o dos atajos de teclado.
Puede habilitar los atajos de teclado en Configuración de Gmail> Ver todas las configuraciones> General> Atajos de teclado . Para obtener una descripción general rápida de todos los atajos, escriba ? en Gmail o visite los atajos de teclado del sitio de Gmail .
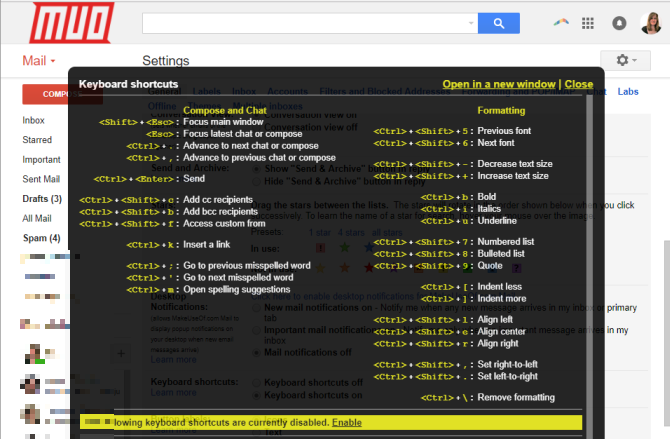
¿Tiene problemas para recordar atajos? Marque nuestra descripción general de los accesos directos de Gmail o descargue el PDF.
7. Recibir notificaciones de escritorio por correo electrónico
Casi todos los clientes de correo electrónico de escritorio ofrecen notificaciones cuando llega un nuevo correo. Gmail también.
Dirígete a Configuración de Gmail> Ver todas las configuraciones> General> Notificaciones de escritorio y habilita tu configuración preferida. Puede elegir entre recibir notificaciones de correo nuevo o correo importante . El valor predeterminado es desactivado .

¿Aún necesita un cliente de correo electrónico de escritorio?
Después de ver todas las funciones ocultas bajo el capó de Gmail, ciertamente es difícil descartarlo como un reemplazo del cliente de correo electrónico de escritorio. Especialmente ahora que sabe cómo convertir Gmail en una aplicación de correo electrónico similar a una computadora de escritorio.
Lo único que lo detiene puede ser una conexión lenta a Internet o problemas de seguridad y privacidad. En cuyo caso, también puede seguir con un cliente de correo electrónico de escritorio.
