6 correcciones para Adobe Acrobat Reader que no abre archivos PDF en Windows
Para la mayoría de los usuarios de Windows, Adobe Acrobat es el visor de PDF de referencia. Es fácil de usar, una gran herramienta para crear archivos PDF, y puede editar, imprimir y permitir que otros accedan a su colección.
Sin embargo, el software a veces actúa como cualquier otra aplicación, por lo que puede experimentar una variedad de problemas al usarlo. Un problema común es cuando Adobe Acrobat Reader DC no abre archivos PDF. Como tal, aquí hay seis correcciones que puede intentar para corregir que Adobe Acrobat Reader DC no pueda abrir archivos PDF.
Empezando
Antes de implementar cualquiera de las correcciones, asegúrese de que el problema no se produzca solo con un PDF. Verifique cualquier otro archivo en el software. Si todos los demás archivos funcionan bien, vuelva a descargar el PDF o recupérelo de la fuente de donde lo obtuvo anteriormente.
Cuando no pueda abrir ninguno de los archivos PDF, puede continuar con las siguientes correcciones.
1. Ejecute Adobe Acrobat como administrador.
Siempre que ejecute una aplicación como administrador, tendrá acceso completo a todos los archivos de su sistema operativo que de otro modo estarían restringidos. Como tal, la primera solución que debe intentar es ejecutar Adobe Acrobat Reader como administrador. Si Windows impide que Adobe abra archivos PDF debido a permisos dañados o faltantes, ejecutarlo como administrador solucionará el problema.
Puede ejecutar Adobe Acrobat como administrador simplemente haciendo clic con el botón izquierdo en el icono y tocando Ejecutar como administrador.
Si el software funciona bien ahora y abre archivos PDF con normalidad, considere la posibilidad de establecer esta configuración como predeterminada para Adobe Acrobat. Siga estos pasos para configurar Adobe para que se ejecute como administrador de forma predeterminada:
- Haga clic con el botón derecho en el acceso directo de Adobe y vaya a Propiedades.
- Vaya a la pestaña Acceso directo en la ventana Propiedades.
- Toque Avanzado.
- Marque la casilla Ejecutar como administrador y presione Aceptar.
Nota: Otorgar privilegios de administrador a programas que no están respaldados por fuentes confiables puede ser peligroso. Siempre tenga cuidado con los programas a los que otorga derechos administrativos.
2. Ejecute Adobe Acrobat en modo de compatibilidad
Con el modo de compatibilidad de Windows, las versiones anteriores de Windows se pueden utilizar como sistemas operativos. Es posible que algunos programas funcionen mejor con una versión anterior de Windows que con una actualizada.
Si está utilizando una versión de Adobe que no es compatible con la versión actual de Windows, ejecútela en modo de compatibilidad. Para hacerlo, siga estos pasos:
- Haga clic con el botón derecho en el acceso directo de Adobe Acrobat y vaya a Propiedades.
- Vaya a la pestaña Compatibilidad en la ventana Propiedades.
- Marque la casilla para el modo de compatibilidad.
- Elija cualquier versión anterior de Windows de las opciones disponibles.
- Toque Aplicar y presione Aceptar.
Si la compatibilidad fuera el problema, Adobe comenzaría a abrir PDF como de costumbre. De lo contrario, asegúrese de desactivar el modo de compatibilidad antes de implementar el resto de las correcciones de esta lista.
3. Deshabilitar el modo protegido
El modo protegido es una función de seguridad introducida en Reader 10.0 que protege a los usuarios de virus y ataques. Esto es bueno para su seguridad, pero a veces malinterpreta los archivos como maliciosos y no los abre correctamente.
Como tal, puede intentar desactivar temporalmente este modo para ver si impide que el software abra archivos PDF. He aquí cómo hacerlo:
- Presione Win + R para abrir el comando Ejecutar.
- Escriba Regedit y toque Enter para abrir el Editor del Registro.
- Pegue la siguiente dirección en el Editor del registro.
ComputerHKEY_LOCAL_MACHINESOFTWAREPoliciesAdobeAdobe AcrobatDCFeatureLockDown - Haga clic con el botón derecho y navegue hasta Nuevo> Valor DWORD.
- Cambie el nombre del archivo a "bProtectedMode".
- Haga clic derecho en el archivo y toque Modificar.
- Cambie el valor de los datos a 0 para deshabilitar el modo protegido.
Ejecute el archivo PDF nuevamente con el modo protegido desactivado. Mantenga el modo protegido desactivado si todo funciona bien esta vez en lugar de tener que activarlo o desactivarlo muchas veces durante el día. Por supuesto, esto comprometerá su seguridad, por lo que depende de usted decidir si vale la pena mantenerse alejado.
4. Reparar / actualizar Adobe Acrobat Reader DC
En presencia de programas potencialmente no deseados, algunos de los archivos de software y aplicaciones pueden corromperse. Los archivos dañados hacen que Adobe Acrobat no funcione correctamente. Los problemas comunes son el almacenamiento incorrecto de archivos, problemas de bloqueo y el software no carga correctamente todos los archivos PDF.
Para asegurarse de que esto no sea un problema, repare Adobe Acrobat una vez. Esto reparará los archivos corruptos y reinstalará los archivos faltantes. Para reparar Adobe Acrobat, siga estos pasos:
- Abra Adobe Acrobat Reader DC.
- Vaya a la pestaña Ayuda.
- Toque en Reparar instalación.
Si el problema persiste después de reparar el software, busque actualizaciones disponibles. Una versión obsoleta de Adobe Acrobat también puede provocar este problema.
Para hacerlo, abra Adobe Acrobat y vaya a Ayuda> Buscar actualizaciones. Adobe se tomará un tiempo para buscar actualizaciones y puede actualizar a la última versión si está disponible.
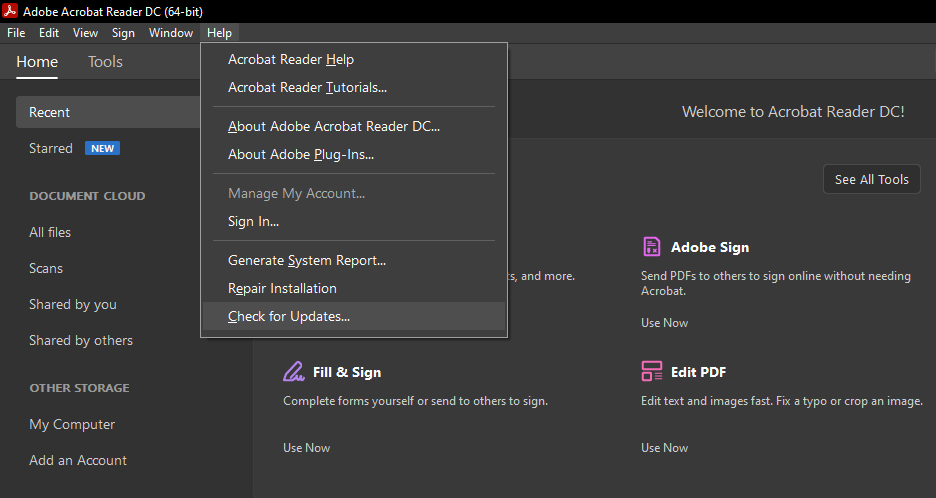
En caso de que ninguna de las correcciones funcione, puede reinstalar el software.
5. Reinstale el software
Antes de reinstalar el software, desinstálelo y elimine cualquiera de los archivos del sistema asociados que aún puedan estar al acecho dentro de su computadora.
Para hacer esto, vaya a Panel de control> Programas y características. Una vez que haya localizado Adobe Acrobat DC, haga clic derecho sobre él y seleccione Desinstalar.
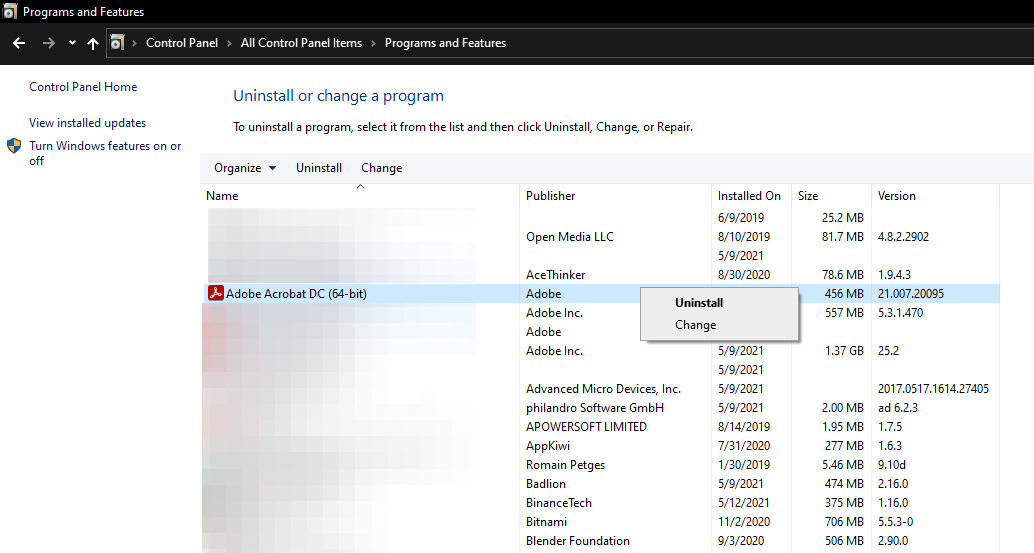
Elimine los archivos del sistema asociados yendo a la siguiente dirección en su computadora y eliminando cada archivo.
C:Users<add your username here>AppDataLocalAdobeAcrobatA continuación, deberá reinstalar la última versión de Adobe desde el sitio web de Adobe.
Considere volver a la versión anterior de Adobe Acrobat si sigue teniendo problemas incluso después de la reinstalación.
6. Revertir a una versión anterior de Adobe Acrobat
Cuando sale una nueva versión de software, a menudo trae toneladas de problemas inesperados. Siempre puede volver a una versión anterior de Adobe que no funciona correctamente después de una actualización. Pero antes de hacer eso, asegúrese de desinstalarlo correctamente.
Una vez que haya terminado de desinstalar Acrobat, es hora de descargar una versión anterior para ver si soluciona su problema. Adobe le permite revertir su copia de Acrobat y puede utilizar sitios web de terceros que alojan algunos archivos más antiguos; sin embargo, asegúrese de que la fuente sea legítima antes de descargar.
Abrir PDF con facilidad en Adobe Acrobat
Si nada ha funcionado, puede deshabilitar todo el procesamiento en segundo plano, actualizar Windows o revertirlo a una versión anterior y ejecutar un análisis de seguridad para asegurarse de que no haya virus interfiriendo. Incluso si estas opciones no funcionan, puede probar con otro lector de archivos PDF.
Si bien hay muchas otras alternativas de Adobe Acrobat, PDFescape es una de las más modernas que definitivamente deberías revisar.
