Monitor de origen frente a monitor de programa en Premiere Pro: ¿Cuál es la diferencia?
Dos ventanas lo saludan cuando ingresa a Adobe Premiere Pro: el Monitor de origen y el Monitor de programa. ¿Dónde empezar?
Antes de adelantarnos, ubicémonos donde estamos. El Monitor de origen y el Monitor de programa organizan su espacio de trabajo en áreas dedicadas al proyecto, tal como existe tanto en sus contenedores como en el panel principal de la Línea de tiempo. Veamos cómo funcionan y las diferencias clave entre ellos.
¿Por qué utilizar dos monitores?

Su espectador es su invitado; preparamos el escenario proverbial para la audiencia y los cautivamos con lo que tenemos para compartir. Sin embargo, en plena producción, los profesionales necesitan alguna forma de navegar por dos cosas con franqueza: el material de origen y la línea de tiempo de la pieza en sí.
Descubrirá que una vista clara de ambos lados de la moneda y espacio para jugar sin quedarse sin espacio hará que trabajar sea mucho más cómodo. Puede usar un monitor para revisar con furia lo que está tratando, separando sus llamadas finales de su biblioteca de material de origen en bruto.
Esto es mucho más eficiente que jugar con un montón de montaje a través de un portal estrecho y totalmente inaccesible, como a través de la limpieza de miniaturas. Son pocos los que miran hacia atrás una vez que se han comprometido plenamente con este estilo de trabajo.
El Monitor de origen mencionado anteriormente, anteriormente llamado ventana Clip, es en realidad donde ocurre la primera parte de la acción. Puede extraer directamente de él mediante la aplicación de parches de origen o extraer un sub-clip y trabajar desde una biblioteca de selecciones.
¿Para qué sirve el monitor de origen?
Básicamente, cualquier cosa que traiga al programa, lo sacará aquí. Aquí se incluirán todos los medios generados dentro del propio programa, como barras y tonos o mates de colores genéricos.
Aquí nada está prohibido. Esto cubre imágenes fijas, secuencias anidadas , medios con solo audio o video, y el resto. Al hacer doble clic en cualquier cosa en el panel de su Proyecto, se reenvía; también lo hace arrastrarlo con el mouse.
Una vez que tenga algo frente a usted, puede comenzar a encontrar las cosas buenas. El área de visualización mostrará el fotograma seleccionado actualmente, lo que le permitirá colocar un par de puntos de entrada y salida a lo largo de la línea de tiempo a continuación.
¿Para qué sirve el monitor de programa?
Considere el Monitor de programa como su boleto directamente en los zapatos del espectador. Todo lo que termine aquí se encontrará en el panel Línea de tiempo, lo que lo convierte en su base de control para todo lo que ha planeado con anticipación.
Repasamos la canción y el baile para separar nuestra área de planificación de la línea de tiempo real del panel de la línea de tiempo. Esta es la forma de hacerlo si está trabajando con un volumen que necesita ser organizado, como en un evento en vivo o en un contexto de transmisión masiva. Todo en su inventario permanece ordenado en su lugar y listo para retumbar.
Elección de un modo de visualización
La principal preocupación de Premiere: mantener la calidad de reproducción constante sin pedirle al usuario que comprometa la resolución. La compensación que se encontrará aquí será obvia para algunos; para otros, aumentar las cosas puede no ralentizar indebidamente el rendimiento del programa.
Los artefactos de compresión adquiridos durante la reproducción no permanecerán incrustados en la estructura del material de origen. Cuando vuelva a reproducirlo hacia adelante, el metraje se volverá a producir tal como existía por primera vez.
Para seleccionar el nivel de zoom en su Monitor de origen o Monitor de programa, dirija su atención al menú desplegable, inicialmente etiquetado como "Ajustar". Desde aquí, puede inspeccionar su material hasta en un 400 por ciento, todo dentro del panel.
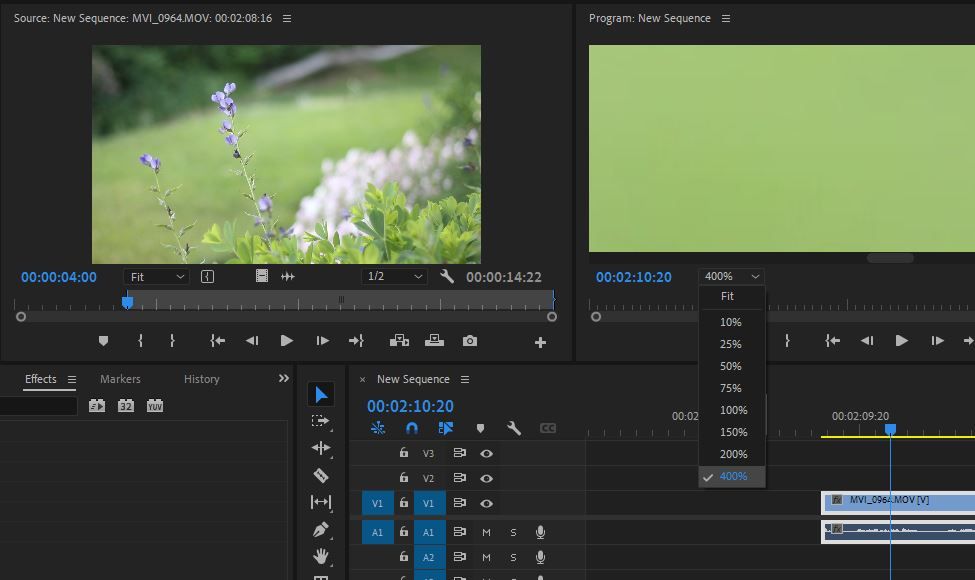
También puede ajustar tanto la resolución de reproducción como la de pausa por separado, lo cual es genial cuando le gustaría saborear cada momento sin poner a prueba su sistema. Puede elegir entre la mitad, un cuarto y la escala completa.
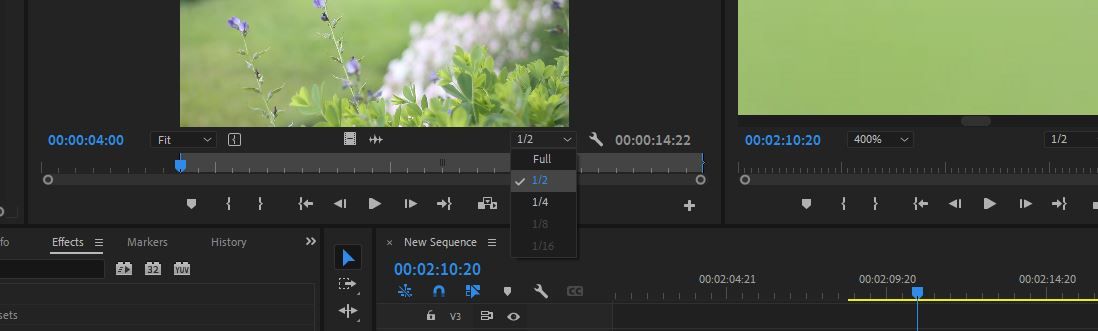
Al hacer clic en el icono de llave inglesa, se revelarán todas las configuraciones de pantalla para cualquier monitor que esté mirando. Una pantalla de video compuesto es solo el video como lo vería normalmente, mientras que el interruptor de transparencia alfa revelará la falta de respaldo detrás de piezas de material con una capa alfa incompleta.
También debajo de este menú estará su alternancia Looping, perfecto para trabajar con cosas como anuncios y otro contenido de formato corto. Puede elegir si la línea de tiempo adjunta incluye marcadores y etiquetas de tiempo. También se pueden encontrar superposiciones como sus márgenes seguros aquí.
Navegación por los controles en pantalla
Para barajar material de un lado a otro, la mayoría emplea el uso de sus teclas de acceso rápido Insertar o Sobrescribir.
Insertar algo lo pega en el cabezal de reproducción, empujando todo lo que está frente a él hacia adelante en el proceso.
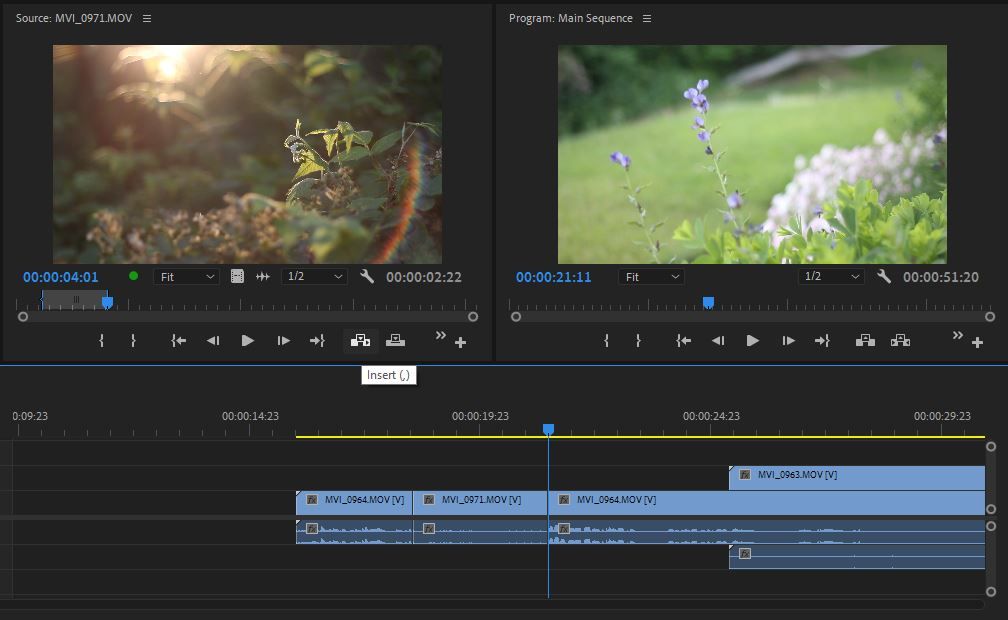
Una sobreescritura simplemente coloca el nuevo metraje encima; todo lo que estaba allí anteriormente ahora será reemplazado por esta última adición.
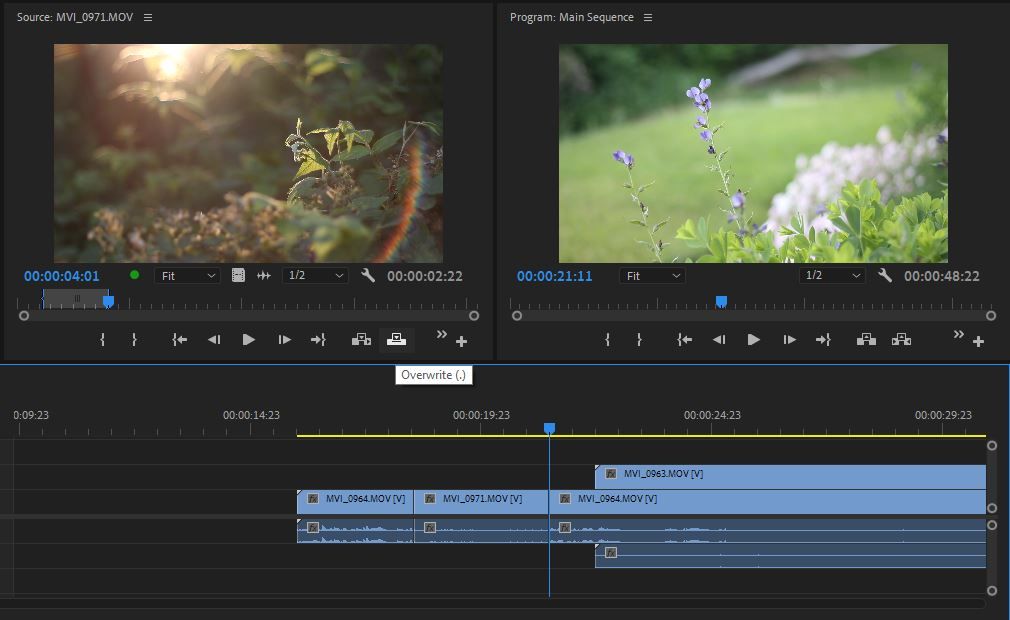
Hacerlo continuamente no dejará rastro de lo que se hizo antes. Un flujo de trabajo aditivo tiende a volverse muy complicado, pero sirve como una excelente manera de permitirse ser el autor de la pieza de manera creativa y libre sobre la marcha.
Levantar y Extraer son todo lo contrario; desde el Monitor de programa, toma partes del proyecto usando Entradas y Salidas. Esto le permite tirar directamente de la línea de tiempo, ya sea dejando un espacio atrás en su estela o tirando de todo lo que está enfrente para compensar. Su selección se guardará directamente en su portapapeles para colocarla en otro lugar.
Dos iconos, uno que se asemeja a un segmento de película y el otro que parece una forma de onda de audio, también son útiles aquí. Actúan como dos asas que le permiten tomar la imagen o el sonido de una pieza de material de origen, aislada de su pareja. Puede arrastrar directamente a la línea de tiempo si lo prefiere a las pistas de destino.
Dos portales que te ayudarán a entenderlo todo
Trabajar con el Monitor de origen y el Monitor de programa conlleva una serie de beneficios que se harán evidentes una vez que comience.
¿La mejor parte? Qué genial se siente hacerlo como los profesionales. Le recomendamos que lo pruebe si está buscando mejorar su juego en la suite. Cuanto más libre tenga la mano, más divertido será explorar.
