5 formas gratuitas de bloquear YouTube en el iPhone o iPad de su hijo
Los niños de hoy en día pasan horas en YouTube, lo que no siempre es bueno. Para restringir esto, puede bloquear YouTube en su iPhone y iPad. Una vez hecho esto, su hijo no podrá acceder a él a través de la aplicación o el navegador. A continuación, le mostraremos todas las formas de bloquear YouTube en un iPhone o iPad.
Pero antes de hacer eso, vale la pena saber que Google tiene una aplicación YouTube Kids. Es posible que desee intentarlo; solo mostrará videos para niños. Sin embargo, si su hijo tiene la edad suficiente para descargar y usar YouTube normal, lo cual no desea, aquí le explicamos cómo bloquearlo.
1. Restringir YouTube en un iPhone usando el tiempo de pantalla
Screen Time es una característica poderosa que ofrece varias opciones de bloqueo, incluidos los controles parentales. Si no lo ha habilitado, primero asegúrese de configurar Screen Time en el iPhone o iPad de su hijo .
Una vez hecho esto, aquí se explica cómo usar Screen Time para bloquear YouTube en un iPhone y iPad:
- Abra Configuración y toque Tiempo de pantalla .
- Toca Restricciones de contenido y privacidad .
- Habilite Restricciones de contenido y privacidad y toque Restricciones de contenido .
- Toque Aplicaciones y establezca el límite en 12+ , o algo menos que esto.
- Ahora, su iPhone solo mostrará las aplicaciones cuya clasificación de edad sea de 12 años o menos. La clasificación de edad de YouTube es de 17+ y, por lo tanto, se bloqueará.
Si la aplicación de YouTube ya está instalada en el iPhone, desaparecerá y se volverá inaccesible. Si no está instalado, la App Store no permitirá que nadie lo descargue debido a estas restricciones.
El inconveniente de este método es que, junto con YouTube, también ocultará todas las demás aplicaciones que tengan una calificación de 17 o superior. Sin embargo, si su objetivo es mantener a los niños alejados del contenido inadecuado, esta restricción puede ser razonable.
Siempre que desee desbloquear YouTube, siga los mismos pasos anteriores pero, en el paso 4, elija 17+ o Permitir todas las aplicaciones .
2. Elimina la aplicación de YouTube y bloquea las instalaciones de nuevas aplicaciones.
Otro método para bloquear YouTube es eliminar su aplicación del iPhone o iPad de su hijo y, después de eso, restringir la instalación de nuevas aplicaciones.
El principal beneficio de usar este método sobre el primero es que puede descargar y mantener aplicaciones de cualquier calificación. Una vez que crea que todas las aplicaciones que necesita están allí, puede deshacerse de la aplicación de YouTube y evitar la instalación de nuevas aplicaciones.
A continuación, le indicamos cómo eliminar la aplicación de YouTube para iPhone o iPad y bloquear su descarga de nuevo:
- Tome el dispositivo de su hijo y, desde la pantalla de inicio, mantenga presionado el ícono de la aplicación YouTube , luego seleccione Eliminar aplicación> Eliminar aplicación> Eliminar .
- Ahora vaya a Configuración> Tiempo de pantalla> Restricciones de contenido y privacidad y asegúrese de que esté habilitado.
- Toca Compras en iTunes y App Store .
- Toque Instalar aplicaciones y elija No permitir .
Después de hacer esto, la App Store desaparecerá y se volverá inaccesible en el dispositivo. Por lo tanto, usted o su hijo no pueden descargar ninguna aplicación nueva. Para revertir esto, siga los mismos pasos anteriores pero elija Permitir en el paso 4.
3. Bloquear YouTube en Safari y otros navegadores de iPhone
Puede bloquear la aplicación de YouTube utilizando los dos métodos anteriores. Pero un niño inteligente podría resolverlo y usar Safari o cualquier otro navegador para acceder a él.
A continuación, le indicamos cómo bloquear YouTube en Safari, Chrome, Firefox y otros navegadores en un iPhone o iPad:
- Abra Configuración y toque Tiempo de pantalla .
- Toque Restricciones de contenido y privacidad y asegúrese de que esté habilitado.
- Toque Restricciones de contenido> Contenido web .
- Desde aquí, elija Limitar sitios web para adultos , que bloqueará todos esos sitios.
- Sin embargo, YouTube no es un sitio para adultos. Entonces, de forma predeterminada, no se bloqueará. Por lo tanto, en No permitir nunca, toque Agregar sitio web .
- Escribe https://www.youtube.com y sal de Configuración.
A partir de ahora, su hijo no podrá acceder a YouTube dentro de Safari, Chrome, Firefox o cualquier otro navegador iOS o iPadOS. Cuando visiten YouTube, verán una notificación que explica que el sitio está restringido. Al tocar Permitir sitio web, se les solicita el código de acceso de Screen Time. Tenga en cuenta que pierde la opción de usar pestañas privadas en Safari después de limitar los sitios web para adultos.
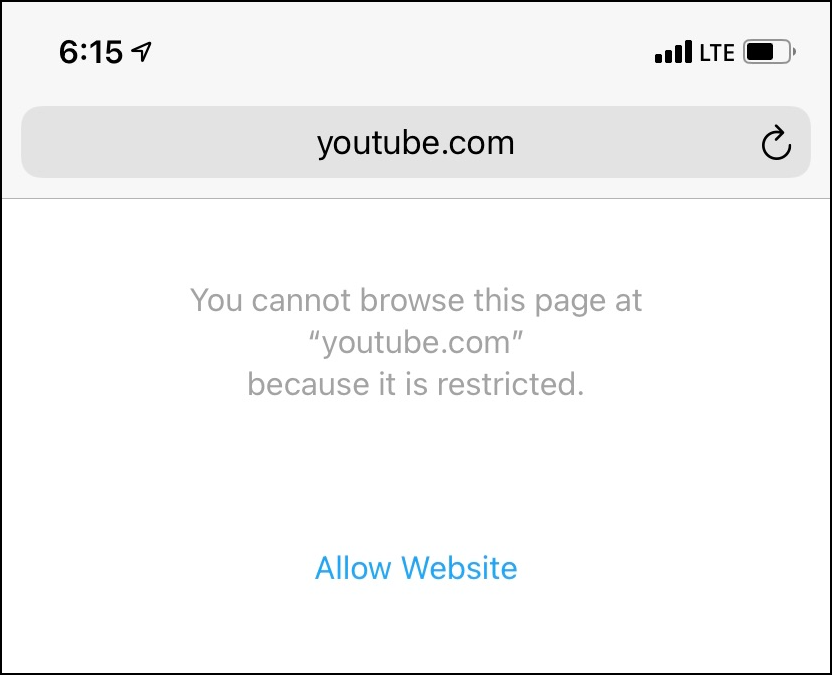
Para permitir YouTube, siga los mismos pasos anteriores, pero deslícese hacia la izquierda en YouTube y toque Eliminar .
4. Establecer un límite de tiempo para YouTube en un iPhone y iPad
Si no desea bloquear YouTube por completo, pero desea controlar el tiempo de reproducción, tiene la opción de agregar un límite de tiempo a la aplicación. Una vez que su hijo exceda ese límite de tiempo, YouTube se bloqueará por el resto del día.
A continuación, le indicamos cómo puede agregar un límite de tiempo a la aplicación de YouTube en el iPhone o iPad de su hijo:
- Abra Configuración y toque Tiempo de pantalla . Si no está configurado, toque Activar el tiempo de pantalla> Continuar> Este es el iPhone de mi hijo> Ahora no> No ahora> Continuar y configure un Código de acceso de tiempo de pantalla.
- Toque Límites de la aplicación> Agregar límite .
- Para limitar todas las aplicaciones de entretenimiento, marque la casilla de Entretenimiento . De lo contrario, toque Entretenimiento y elija YouTube> Siguiente .
- Establezca el límite de tiempo deseado. Opcionalmente, puede tocar Personalizar días para dar más tiempo en ciertos días de la semana.
- Finalmente, toque Agregar .
Ha establecido correctamente un límite de tiempo para YouTube. Su hijo puede usar la aplicación durante el tiempo que usted establezca. Y una vez que se alcance ese límite, la aplicación se bloqueará. Su hijo puede solicitar más tiempo, que luego puede permitir o denegar desde su propio dispositivo. ¡Simplemente no comparta el código de acceso de Screen Time con ellos!
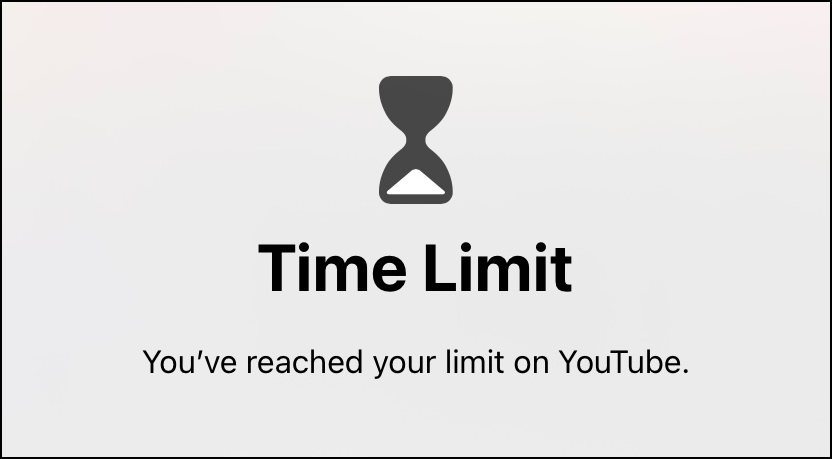
Tenga en cuenta que este método no evitará que su hijo vea YouTube en Safari u otros navegadores.
Para eliminar el límite de la aplicación, siga los pasos anteriores, pero toque YouTube> Eliminar límite .
5. Utilice el acceso guiado para mantener a su hijo limitado a una sola aplicación
Puede utilizar el acceso guiado para limitar a su hijo a cualquier otra aplicación (como una aplicación de aprendizaje) excepto YouTube. Cuando el acceso guiado está habilitado, el iPhone o iPad se restringe a una sola aplicación. Deslizar hacia arriba o presionar el botón Inicio no sale de la aplicación.
Aquí hay una guía que le muestra cómo usar el acceso guiado en un iPhone .
YouTube ahora se ha bloqueado correctamente o está limitado.
A estas alturas, debería haber descubierto cuál de las cinco formas de bloquear YouTube funciona mejor para usted. También puede utilizar una combinación de uno o más métodos si es necesario. Por ejemplo, puede eliminar la aplicación, limitar la instalación de nuevas aplicaciones y restringir YouTube en los navegadores.
Finalmente, hay varios sitios de videos que son seguros y divertidos para los niños. Es posible que desee cambiar a esos en su lugar.
