10 consejos de Microsoft To Do para una mejor gestión de tareas
Microsoft To Do celebró su cuarto cumpleaños en abril de 2021. La aplicación ha recorrido un largo camino desde que se lanzó como una sucesora decepcionante de Wunderlist.
Ahora está estrechamente integrado con el sistema operativo Windows y contiene muchas funciones en un diseño liviano. A continuación, se ofrecen algunos consejos para utilizar Microsoft To Do.
1. Colaboración y tareas compartidas
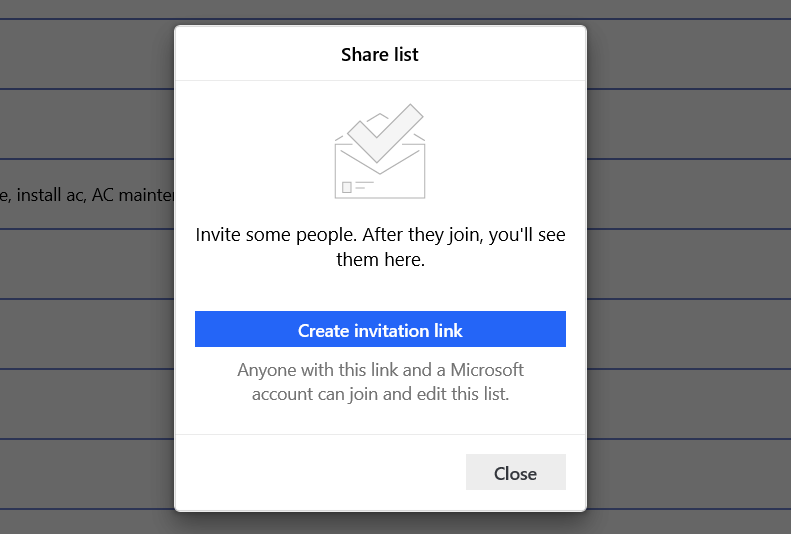
Microsoft To Do le permite compartir contenido con otros usuarios. No puede compartir tareas individuales, pero puede darles acceso a las listas de tareas que ha creado.
Si concede acceso a otra persona, esta podrá ver y editar el contenido de la lista. Para compartir una lista de tareas con otro usuario desde la aplicación de escritorio, haga clic con el botón derecho en el nombre de una lista de tareas y seleccione Compartir lista .
En un dispositivo móvil, toque el icono Agregar usuario en la esquina superior derecha. Recibirás un enlace que podrás compartir con otros usuarios. Toque Más opciones para limitar el acceso y administrar miembros.
2. Subtareas en Microsoft To Do
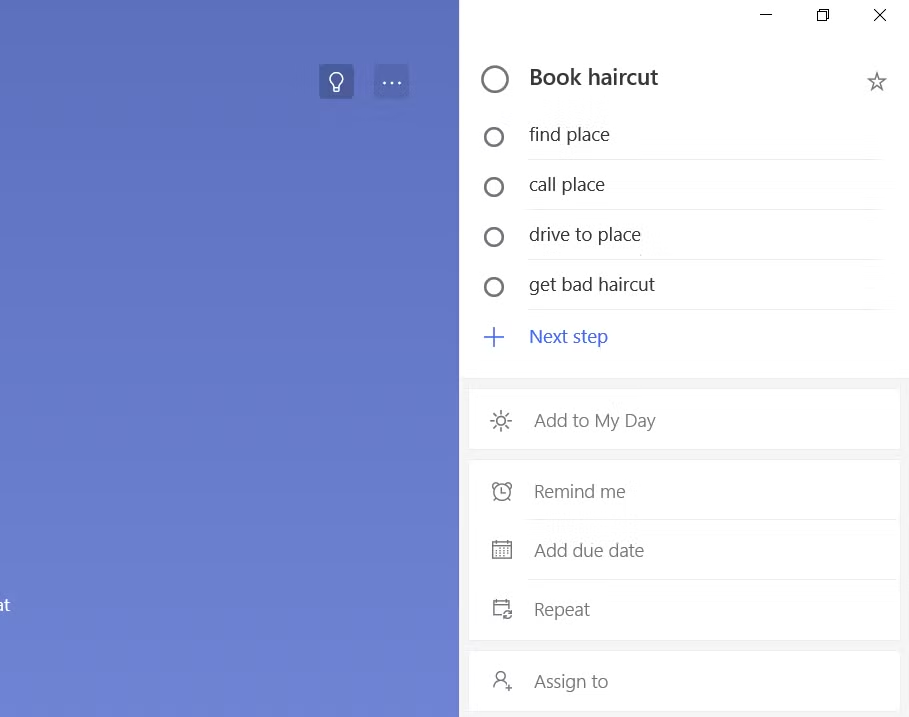
Las subtareas eran una característica central de Wunderlist que no pasó a la primera versión de Microsoft To Do. Pero la aplicación ahora ha admitido subtareas durante un par de años. Llamados Pasos , le permiten agregar una serie de tareas pendientes en una sola tarea principal.
Puede utilizar Steps de muchas formas. Por ejemplo, son útiles si desea controlar el flujo de trabajo de un grupo de personas que están trabajando en un proyecto, pero también sirven como recordatorios de viñetas para que anote pensamientos rápidos sobre un tema.
El número de subtareas restantes se muestra bajo el elemento principal de tareas pendientes en la lista de tareas.
3. Métodos abreviados de teclado de Microsoft To Do
La lista de accesos directos de Microsoft To Do es breve pero eficaz. La aplicación admite todas las acciones más importantes. La lista completa de accesos directos en Microsoft To Do es:
- Ctrl + N: agregar una nueva tarea
- Ctrl + L: crear una nueva lista
- Ctrl + T: agregar una tarea a Mi día
- Ctrl + D: completar una tarea
- Ctrl + F: Buscar
- Ctrl + R: sincronizar
- Ctrl + 1: abre la barra lateral
4. Microsoft para realizar la integración con Cortana
Microsoft To Do tiene integración con Cortana. La integración le permite usar Microsoft To Do desde cualquier máquina habilitada para Cortana, incluidos Windows, Android, iOS y dispositivos domésticos inteligentes.
Cuando use Cortana con Microsoft To Do, tendrá la opción de crear sus listas de tareas y recordatorios directamente en la aplicación en lugar de en Cortana. Cortana también puede leer sus tareas en Mi día y otras listas que haya creado.
Por supuesto, Microsoft To Do no es la única aplicación de tareas pendientes que se puede sincronizar en todos sus dispositivos .
5. Correos electrónicos marcados en Outlook
Si tiene una cuenta profesional o educativa con Microsoft, Microsoft To Do se integra con los correos electrónicos marcados en la aplicación Windows Outlook o en la web. Inicie sesión en To Do y Outlook con la misma cuenta y verá una ventana emergente que le preguntará si desea habilitar la función.
Una vez que esté en funcionamiento, los correos electrónicos que marque aparecerán en Mi día como una tarea. Si desea agregar importancia adicional a una tarea determinada, marque la marca de correo electrónico como de alta prioridad ; aparecerá con una estrella en la aplicación Tareas pendientes.
Se puede cambiar el nombre de los correos electrónicos marcados, darles fechas de vencimiento y recibir recordatorios.
6. Administre su día
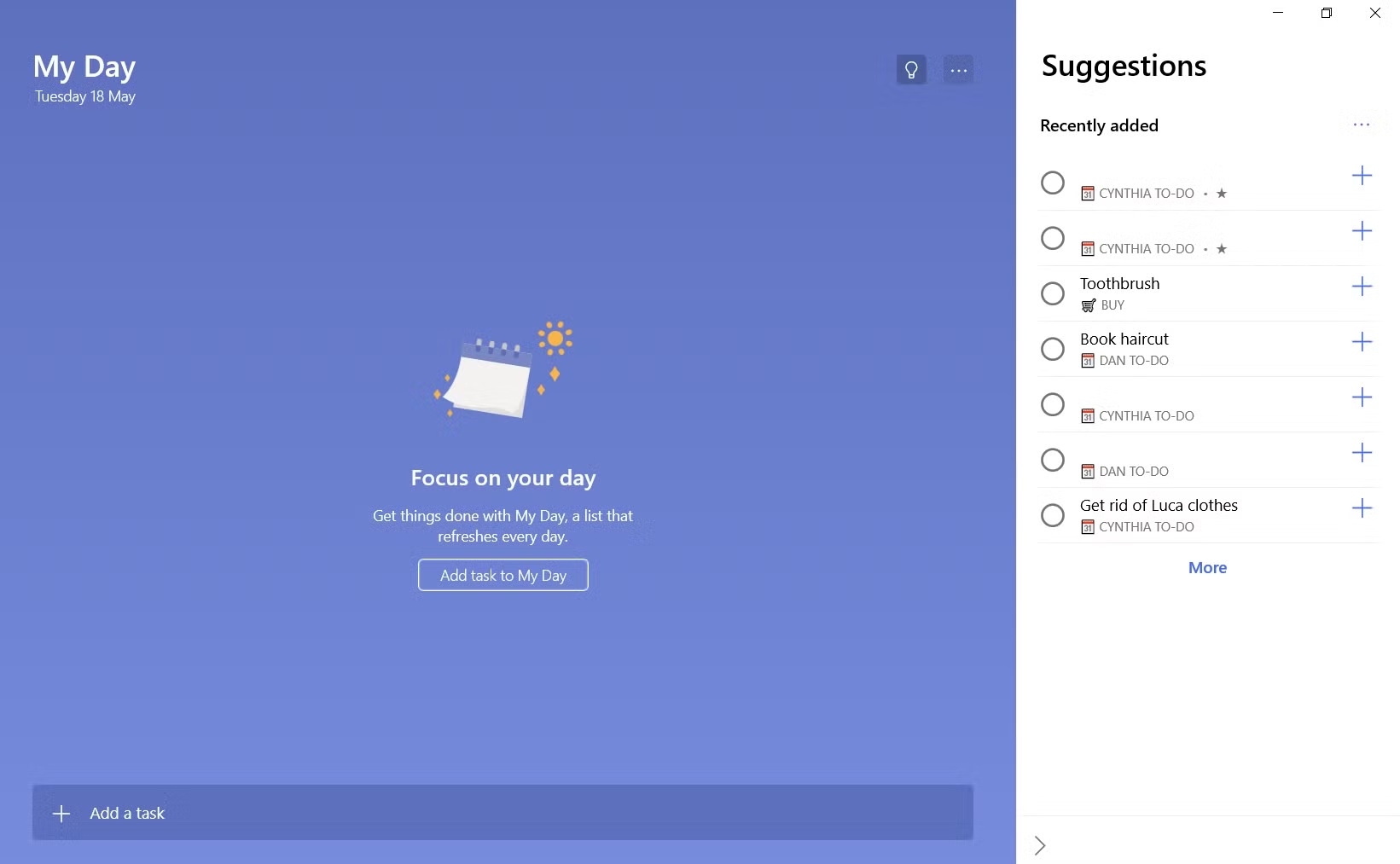
Puede usar Microsoft To Do de muchas formas diferentes, según el tipo de contenido que almacene en la aplicación. Si usa la aplicación como administrador de tareas del día a día, probablemente encontrará que la lista Mi día es una de sus características más útiles.
Además de los correos electrónicos marcados en Outlook que aparecen en la lista, también puede agregar cualquier otra tarea. Para agregar una tarea pendiente a Mi día, abra la tarea en cuestión (en una computadora de escritorio o dispositivo móvil) y seleccione Agregar a Mi día .
La lista Mi día también ofrece sugerencias sobre lo que debe agregar. En el escritorio, vaya a la lista Mi día y haga clic en Para hoy en la esquina superior derecha. En el dispositivo móvil, abra Mi día y toque el ícono en la parte inferior de la pantalla.
Las sugerencias se basan en tareas agregadas recientemente y tareas que tienen una fecha de vencimiento de hoy. La aplicación no hará sugerencias para tareas que tengan recordatorios configurados para hoy. Incluso puede sincronizar su Calendario de Google con la aplicación Microsoft To Do.
7. Agregar archivos adjuntos a las tareas
Puede agregar archivos a las tareas de Microsoft To Do. Los archivos adjuntos están disponibles en todas las versiones de la aplicación, lo que proporciona una excelente manera de compartir documentos importantes entre sus dispositivos.
Microsoft ha limitado el tamaño del archivo a 25 MB (como la mayoría de los servicios de correo electrónico). Si necesita enviar un archivo grande, deberá buscar en otra parte. Para adjuntar un archivo, abra la tarea en cuestión y haga clic en Agregar un archivo .
8. Vea su semana por delante
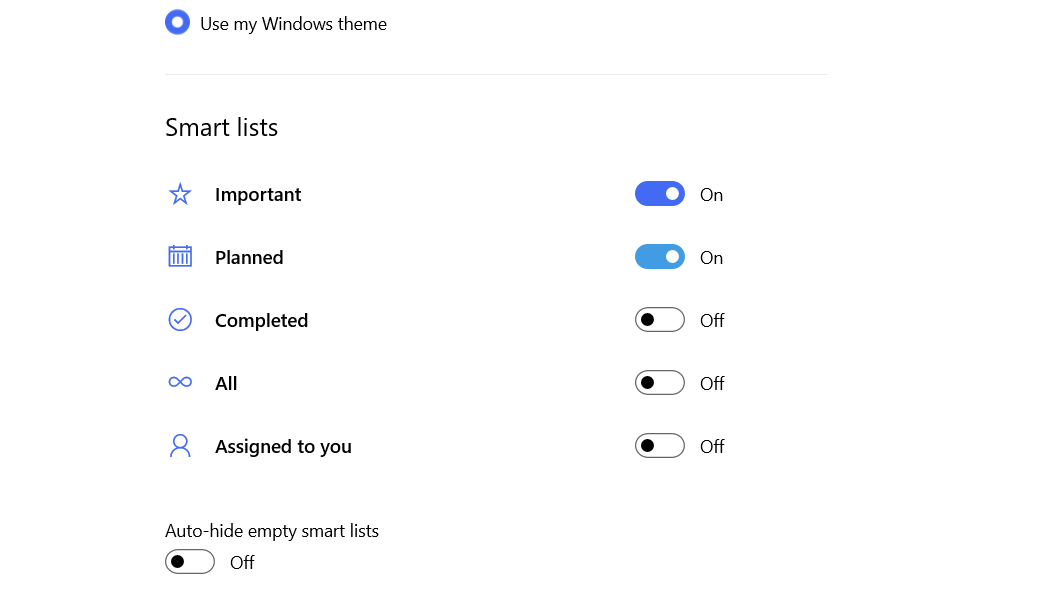
Puede ver sus próximas tareas utilizando la lista inteligente planificada . La sección Planificado se divide en partes como Anterior , Hoy , Vencido y Posterior .
La pestaña Más tarde muestra las próximas tareas para los próximos cinco días; Atrasado muestra las tareas que ya debería haber completado pero que aún no se han marcado como tales.
Para activar las listas inteligentes, abra la aplicación Tareas pendientes en su escritorio, luego haga clic en su imagen de perfil y vaya a Configuración> Listas inteligentes . Mueva los controles deslizantes junto a las listas que desea habilitar.
9. Cambio de cuenta
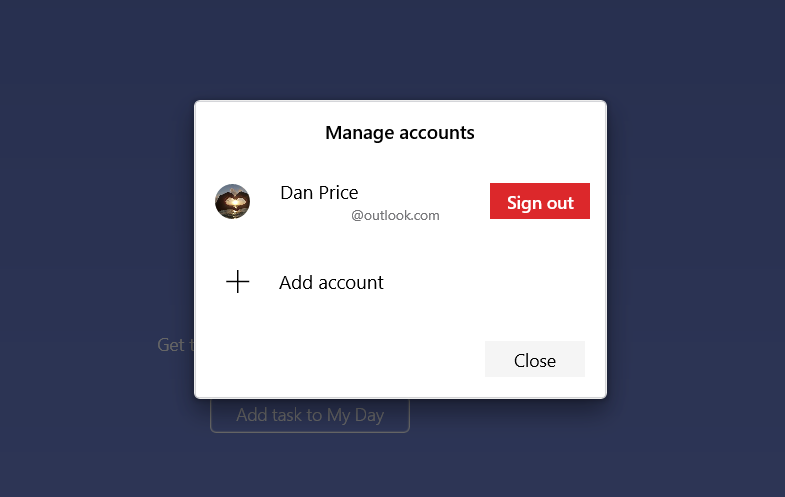
Con el cambio de cuenta, puede acceder tanto a su trabajo como a sus cuentas personales de Microsoft y saltar entre ellas con facilidad.
Para configurar el cambio de cuenta en Windows, haga clic en su foto de perfil en la esquina superior izquierda, seleccione Administrar cuentas y presione Agregar cuenta . En Android, toque el menú Más (las tres líneas horizontales en la esquina izquierda), luego toque su dirección de correo electrónico y seleccione Agregar cuenta .
10. Azulejos vivos
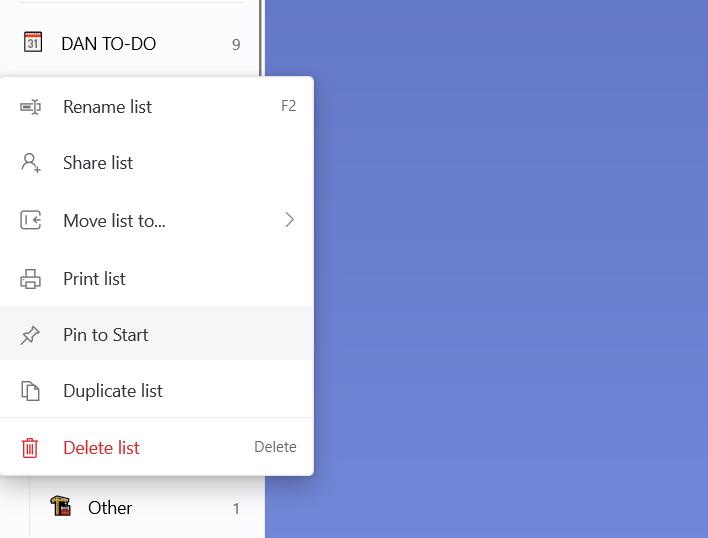
Si es usuario de Windows 10, puede aprovechar el soporte de Microsoft To Do para mosaicos en vivo. Puede anclar tantas listas como desee al menú Inicio. Para anclar una lista, abra la aplicación Tareas pendientes, haga clic con el botón derecho en la lista en cuestión y seleccione Anclar al inicio .
Desafortunadamente, no puede completar tareas desde el mosaico en vivo. Al hacer clic en el mosaico, accederá directamente a la lista de la aplicación principal.
Prueba Microsoft To Do
Si está ansioso por una nueva aplicación de administración de tareas, es hora de darle una oportunidad a Microsoft To Do. Se ha convertido en una valiosa herramienta en el conjunto de herramientas de productividad de la empresa y complementa perfectamente al más complejo Microsoft OneNote.
