10 reglas de diseño simples para documentos profesionales de Microsoft Word
Microsoft Word está repleto de tantas funciones que puedes producir prácticamente lo que quieras con él. Pero estas características no siempre dan como resultado el tipo de diseños de documentos hermosos, de alta calidad y profesionales que puede esperar.
Una cosa es saber todo acerca de Microsoft Word, todas sus complejidades, peculiaridades y funciones, y otra cosa es saber qué hace que un documento sea excelente. Aquí, le mostraremos cómo formatear un documento de Word para que parezca profesional.
1. Mantenlo simple, menos es más
¿Quiere saber cómo hacer que un documento de Word se vea bien? Simplemente manténgalo simple y aproveche las funciones ocultas que incluye Microsoft Word . Si recuerda algo de este artículo, déjelo así y podrá tomar las decisiones de diseño correctas en el futuro.
Al escribir un documento, el contenido debe ser el foco principal. Existen pautas de formato de documentos para que el contenido sea más fácil de leer y digerir. Elimina la tentación de introducir elementos llamativos que solo sirven para distraer. Maximice los espacios en blanco. Mantenga su redacción ajustada y revise cualquier oración o párrafo con muchas palabras. Reglas simples y mínimas en general.
2. Elija un tipo de letra adecuado al contexto
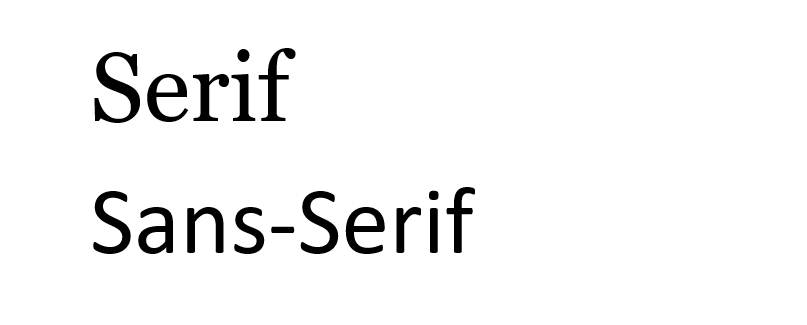
Su primera gran decisión de diseño debería ser qué tipo de letra utilizará. El conocimiento tradicional dice que las fuentes serif son más fáciles de leer en documentos impresos, mientras que las fuentes sans-serif son mejores a la vista cuando se leen en una pantalla digital.
Buenos ejemplos de fuentes serif incluyen Garamond, Georgia, Hoefler Text y Palatino, mientras que buenos ejemplos de fuentes sans-serif incluyen Arial, Gill Sans, Helvetica y Lucida Sans.
Omita Comic Sans si desea evitar uno de los errores de diseño de presentación más comunes . Y lo que sea que termine usando, quédese con el mismo tipo de letra en todo el documento. Si lo desea, puede utilizar un tipo de letra diferente para los títulos.
3. Utilice tamaño y color de fuente estándar
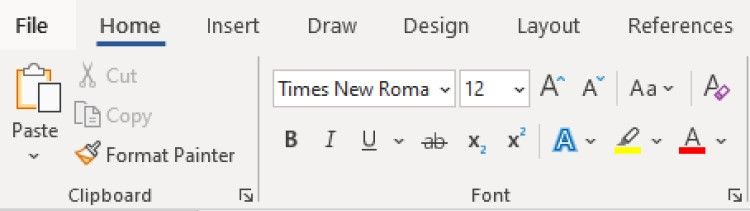
No puede aprender a formatear un documento de Word para que parezca profesional sin prestar atención a la apariencia del texto. Los artículos comerciales y académicos generalmente usan tamaños de fuente de 12 puntos , que producen los párrafos más legibles cuando se usan en combinación con las pautas que se describen a continuación para el tamaño de página, los márgenes y el interlineado.
Algunos informes con mucha información a veces pueden tener un tamaño de fuente de 10 puntos, pero nunca menos.
En general, es mejor no tocar nada relacionado con los colores , especialmente para los documentos impresos. Tendrá que pagar más por la tinta de color y no se transferirá si alguna vez se copia el documento. Para documentos digitales, reserve el texto en color para advertencias críticas y similares. Prefiere enfatizar usando texto en negrita y cursiva .
4. Utilice márgenes y tamaño de página estándar
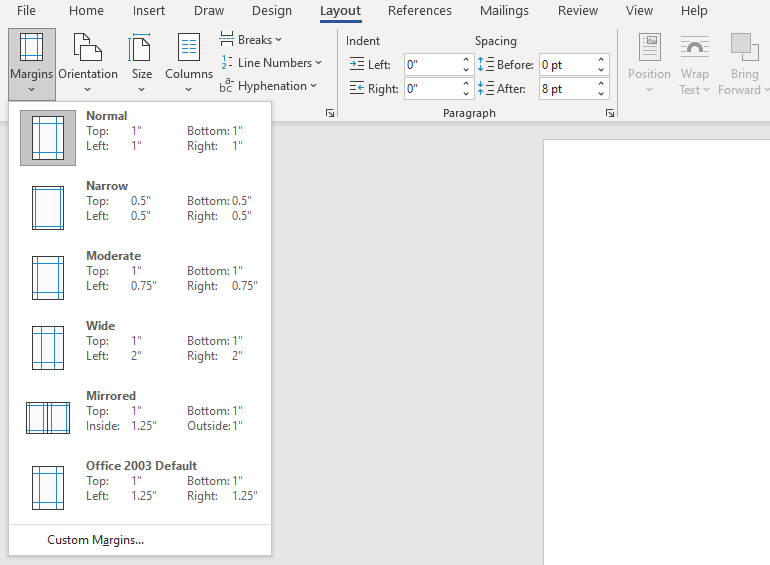
Casi todos los documentos de oficina se imprimen para páginas estándar de 8½ "x 11" , conocido como tamaño Carta de EE. UU. (También conocido como A4 en otros lugares, que es 210 mm x 297 mm). Este es el único tamaño que se garantiza que estará disponible independientemente de la impresora que utilice.
En cuanto a los márgenes, la mayoría de los manuales de estilo y guías de estilo requieren un margen de 1 "en todos los lados de la página, lo que produce la mejor legibilidad para las longitudes de línea y permite anotaciones escritas si es necesario. una carpeta, es posible que desee aumentar los márgenes laterales a 1½ " para acomodar los anillos.
5. Alinear párrafos a la izquierda
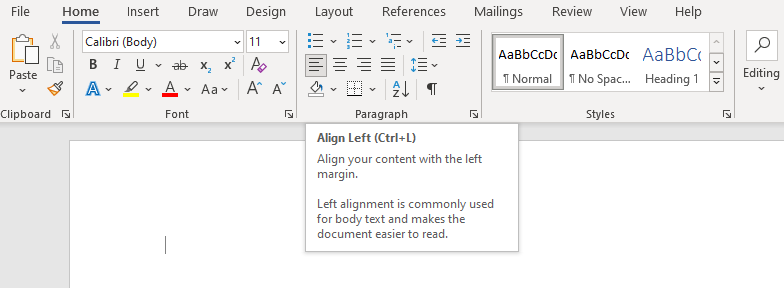
Puede tener la tentación de usar la alineación justificada porque eso es lo que se usa en periódicos, novelas y algunos libros de texto, pero es la elección incorrecta para documentos de oficina y académicos. ¿Por qué es importante formalizar un documento? Sin formalidad, su documento se vuelve ilegible.
Lo que desea es alineación a la izquierda para el texto . Esto produce irregularidades en el lado derecho de los párrafos, pero mantiene el espacio entre letras según lo previsto por cualquier tipo de letra que esté utilizando, y eso significa una legibilidad óptima. De lo contrario, puede terminar con ríos tipográficos , que distraen mucho y simplemente se ven feos.
6. Aplicar sangría a las primeras líneas de los párrafos
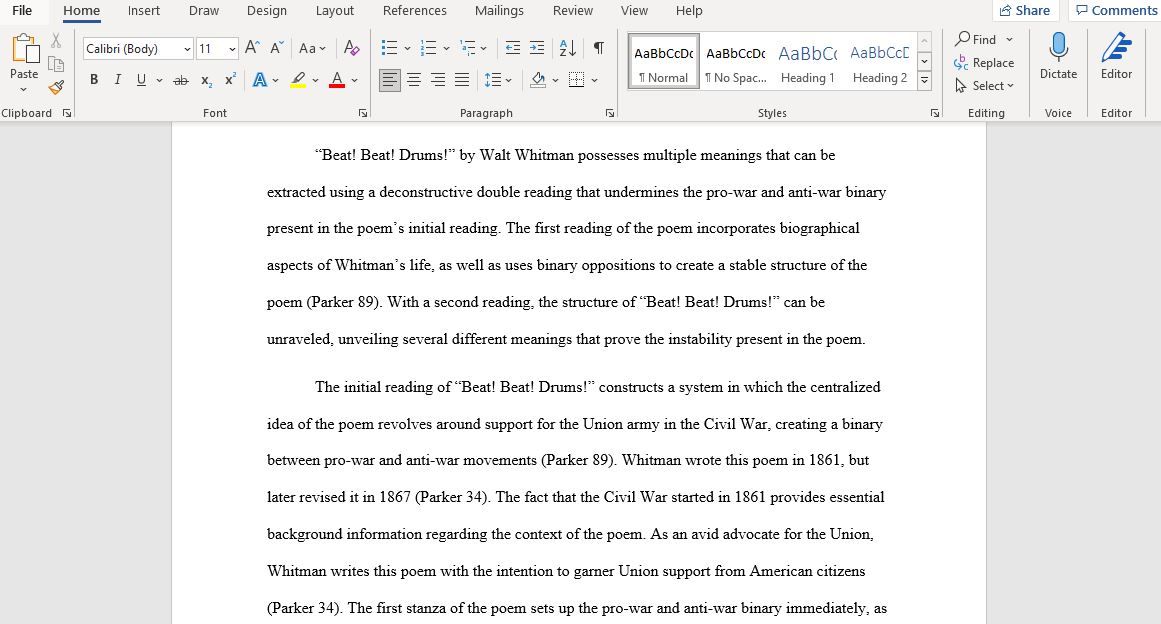
Los párrafos no deben tener espacios adicionales entre ellos, y las primeras líneas de los párrafos deben tener sangría para que cada párrafo se destaque . La única excepción son los párrafos que siguen directamente al encabezado de una sección, que se pueden dejar sin sangrar porque el contexto circundante deja en claro que es su propio párrafo.
Una regla general es hacer que el tamaño de la sangría sea el mismo que el tamaño de la fuente. ¡Asegúrese de usar las funciones de estilo de párrafo de Word para manejar las sangrías en lugar de usar la tecla Tab !
7. Coloque imágenes entre párrafos
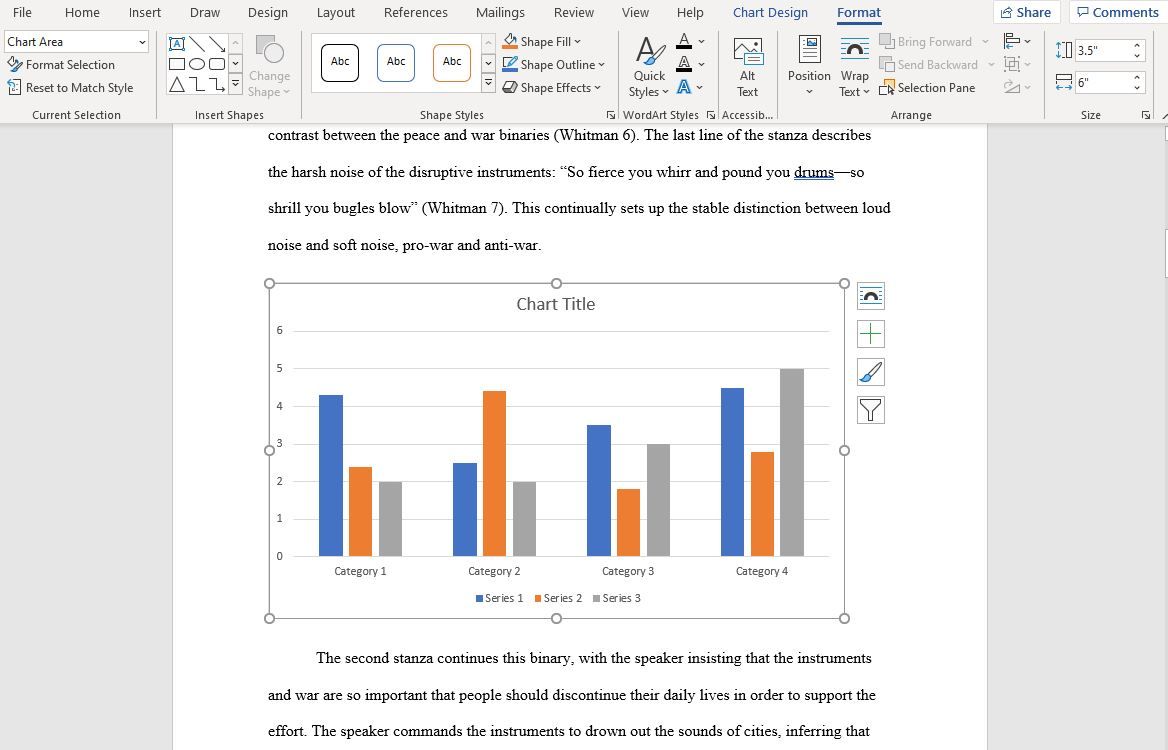
Puede estar bien colocar imágenes dentro de un párrafo y permitir que el texto circundante fluya a su alrededor, y si su organización lo prefiere de esa manera, continúe y hágalo. Pero, en términos generales, puede dañar la legibilidad, especialmente en los informes basados en datos.
La opción más segura, especialmente para gráficos, tablas y tablas, es colocar imágenes entre párrafos y mantenerlas alineadas en el centro. De esa manera, sus imágenes nunca competirán por llamar la atención con el texto circundante. También ayuda a que los subtítulos se destaquen.
8. Elija el espaciado de línea adecuado al contexto
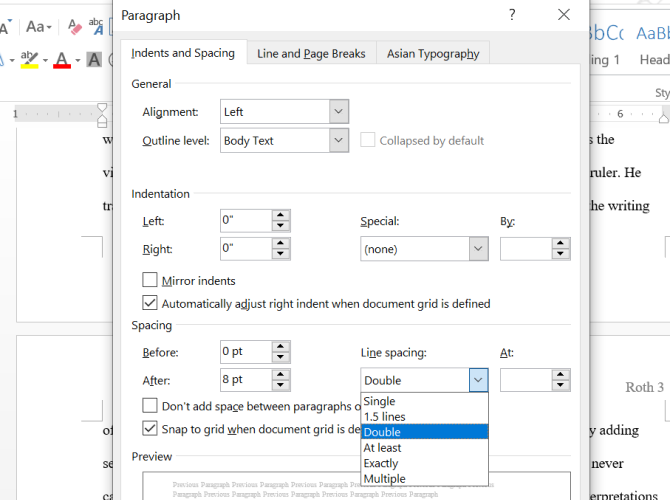
La elección correcta para el interlineado (el espacio en blanco que separa una línea de texto de la siguiente línea de texto) realmente depende del tipo de documento que esté escribiendo.
Los artículos académicos deben seguir primero las guías de estilo académico vigentes y luego preferir el doble espacio si no existe una guía de estilo. Los documentos comerciales y de oficina tienden a tener un espacio sencillo para minimizar la cantidad de páginas necesarias al imprimir, pero los documentos digitales pueden ser más fáciles de leer si están espaciados entre el 120 y el 150 por ciento.
9. Divida el texto con encabezados y listas
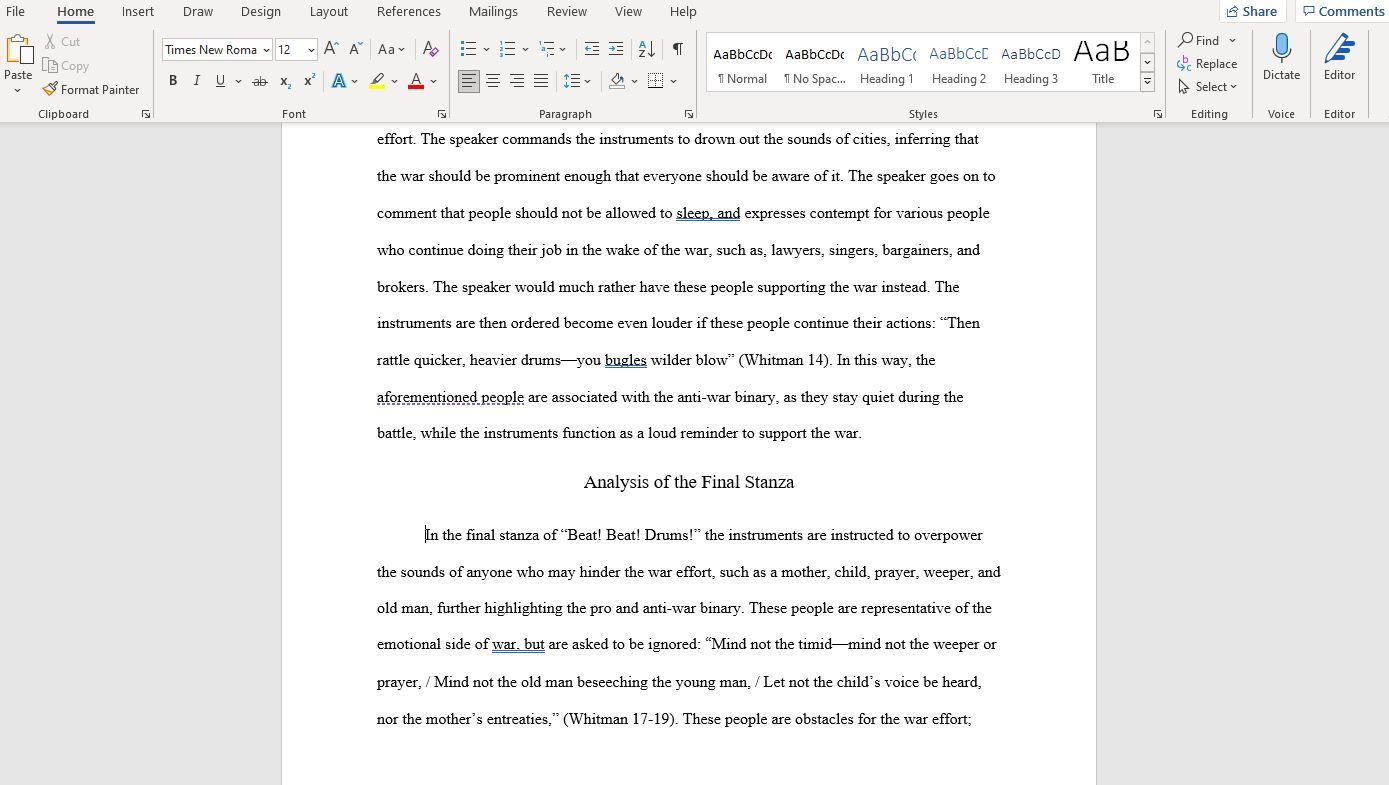
Cuanto más largo es el documento, más importantes se vuelven los títulos. ¿Preferiría leer un informe de 20 páginas que no es más que un muro de texto de principio a fin? ¿O un informe de 30 páginas organizado en secciones, subsecciones y encabezados adecuados? Prefiero este último cada vez.
Las listas también son buenas para dividir paredes de texto y atraer la atención hacia puntos importantes. Utilice listas numeradas cuando cuente un conjunto de elementos (por ejemplo, "los cinco atributos de un empresario exitoso") o cuando proporcione instrucciones paso a paso. De lo contrario, las listas con viñetas están bien. Solo asegúrese de evitar el uso excesivo de las listas, lo que reduce la legibilidad del diseño de su documento de Word.
Esto es especialmente importante cuando se trata de usar Word para formatear un guión .
10. Secciones separadas con pausas
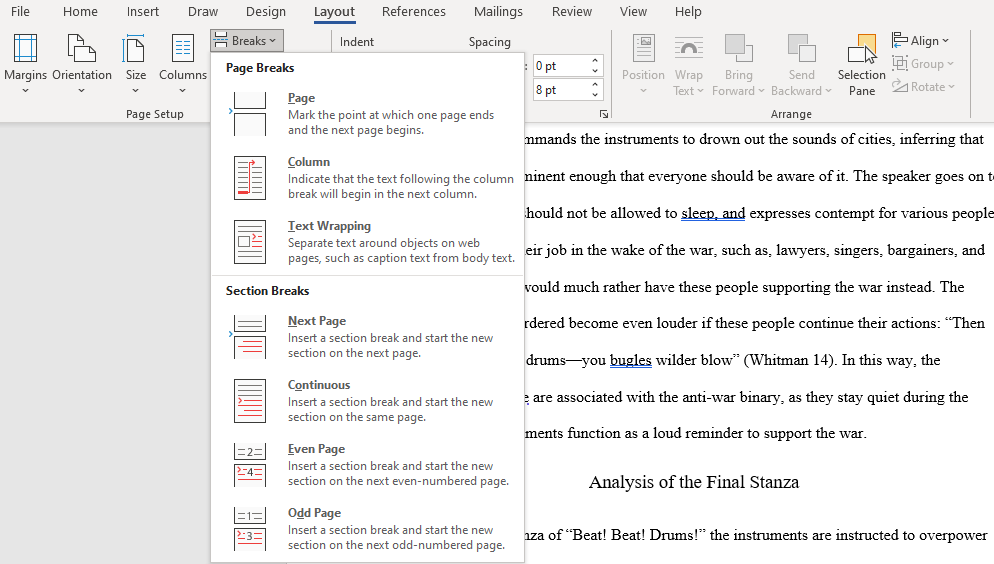
Cuando desee aprender cómo hacer que su informe se vea profesional, debe familiarizarse con los saltos de sección. En Microsoft Word, los saltos de sección le permiten diferenciar ciertas páginas con cambios en la orientación, columnas, encabezados, pies de página, números de página y más. Los saltos de sección se presentan en cuatro formas:
- Página siguiente: comienza la sección siguiente en la página siguiente.
- Continuo: inicia la siguiente sección en la página actual.
- Página par: comienza la siguiente sección en la siguiente página par.
- Página impar: comienza la siguiente sección en la siguiente página par.
Si su documento es lo suficientemente grande como para necesitar capítulos, esta es la mejor manera de formatearlos de manera limpia. Cada capítulo debe hacerse con un salto de sección de "Página siguiente", o los saltos de sección de "Página par" o "Página impar" si lo va a colocar dentro de una carpeta. También hemos mostrado cómo eliminar los saltos de página si es necesario.
Aprenda a dar formato a un documento de Word para que parezca profesional
A menos que su organización o escuela requiera un diseño y formato específicos, puede omitir el arduo trabajo de configurar su propia plantilla y simplemente descargar una en su lugar. Esto le ayuda a lograr rápidamente un diseño de documentos profesional.
