10 arreglos para hacer que Chrome use menos espacio en disco
Chrome es uno de los navegadores más rápidos y fiables disponibles. Pero, un problema común es que Chrome puede convertirse en un acaparador de recursos y consumir cantidades excesivas de espacio en disco. Si no se maneja adecuadamente, esto puede ser muy frustrante y restar valor a sus tareas diarias.
Echemos un vistazo a algunos métodos que puede utilizar para reducir el uso del disco de Chrome.
1. Cerrar páginas de precarga
Chrome verifica las direcciones IP de las páginas vinculadas en una página específica y las carga asumiendo que las visitará a continuación. Al hacerlo, Chrome desperdicia muchos recursos. Si desactiva esta función, las páginas pueden cargarse un poco más lento, pero Chrome definitivamente utilizará menos espacio en disco.
Para desactivar la precarga de páginas, siga los pasos a continuación:
- Haga clic en los tres puntos verticales en la esquina superior derecha y vaya a Configuración .
- En la barra lateral izquierda, navegue hasta Privacidad y seguridad .
- Vaya a Cookies y otros datos del sitio .
- Desactive la palanca de las páginas de precarga para una navegación y búsqueda más rápidas .
2. Cierre las pestañas de recursos con hambre con el Administrador de tareas
Incluso si no los usa activamente, cada pestaña abierta y extensión habilitada consume espacio en el disco. Es fácil examinar las pestañas y extensiones de Chrome que pueden estar consumiendo demasiados recursos en el Administrador de tareas de Chrome. Abra el Administrador de tareas y cierre los que ocupan mucha memoria y los que no usa con frecuencia.
Es posible cerrar rápidamente una pestaña directamente desde el Administrador de tareas en Chrome. Para hacerlo, toque los tres puntos horizontales ubicados en la esquina superior derecha. Vaya a Más herramientas> Administrador de tareas.
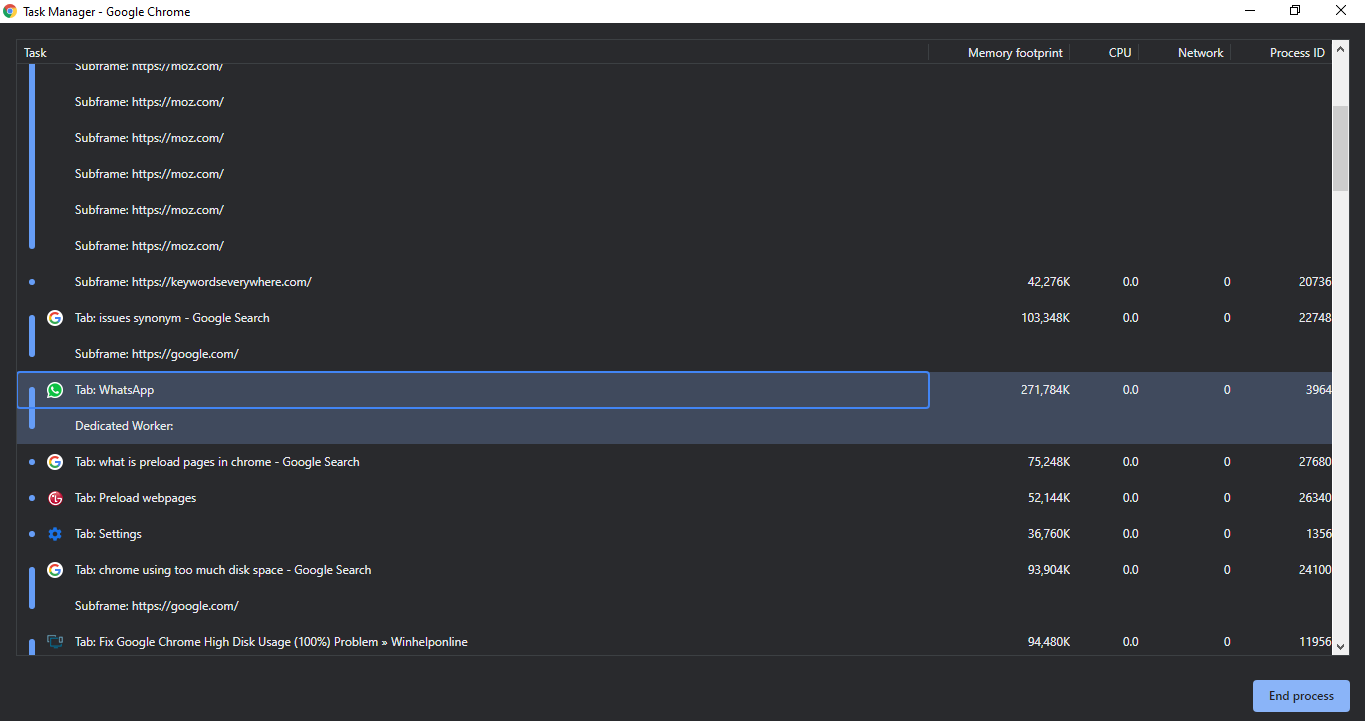
Filtre extensiones, sitios web y otros procesos que ocupan más espacio. Termine los procesos de acaparamiento de recursos simplemente tocándolos y haciendo clic en el botón Finalizar proceso ubicado en la esquina inferior derecha.
Otro paso práctico sería eliminar por completo todas las extensiones no utilizadas que consumen muchos recursos de Chrome después de verificar su uso de memoria en el Administrador de tareas. Vaya a Más herramientas> Extensiones y toque Eliminar para deshabilitar cualquier extensión.
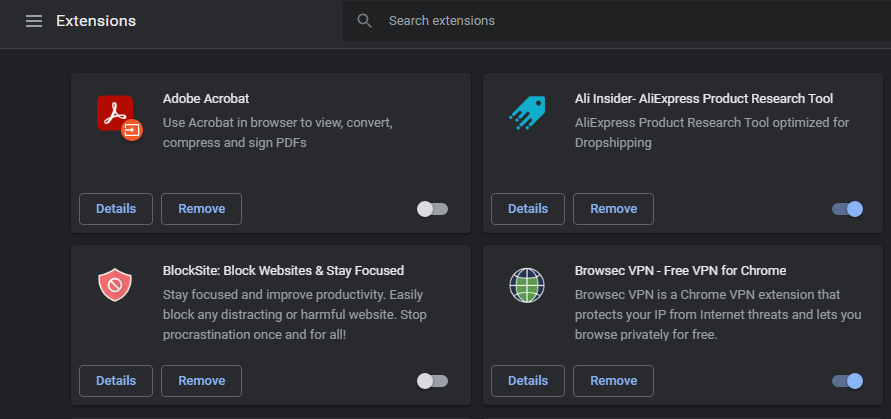
3. Espacio libre en disco
Incluso una o dos pestañas pueden consumir todo el espacio en disco si su computadora tiene poca memoria. Asegúrese de tener al menos 2 GB de espacio libre en la unidad donde instaló el sistema operativo. Vaciarlo reducirá drásticamente el uso de espacio en disco de Chrome.
El uso de la función de limpieza del disco es una de las mejores formas de liberar espacio en el disco. Con este método, puede eliminar archivos temporales en su unidad, archivos de registro, datos eliminados en su papelera de reciclaje y todos los demás archivos no utilizados. Así es como se ejecuta la limpieza del disco en Windows.
- Haz clic izquierdo en tu disco (C: // en la mayoría de los casos).
- Haga clic en Propiedades .
- Toque en Liberador de espacio en disco en la pestaña General.
- Marque las casillas de los archivos que desea limpiar.
- Toque en Aceptar .
Otras formas de liberar espacio en el disco incluyen eliminar archivos innecesarios, transferir archivos de su computadora a una unidad externa o usar otro servicio de almacenamiento. Además, los puntos de restauración también ocupan mucho espacio en su disco, por lo que eliminarlos también liberará algo de espacio.
4. Borrado de caché y cookies
Si Chrome sigue consumiendo demasiado espacio en disco incluso después de limpiar la unidad de su dispositivo, puede borrar las cookies y la caché de su navegador. Puede hacerlo yendo a Más herramientas> Borrar datos de navegación. Toque Borrar datos después de marcar todas las casillas, excepto las contraseñas y otros datos de inicio de sesión.
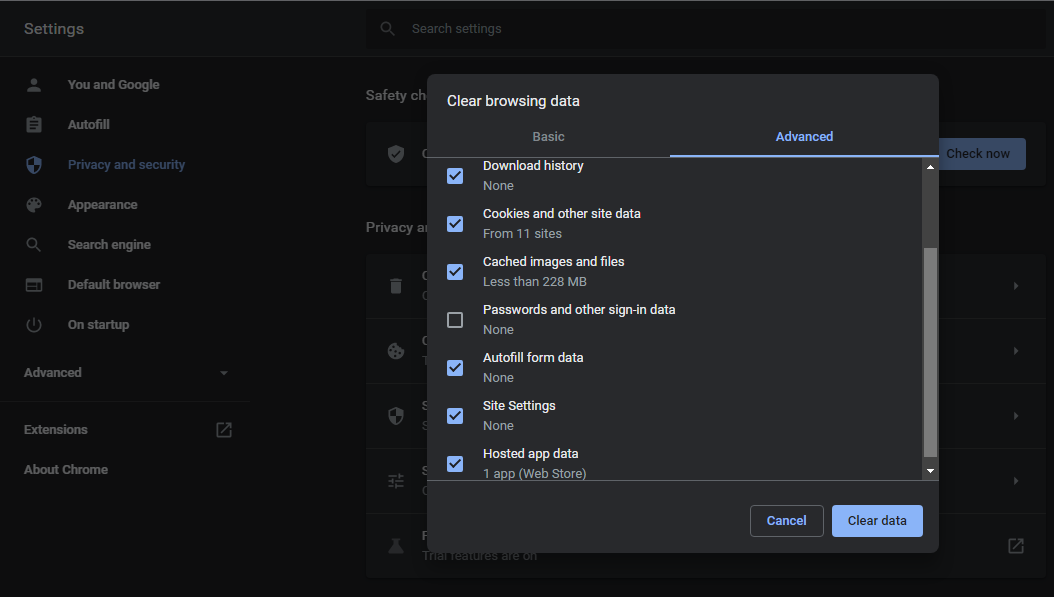
5. Desactive la aceleración de hardware
Chrome viene con una función de aceleración de hardware que cambia las tareas de uso intensivo de gráficos a componentes de hardware como la GPU cuando está habilitado. Por lo tanto, Chrome tiene menos procesamiento que manejar. Esta configuración es bastante útil cuando se juegan videojuegos o se realizan otras tareas con uso intensivo de gráficos, aunque también puede hacer lo contrario en la mayoría de los casos.
Además de ralentizar Chrome, a menudo ocupa más memoria de la que necesita. Intente apagar la aceleración de hardware para ver si resuelve el problema de uso del disco.
Así es como puede apagarlo:
- Ve a la configuración de Chrome.
- Vaya a Avanzado muchos en la barra lateral izquierda.
- Toque en Sistema .
- Desactive la palanca para usar la aceleración de hardware cuando esté disponible .
6. Deshabilite las funciones experimentales
El uso de una función experimental puede ser útil, especialmente si una nueva actualización de Chrome las elimina por completo. Sin embargo, estos pueden ejercer una presión adicional sobre Chrome debido a que no es completamente funcional. Para descartar este problema, desactive todas las funciones experimentales que permanecen habilitadas la mayor parte del tiempo.
7. Actualización de Chrome
Una versión desactualizada de Chrome funciona con errores existentes y permite que los virus y los secuestradores del navegador ingresen a su computadora si no se actualiza durante mucho tiempo. Estos programas no deseados también pueden sobrecargar su navegador, impidiendo que funcione correctamente.
Continúe con la siguiente solución si la actualización de Chrome a la última versión no resuelve el problema.
8. Ejecución de una limpieza de PC en Chrome
También es posible que el problema esté en su computadora y no en el navegador. Para descartar cualquier virus o error del sistema que cause el problema, ejecute un escaneo en su dispositivo.
Chrome también le permite ejecutar una limpieza de PC para eliminar cualquier error que pueda estar interfiriendo con el rendimiento de su navegador. Navegue a Configuración y luego haga clic en Restablecer y limpiar en el menú Avanzado a la izquierda. Toque Limpiar computadora y presione Buscar .
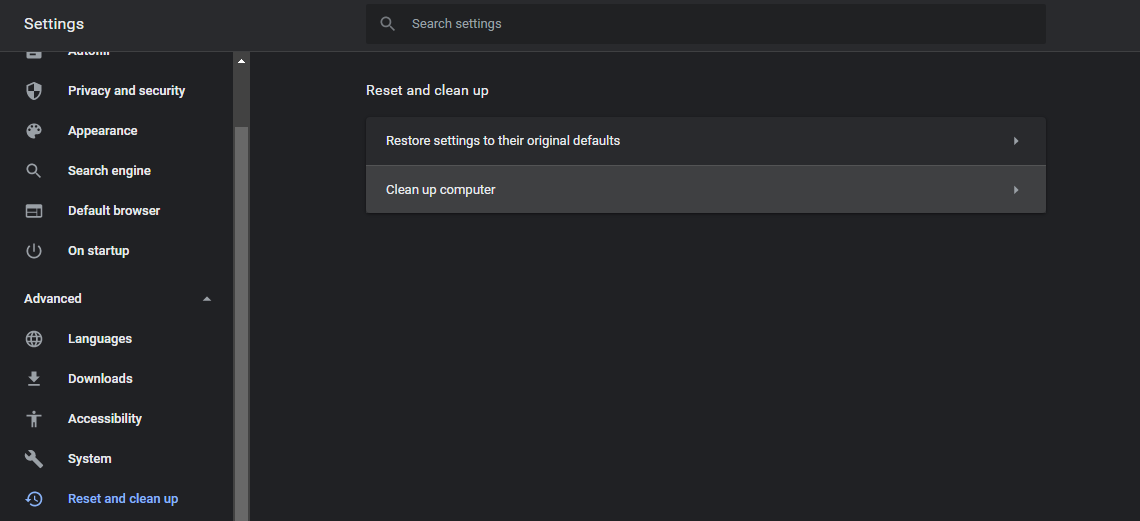
9. Restablecer Chrome
Cuando nada parece funcionar, puede restablecer Chrome a su configuración original. Es posible que haya habilitado algunas configuraciones de Chrome que, sin saberlo, se agregaron a la carga de Chrome. Restablecer Chrome lo colocará en su configuración predeterminada, eliminando la posibilidad de un error de configuración.
Vaya a Configuración de Chrome > Avanzado> Restablecer y limpiar para restablecer Cromo. Toque Restaurar la configuración a su valor predeterminado original y toque Restablecer configuración.
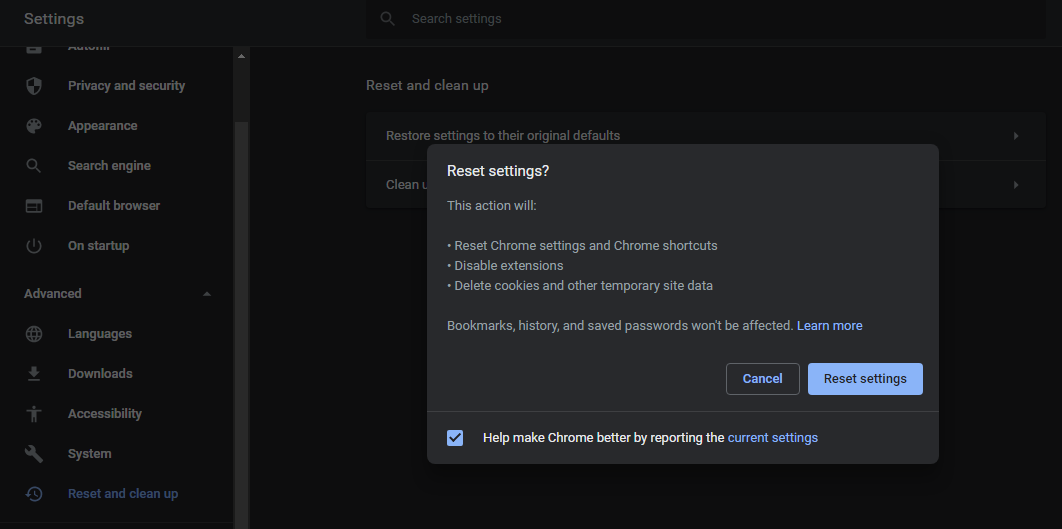
10. Uso de otro navegador en paralelo
Como último recurso, puede intentar utilizar un navegador que consuma menos recursos en paralelo, por ejemplo, Opera. Al hacerlo, puede realizar tareas que consuman muchos recursos en Opera mientras usa Chrome para todo lo demás.
Puede omitir este paso si está acostumbrado a Chrome y no puede vivir sin él.
Solucionar Chrome con un problema de demasiado espacio
Para reducir el uso de espacio en disco de Chrome, aplique todas las correcciones de la lista. A continuación, puede realizar otras operaciones de la computadora sin interrupciones. Finalmente, si ninguna de las opciones de esta lista le ha funcionado, puede cambiar completamente a otro navegador.
Chrome puede ser lento a veces, ¡pero hay muchas formas de acelerarlo que deberías probar!
